Virtuální počítač nebo hostující operační systém se nebude chovat stejně jako hostitelský OS, protože existují určitá omezení z hlediska provozu a výkonu. Proto je ve VMware zavedena sada nástrojů známá jako nástroje VMware, které lze použít ke zvýšení výkonu hostovaného operačního systému.
Balíček nástrojů VMware nejen zvyšuje výkon virtuálního stroje, ale také zlepšuje interakci mezi hostujícím a hostitelským operačním systémem.
Nástroje VMware přidávají podporu pro sdílené složky, schránky, funkce přetažení a přetažení. Umožňuje také synchronizovat čas mezi hostitelským a hostujícím operačním systémem.
Nástroje VMware nabízejí následující výhody:
- Vylepšené grafické prostředí na virtuálním stroji
- Sdílejte soubory mezi hostujícím a hostitelským OS
- Synchronizace času mezi hostitelským OS a hostujícím OS
- Zkopírujte, vložte text a funkci přetažení
- Vylepšený výkon myši
Po instalaci virtuálního počítače na VMware by další správnou úlohou měla být instalace nástrojů VMware.
V tomto článku vám ukážu, jak nainstalovat nástroje VMware v Ubuntu 18.04 TLS. Tyto metody můžete také použít na starší verze Ubuntu.
Nástroj VMware ve virtuálním stroji Ubuntu lze nainstalovat pomocí grafického uživatelského rozhraní, terminálu a otevřených nástrojů VM.
Použití grafického uživatelského rozhraní k instalaci nástrojů VMWare v Ubuntu
V nabídce přejděte na VM> Instalace nástrojů VMware.
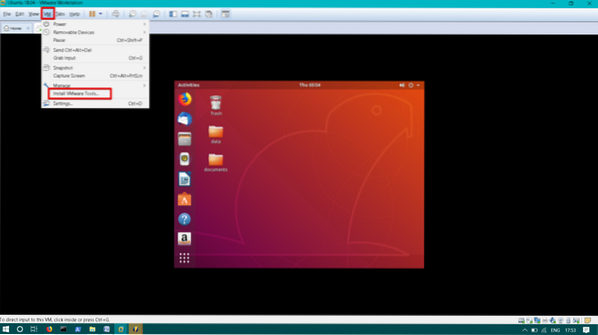
Všimnete si, že nástroje VMware CD / DVD namontované na ploše. Otevřete jej dvojitým kliknutím.

Vybrat dehet.soubor gz. Klikněte pravým tlačítkem na Rozbalit do.
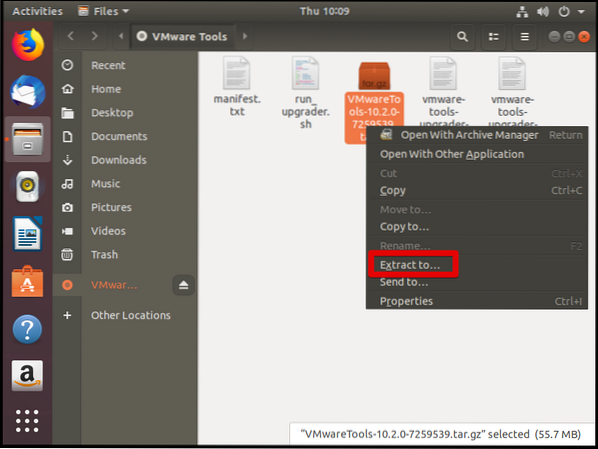
Nyní vyberte umístění pro extrakci dehtu.soubor gz a klikněte na Výpis. V tomto případě volím Desktop pro umístění extraktu.
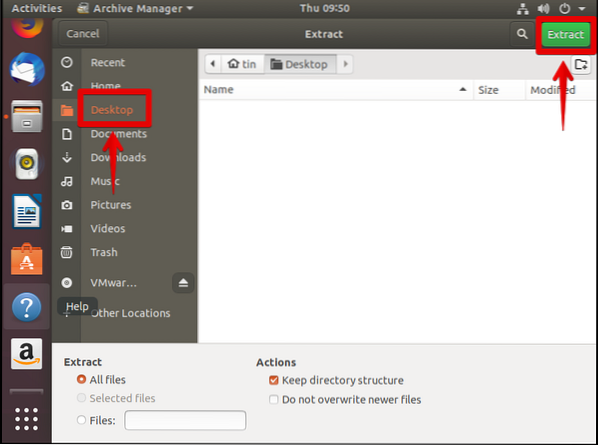
Všimnete si Vmware-tools-distrib složku na ploše.
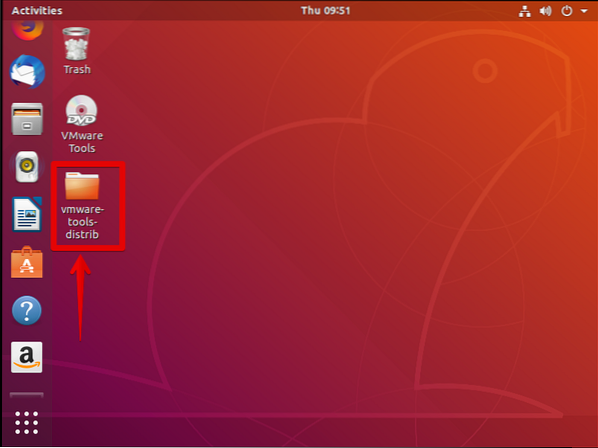
Nyní hit Ctrl + Alt + T spustit terminál.
Navigovat do vmware-tools-distrib složku, kterou jste právě extrahovali.
$ cd Desktop / vmware-tools-distrib

Spuštěním následujícího příkazu nainstalujte nástroje VMware:
$ sudo ./ vmware-install.pl -f
Během instalace potvrďte výchozí nastavení stisknutím klávesy Enter.
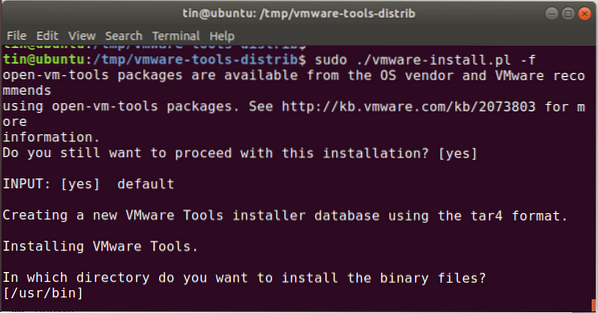
Po dokončení instalace restartujte počítač se systémem Ubuntu.
Nainstalujte nástroje VMWare z terminálu Ubuntu
Udeřil Ctrl + Alt + T spustit terminál nebo se připojit k systému Ubuntu pomocí SSH.
Spuštěním následujícího příkazu vytvořte adresář, který bude použit k připojení CD-ROM:
$ sudo mkdir / mnt / cdrom
Po zobrazení výzvy k zadání hesla zadejte heslo uživatele správce.
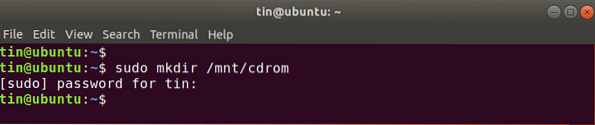
Spusťte následující příkaz pro připojení vmware -tools CD / DVD do / mnt / cdrom adresář, který jste právě vytvořili výše.
$ sudo mount / dev / cdrom / mnt / cdrom
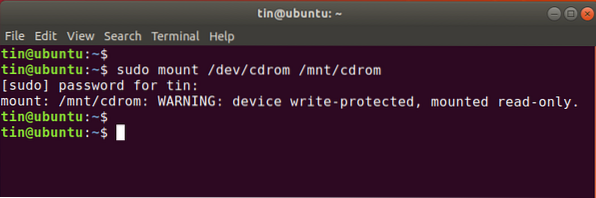
Spuštěním tohoto příkazu vyhledejte přesný název archivu nástrojů VMware.
$ ls / mnt / cdrom
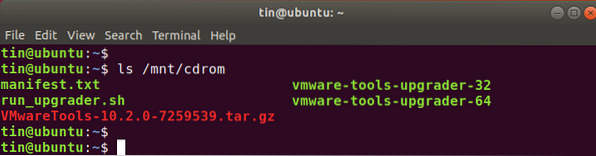
Poté spusťte tento příkaz a extrahujte obsah archivu nástrojů VMware do / tmp adresář.
Obecná syntaxe příkazu je:
$ tar xzvf / mnt / cdrom / VMwareTools-X.X.x-xxxx.dehet.gz -C / tmp /
Nahradit VMwareTools-X.X.x-xxxx.dehet.gz s názvem archivu, který jste našli výše. Možná máte jinou verzi souboru. V aktuálním scénáři je VMwareTools-10.2.0-7259539.dehet.gz. Takže zadám:
$ tar xzvf / mnt / cdrom / VMwareTools-10.2.0-7259539.dehet.gz -C / tmp /
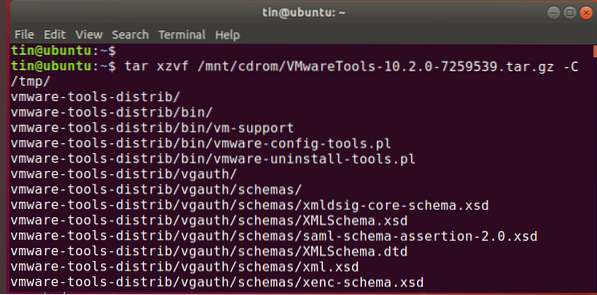
Spuštěním tohoto příkazu přejděte do distribuční složky nástrojů VMware.
$ cd / tmp / vmware-tools-distrib /
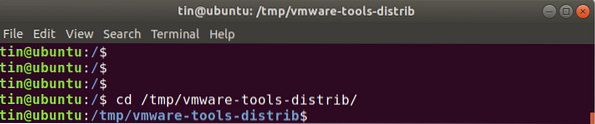
Nyní spusťte tento příkaz a začněte instalovat nástroje VMware:
$ sudo ./ vmware-install.pl -f
Během instalace potvrďte výchozí nastavení stisknutím klávesy Enter.
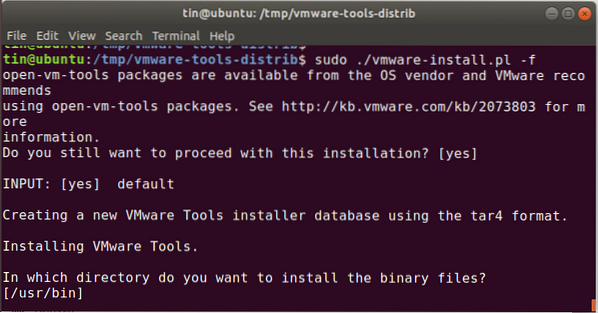
Použijte balíček Open VM Tools
Existuje balíček s otevřeným zdrojovým kódem open-vm-tools nachází se v oficiálním úložišti balíků Ubuntu.
lis Ctrl + Alt + T spustit terminál
Spusťte příkaz:
$ sudo apt install open-vm-tools-desktop
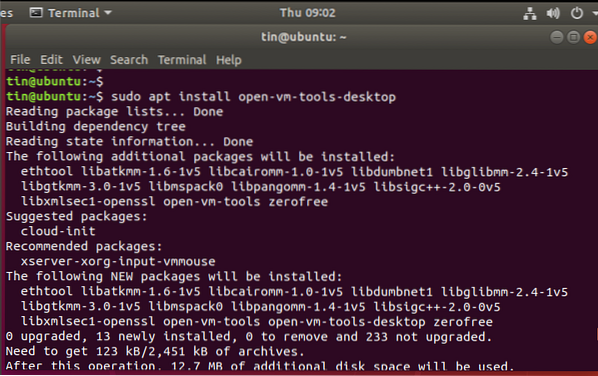
Po dokončení instalace restartujte virtuální počítač.
Pomocí kterékoli z jedné metody můžete nainstalovat nástroje VMware do svého virtuálního počítače a užít si vylepšené grafické prostředí a funkce ve vašem virtuálním prostředí.
 Phenquestions
Phenquestions



