Pokud je nástroj VMware nainstalován na virtuálním stroji (VM), ohlásí hypervizoru VMware jeho IP adresu a mnoho dalších informací, jako je využití CPU, využití disku, využití paměti atd. VMware hypervisor může z těchto dat vytvářet zajímavé statistické zprávy, které vám velmi snadno pomohou sledovat vaše virtuální stroje.
VMware Tools také poskytuje mnoho pokročilých funkcí, jako je,
- Přetáhněte soubory mezi virtuálním počítačem a hostitelským počítačem.
- Lepší podpora grafiky.
- Zrychlení 3D grafiky.
- Podpora více monitorů.
- Automatická změna velikosti zobrazení virtuálního stroje, pokud se na virtuálním počítači používá operační systém pro stolní počítače.
- Sdílení schránky pro kopírování a vkládání textových dat.
- Podpora zvuku virtuálního stroje.
- Synchronizace času mezi virtuálním strojem a hostitelem.
- Sdílené složky ve virtuálních počítačích.
- A další vylepšení výkonu.
V tomto článku vám ukážu, jak nainstalovat nástroje VMware na virtuální počítače Ubuntu / Debian VMware. Pojďme tedy začít.
Instalace Open VM Tools na Ubuntu / Debian:
Open VM Tools je způsob doporučování VMware k instalaci nástrojů VMware na virtuální stroje Ubuntu / Debian. Nejlepší věcí na Open VM Tools je, že je to open source a je k dispozici v oficiálním repozitáři balíků Ubuntu / Debian.
Nejprve aktualizujte mezipaměť úložiště balíčků APT pomocí následujícího příkazu:
$ sudo apt aktualizace
Mezipaměť úložiště balíčků APT by měla být aktualizována.
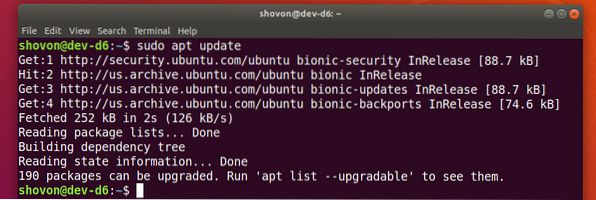
Pokud na svém virtuálním počítači používáte operační systém serveru (bez grafického uživatelského rozhraní), nainstalujte Open VM Tools pomocí následujícího příkazu:
$ sudo apt nainstalujte open-vm-toolsPokud na svém virtuálním počítači používáte desktopový operační systém (s grafickým uživatelským rozhraním), nainstalujte Open VM Tools pomocí následujícího příkazu:
$ sudo apt install open-vm-tools open-vm-tools-desktop
Instalaci potvrďte stisknutím Y a poté stiskněte
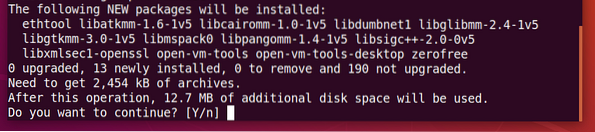
Správce balíků APT by měl stáhnout a nainstalovat všechny požadované balíčky z internetu. Dokončení může chvíli trvat.
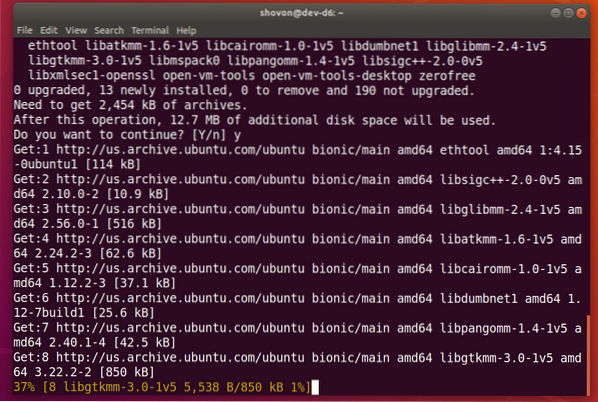
V tomto okamžiku by měl být nainstalován Open VM Tools.
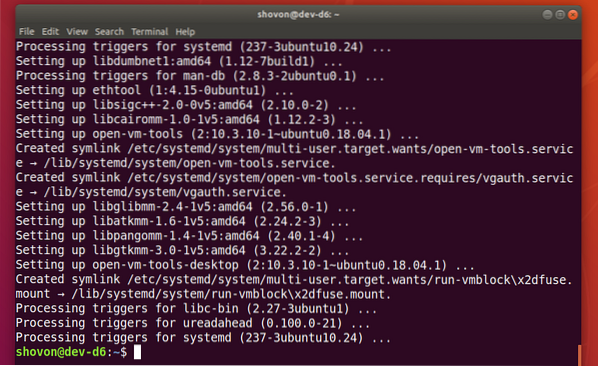
Nyní restartujte virtuální počítač, aby se změny projevily následovně:
$ sudo restart
Jakmile se váš virtuální stroj restartuje, můžete si užít všechny výhody, které Open VM Tools poskytuje na vašem virtuálním stroji VMware.
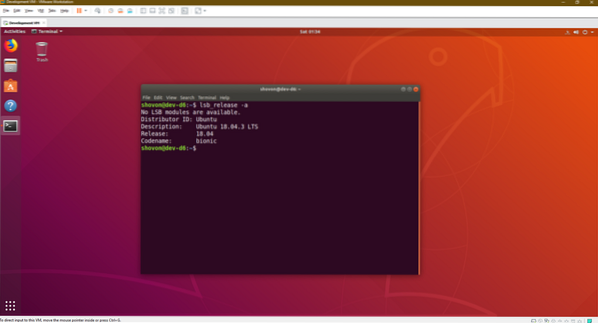
Instalace oficiálních nástrojů VMware na Ubuntu / Debian:
Všechny hypervisory VMware jsou standardně dodávány s oficiálními nástroji VMware. Pokud nechcete instalovat Open VM Tools nebo nemáte přístup k internetu, můžete zkusit nainstalovat VMware Tools poskytované VMware.
Než to uděláte, uvědomte si, že VMware to již nedoporučuje. Při instalaci oficiálních nástrojů VMware se může mnoho věcí pokazit.
Nejprve spusťte virtuální stroj Ubuntu / Debian a klikněte na VM > Nainstalujte nástroje VMware .. jak je vyznačeno na snímku obrazovky níže.
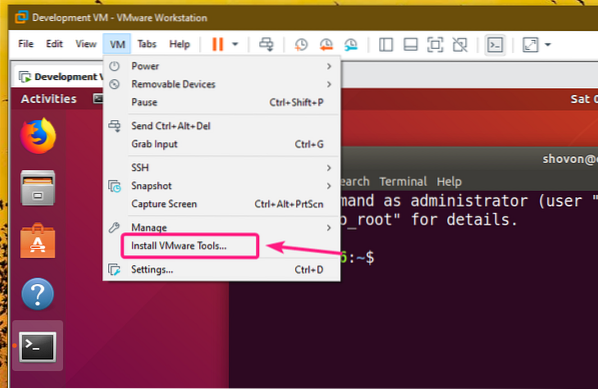
Nyní připojte oficiální CD nástroje VMware Tools na svůj virtuální stroj Ubuntu / Debian následujícím způsobem:
$ sudo mount -o loop / dev / sr0 / mnt
Archiv tar VMware Tools by měl být na CD, jak vidíte na následujícím obrázku.
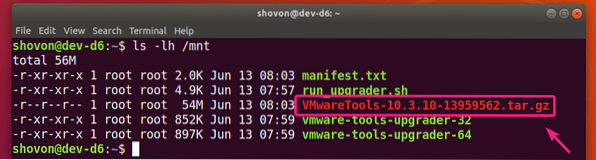
Nyní zkopírujte archiv tar do svého ~ / Ke stažení adresář nebo jakýkoli jiný adresář, který se vám líbí.
$ cp -v / mnt / VMwareTools-10.3.10-13959562.dehet.gz ~ / Soubory ke stažení
Archiv nástrojů VMware VMwareTools-10.3.10-13959562.dehet.gz by měl být zkopírován do požadovaného adresáře.

Nyní přejděte do adresáře, do kterého jste zkopírovali archiv VMware Tools, následujícím způsobem:
$ cd ~ / Stahování
Nyní extrahujte archiv nástrojů VMware takto:
$ tar xzf VMwareTools-10.3.10-13959562.dehet.gz
Nový adresář vmware-tools-distrib / by měl být vytvořen.
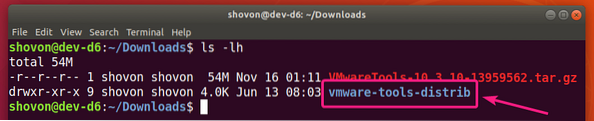
Přejděte na vmware-tools-distrib / adresář takto:
$ cd vmware-tools-distrib /
Perl skript vmware-install.pl by měl být v tomto adresáři.
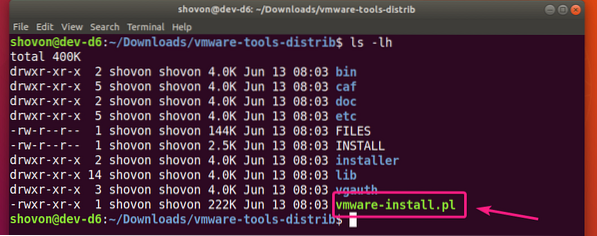
Nyní spusťte skript Perl vmware-install.pl jak následuje:
$ sudo ./ vmware-install.pl
Nyní zadejte Ano a stiskněte

lis
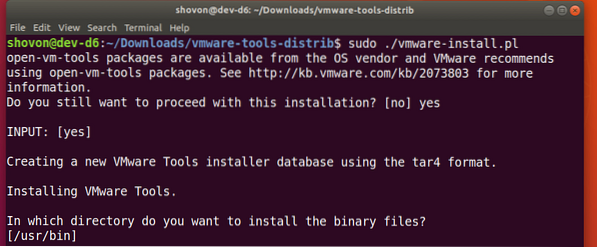
lis

lis

lis

lis

lis

lis

lis

lis

lis

lis
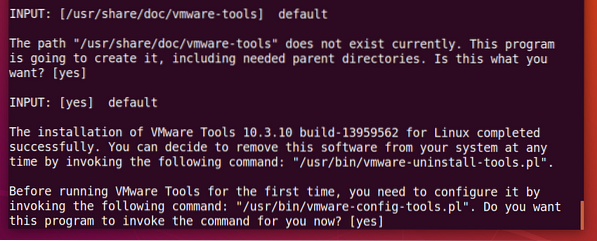
Počkejte několik sekund.
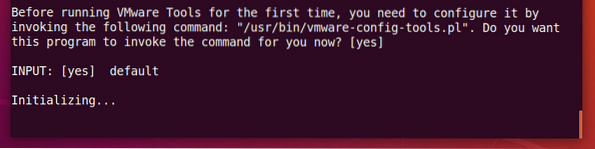
lis
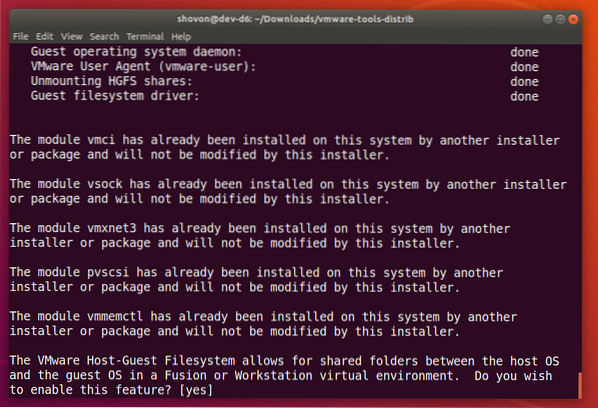
lis
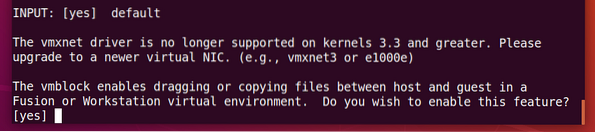
lis
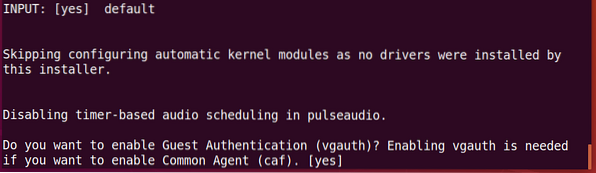
Vepište Ano a stiskněte

Počkejte několik sekund.
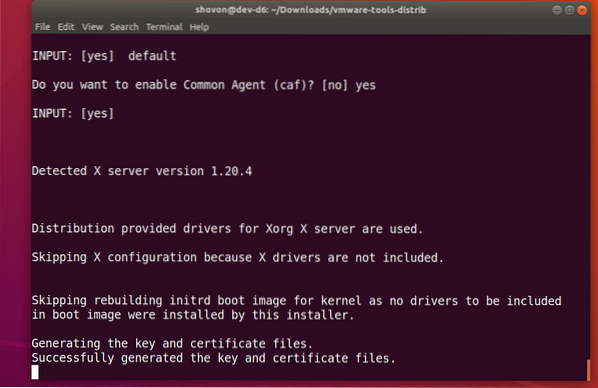
Měly by být nainstalovány oficiální nástroje VMware.
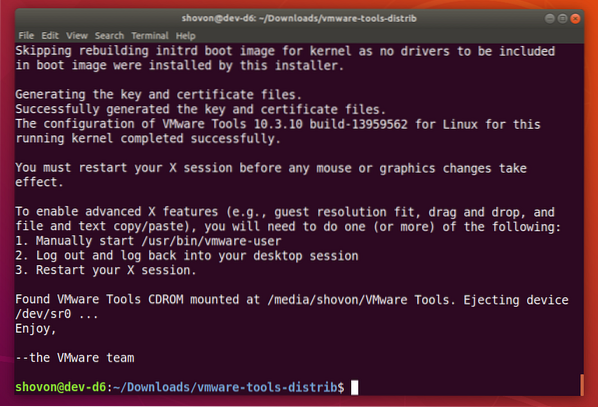
Nyní restartujte virtuální počítač Ubuntu / Debian následujícím způsobem:
$ sudo restart
Jakmile se váš virtuální stroj Ubuntu / Debian restartuje, můžete si užít všechny výhody, které nabízí oficiální nástroje VMware.
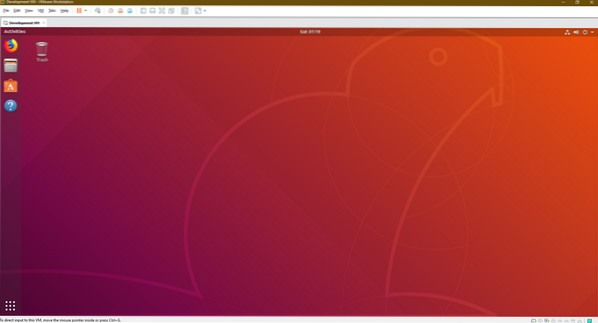
Takto tedy instalujete nástroje VMware na virtuální stroje Ubuntu / Debian VMware. Děkujeme za přečtení tohoto článku.
 Phenquestions
Phenquestions


