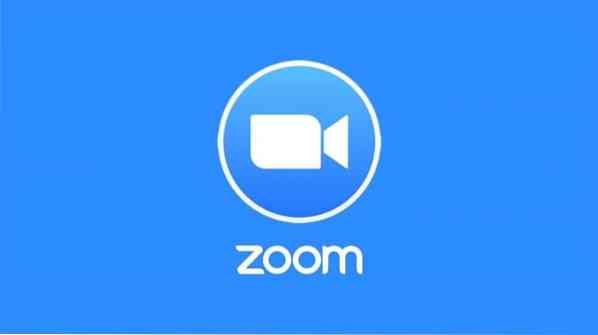
Metoda 1: Použití okna konzoly / terminálu
Nejprve zkontrolujte webovou kameru a mikrofon, protože konferenční aplikace ZOOM spoléhá na tyto periferie.
Krok 1: Aktualizujte APT
Jako vždy nejprve aktualizujte svůj APT. Otevřete okno terminálu na ploše Ubuntu a zadejte následující příkazy.
$ sudo apt aktualizace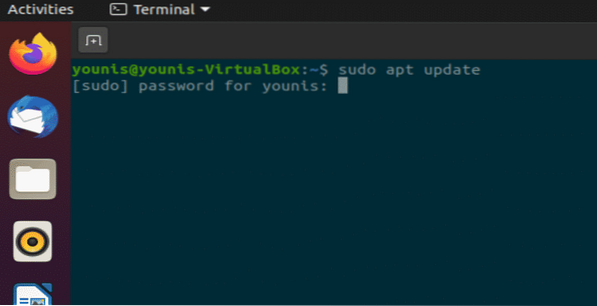
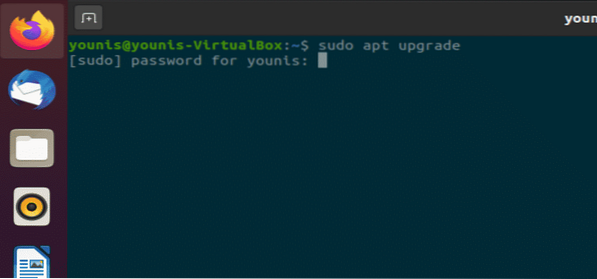
Krok 2: Nainstalujte Zoom-Client
Spusťte následující příkaz v okně terminálu a nainstalujte klienta ZOOM. Budete požádáni o heslo, protože instalace vyžaduje oprávnění root.
$ sudo snap install zoom-client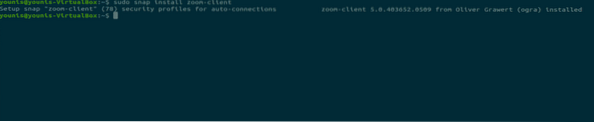
Tím se stáhne a nainstaluje klientská aplikace ZOOM ze softwarového úložiště Ubuntu.
Krok 3: Spusťte ZOOM
V okně terminálu spusťte následující příkaz a začněte používat ZOOM.
$ zoom-klient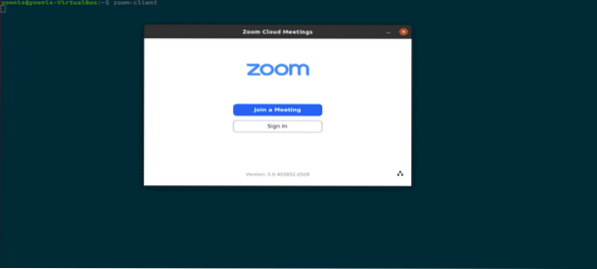
Obrázek: Obrazovka přihlášení ZOOM.
Metoda 2: (METODA GUI) Použití softwarového centra Ubuntu
Nyní vám ukážu, jak nainstalovat ZOOM pomocí metody grafického uživatelského rozhraní (GUI).
Krok 1: Otevřete Centrum softwaru
Klikněte na Aktivity na ploše a do vyhledávací lišty, zadejte „software“ a klikněte na ni, jak je znázorněno na následujícím snímku.
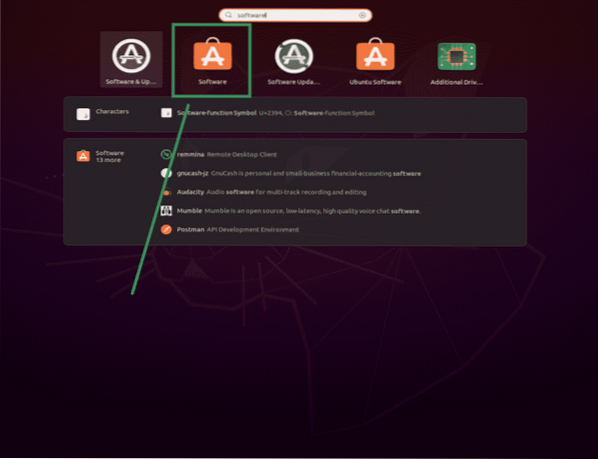
Obrázek: Výběr softwarového centra.
Krok 2: Vyhledejte ZOOM v softwarovém centru
V softwarovém centru Ubuntu zadejte „zoom“ do vyhledávací lišty a klikněte na ni, jak je znázorněno na následujícím snímku.
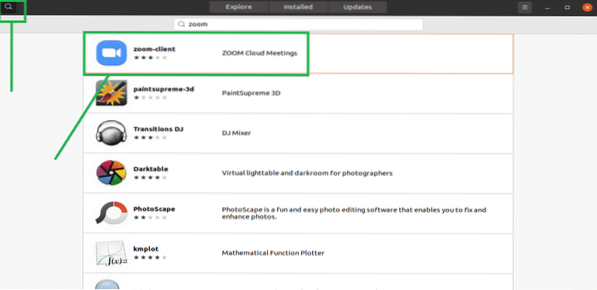
Obrázek: Vyhledejte klienta ZOOM ve vyhledávací liště.
Krok 3: Nainstalujte si klientskou aplikaci ZOOM
Klikněte na tlačítko „Instalovat“ a nainstaluje se klientská aplikace ZOOM.
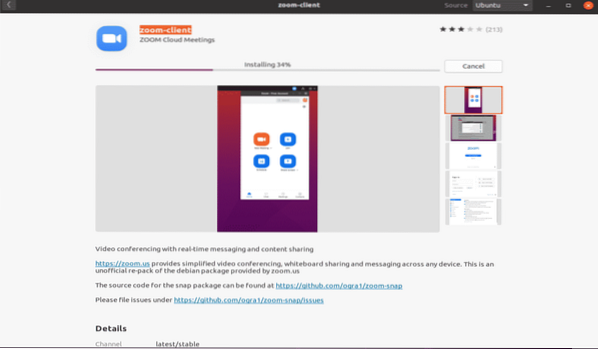
Obrázek: Instalace klienta ZOOM do softwarového centra.
Krok 4: Spusťte Zoom
Chcete-li spustit klienta ZOOM, klikněte po instalaci na tlačítko „Spustit“.
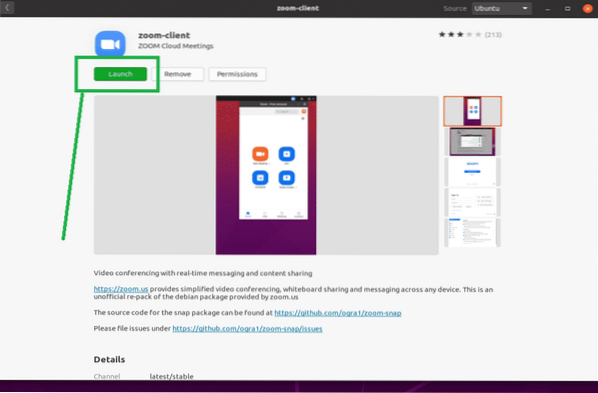
Obrázek: Spusťte aplikaci ZOOM kliknutím na zelené tlačítko.
Krok 5:
Gratulujeme, ZOOM je připraven.
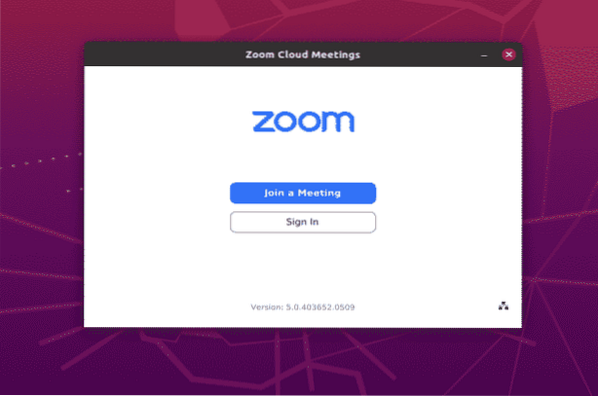
Obrázek: Přihlašovací obrazovka aplikace ZOOM.
Závěr
Instalace aplikace ZOOM je v Ubuntu 20 velmi snadná.04. Tento článek vám ukázal dvě přímé metody instalace a používání aplikace ZOOM na Ubuntu 20.04 Focal Fossa.
 Phenquestions
Phenquestions


