Poznámka: Vysvětlili jsme postup uvedený v tomto článku na Ubuntu 20.04 LTS. V předchozích verzích Ubuntu lze víceméně dodržovat stejné příkazy a postupy,
Používání monitoru systému
Monitor systému Gnome je vestavěný nástroj GUI, který lze použít k ukončení procesu v operačním systému Linux. Umožňuje zastavit proces a poté jej obnovit pomocí možnosti Pokračovat. Možnost konec umožňuje bezpečné ukončení procesu, zatímco možnost ukončení násilně ukončí program.
Pokud ve vašem systému není nainstalován System Monitor, můžete jej nainstalovat následujícím způsobem:
$ sudo apt-get nainstalovat gnome-system-monitorChcete-li spustit System Monitor, stiskněte super klávesu a prohledejte ji pomocí vyhledávací lišty v horní části. Když se výsledek hledání zobrazí následovně, otevřete jej stisknutím klávesy Enter.
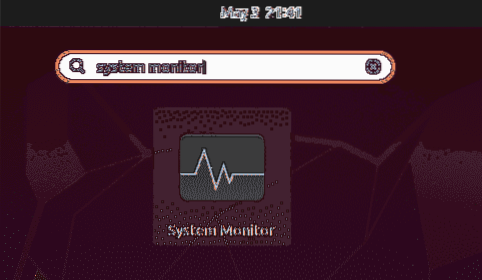
V okně Sledování systému uvidíte seznam procesů spuštěných ve vašem systému. Chcete-li proces zabít, klepněte na něj pravým tlačítkem a vyberte Zabít volba. Okamžitě zabije vybraný proces.
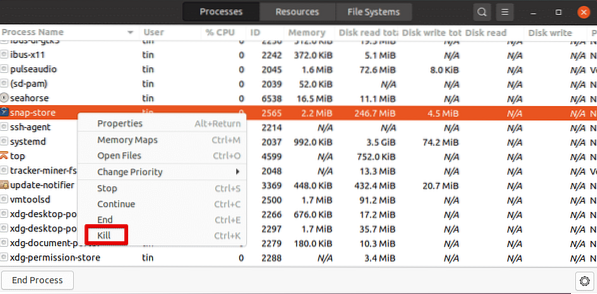
Zabijte proces pomocí klávesových zkratek v Terminálu
Linuxový příkazový řádek obsahuje řadu užitečných klávesových zkratek. Mezi nimi lze následující zástupce použít k ukončení běžícího procesu.
Ctrl + C: Odesílá SIGINT, který ukončí spuštěný proces
Ctrl + Z: Posílá SIGSTP, který pozastaví aplikaci a odešle ji na pozadí. Proces se však neukončí. Chcete-li zobrazit zastavený proces, můžete použít příkaz jobs. Pomocí příkazu fg přenesete proces do popředí.
Ctrl + \: Odešle SIGQUIT, který ukončí proces. Vytvoří také soubor s výpisem jádra, který lze použít k ladění procesu.
Zabijte proces pomocí nástroje xkill
Xkill umožňuje zabít spuštěný program pomocí kurzoru myši. Ve většině systémů je předinstalován nástroj založený na grafickém uživatelském rozhraní. Pokud již není nainstalován, můžete jej nainstalovat následujícím způsobem:
$ sudo apt nainstalovat xorg-xkillChcete-li zavřít libovolný program, jednoduše jej zadejte do terminálu příkazového řádku:
$ xkillSpuštěním výše uvedeného příkazu změníte kurzor myši na X tvar. Nyní umístěte kurzor na program, který chcete zavřít, a klikněte na něj levým tlačítkem.
Nastavit zástupce pro Xkill
Můžete nastavit zástupce pro xkill, který vám umožní okamžitě zabít aplikaci, aniž byste museli otevírat Terminál a spouštět příkaz.
Chcete-li vytvořit zástupce pro xkill, otevřete Nastavení nástroj pomocí nabídky pravým tlačítkem myši na ploše. Poté otevřete Klávesové zkratky kartu a klikněte na + ikona úplně dole.
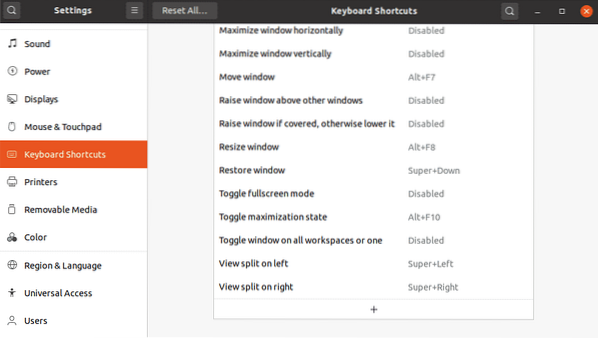
V následujícím dialogu pak zástupce pojmenujte a zadejte xkill v poli Příkaz a klikněte na Nastavit zástupce knoflík.
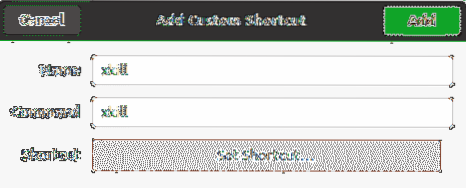
Poté nastavte vlastní zkratku podle vašeho výběru a klikněte na Přidat knoflík.
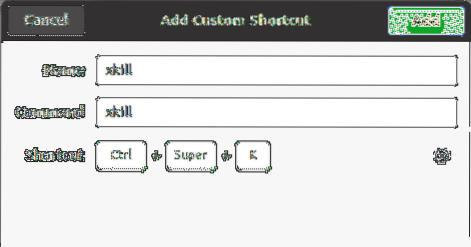
Nyní, kdykoli potřebujete aplikaci zabít, jednoduše stiskněte klávesové zkratky a budete moci zabít jakoukoli otevřenou aplikaci ve vašem systému.
Proces zabíjení pomocí příkazů Kill
Existuje také několik způsobů příkazového řádku používaných k zabíjení procesů v Linuxu, které zahrnují kill, pkill a killall.
Chcete-li zjistit, které procesy aktuálně běží ve vašem systému, můžete použít příkaz ps s příznakem -A:
$ ps -AZobrazí seznam všech aktuálně spuštěných procesů ve vašem systému.
Zabít
Příkaz Kill lze použít k ukončení běžícího procesu v systému Linux. Příkaz kill je opatřen PID procesu, který má být zabit.
Chcete-li najít ID procesu běžícího procesu, můžete použít ps -A příkaz. Alternativně můžete výstup ps psát příkazem grep a najít ID procesu konkrétního procesu:
$ ps -A | grepNapříklad:
Chcete-li zjistit ID procesu spouštění programu Firefox, můžete použít:
$ ps -A | grep firefox
Jakmile najdete PID konkrétního procesu, můžete jej zabít následujícím způsobem:
$ zabít PIDPříkaz kill odešle signál SIGTERM na zadaný PID, který požádá o ukončení procesu po provedení nezbytné operace vyčištění.

V některých scénářích spuštění příkazu kill proces neukončí. Pokud je to váš případ, budete muset zadat „zabít -9 ” následuje PID:
$ kill -9 PIDZa použití -9 volba s příkazem kill pošle signál SIGKILL, který požádá proces o okamžité ukončení bez operace čištění.
Pkill
Podobně jako příkaz kill, pkill také posílá signál SIGTERM, který umožňuje ukončení nereagujícího procesu. Dobrou věcí na pkillu je však to, že nemusíte poskytovat PID procesu, abyste ho zabili. Místo toho můžete pouze poskytnout odpovídající klíčové slovo související s procesem.
$ pkillChcete-li například zabít program Firefox, stačí zadat:
$ pkill firef
Zabije všechny procesy, jejichž jména se shodují se zmíněnými
S pkill máte také možnost zabít proces spuštěný konkrétním uživatelem:
$ pkill -uPři použití této možnosti buďte opatrní, protože pokud nezadáte
Zabít všechny
Příkaz Killall je podobný příkazu pkill, kromě toho, že místo celého odpovídajícího klíčového slova použije jako argument celý název procesu.
Chcete-li použít killall k ukončení všech procesů a jejich podřízených procesů se specifickým názvem, použijte následující syntaxi:
$ killallNapříklad:
$ killall firefox
To je vše! V tomto článku jste se naučili různé způsoby, jak zabít proces v Linuxu. Používejte tyto příkazy opatrně, protože zabití procesu způsobí jeho okamžité ukončení, což má za následek ztrátu dat. Také zabití nesprávného procesu může vést k narušení systému.
 Phenquestions
Phenquestions


