Aplikace Microsoft Office, jako jsou programy Word, Excel a PowerPoint, obvykle potřebují několik sekund na to, aby se otevřely i na špičkových počítačích. Načtení na pomalých počítačích trvá 7 až 15 sekund.
Jedním z důvodů, proč se vaše aplikace Word, Excel nebo PowerPoint načítají pomaleji, jsou některé nainstalované doplňky, které se načítají pomocí Word / Excel / PowerPoint. Například oblíbený doplněk Grammarly pro Word (velmi užitečný doplněk) se však načte s aplikací Word a zvýší dobu spuštění Wordu o sekundu nebo dvě.
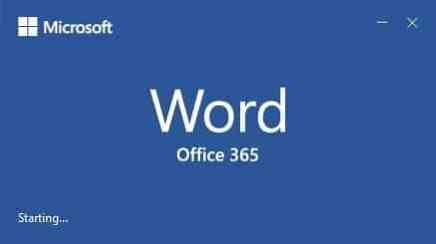
Tyto doplňky jsou jako programy, které se načítají s operačním systémem Windows (podívejte se, jak zakázat spouštěcí programy v systému Windows 10). Je důležité si uvědomit, že ne všechny nainstalované doplňky se načítají aplikacemi Office.
Pokud jste nainstalovali desítky doplňků z Office Store, deaktivace nežádoucích doplňků, zejména doplňků, které se načítají aplikacemi Office, může výrazně zlepšit dobu načítání vašich aplikací Word, Excel a PowerPoint.
Spropitné: Pokud byste chtěli, aby se všechny nainstalované programy ve vašem načítání zrychlily, investujte do Solid State Drive (SSD). Jednotky SSD mohou nejen rychleji načítat nainstalované programy, ale také zrychlují spouštění OS Windows.
Rychlejší načítání Office Word, Excel a PowerPoint
Zde je popsáno, jak zakázat doplňky v aplikacích Microsoft Office, aby se načítaly rychleji.
Krok 1: Spusťte program Word, Excel nebo PowerPoint na počítači.
Krok 2: Klikněte na Soubor v nabídce a potom klepněte na Možnosti. Tím se otevře dialogové okno možností Word / Excel / PowerPoint.
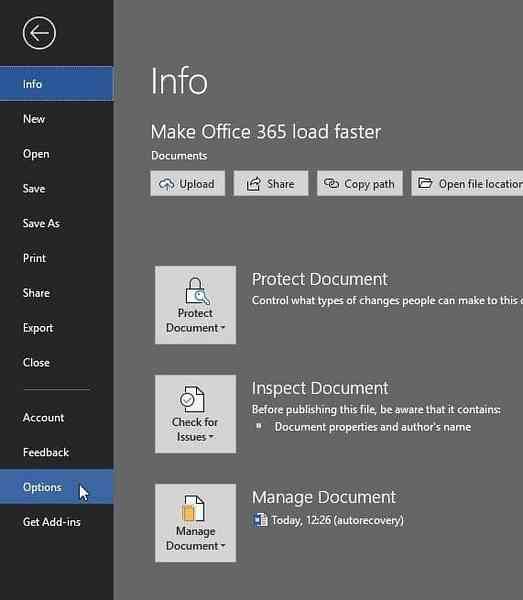
Krok 3: Zde na levé straně klikněte na Doplňky zobrazit všechny nainstalované doplňky. V části Aktivní doplňky aplikace můžete zobrazit všechny aktivní doplňky. Klikněte na Jít knoflík.
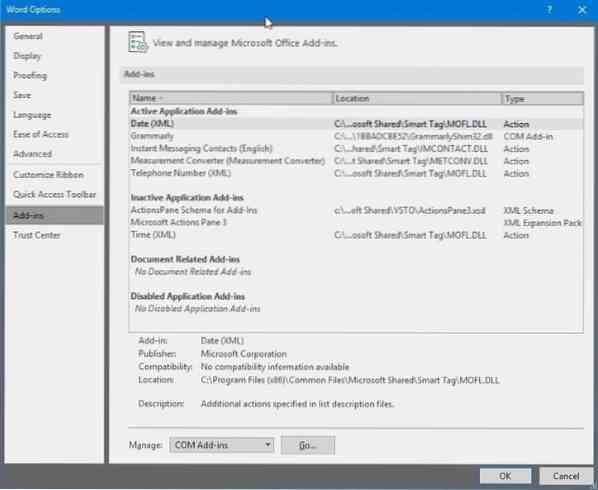
Krok 4: Jak vidíte na obrázku níže, část Chování načítání odhaluje, že doplněk Grammarly se načte při spuštění. Zrušte zaškrtnutí položky doplňku a poté klikněte OK tlačítko deaktivovat vybraný doplněk. Chcete-li jej odinstalovat, vyberte název doplňku a poté klikněte na ikonu Odstranit knoflík.
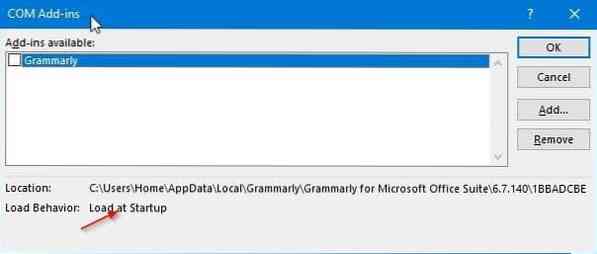
Chcete-li doplněk znovu povolit, zaškrtněte políčko vedle něj a poté klikněte na tlačítko OK. Možná budete muset restartovat Word / Excel / PowerPoint a povolit nebo zakázat doplněk.
Pokud máte problémy s aplikací Office, přečtěte si naši příručku k opravě instalace Office 365 v systému Windows 10.
 Phenquestions
Phenquestions


