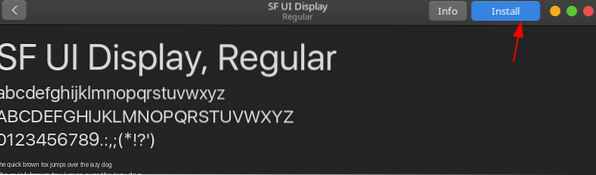Uživatelé mohou vyladit a pohrát si s nastavením v Ubuntu a změnit je s ohledem na jejich zájmy. Patří mezi ně změna motivů, designu a dokonce i rozložení rozhraní.
Tento článek ukazuje, jak přizpůsobit Ubuntu 20.04 vypadá jako Mac OS, řada operačních systémů vyvinutých společností Apple.
Předpoklady: Instalace požadovaných balíčků
Před přizpůsobením Ubuntu budete nejprve muset nainstalovat některé požadované balíčky, které vám v tomto procesu pomohou. První je Gnome Tweaks nástroj, který umožňuje vyladit a změnit vzhled a chování Ubuntu. Chcete-li nainstalovat tento nástroj, otevřete terminál pomocí zástupce Ctrl + Alt + T nebo z Ubuntu Dash a spusťte v terminálu následující příkazy:
$ sudo apt aktualizace$ sudo apt upgrade
$ sudo apt install gnome-tweaks -y
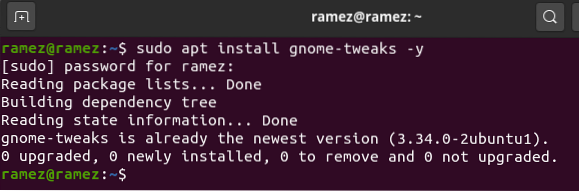
Dále nainstalujte GNOME Shell Extension balíček, který přidává další funkce do vašeho systému Ubuntu. Chcete-li nainstalovat tento balíček, spusťte v terminálu následující příkaz:
$ sudo apt install gnome-shell-extensions -y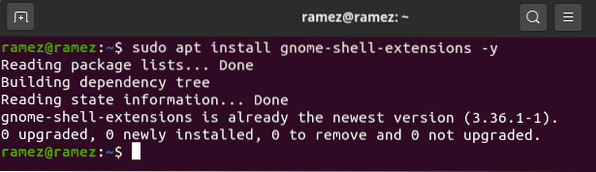
Po instalaci tohoto balíčku restartujte systém.
Po instalaci rozšíření GNOME budete také muset zapnout rozšíření Uživatelské motivy. Chcete-li to provést, otevřete nástroj Gnome Tweaks a poté vyberte sekci Rozšíření. Zde se trochu posuňte dolů a uvidíte možnost Uživatelské motivy. Kliknutím na přepínač zapnete rozšíření Uživatelské motivy.
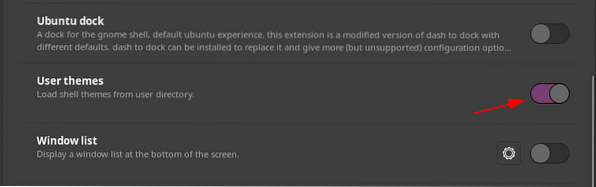
Krok 1: Nainstalujte si téma Mac OS GTK Theme
Jakmile dokončíte instalaci předpokladů, je nyní čas přejít k prvnímu kroku, díky kterému bude váš Ubuntu vypadat jako Mac OS, což zahrnuje instalaci motivu Mac OS GTK. Chcete-li stáhnout motiv pro svůj systém Ubuntu, přejděte na web gnome-look a vyhledejte požadovaný motiv. Tento web vám poskytuje několik možností a můžete také filtrovat motivy podle data vydání a hodnocení uživatelů.

Některá skvělá témata pro Mac OS zahrnují McMojave, Catalina, McHigh Sierra atd. Budeme používat McMojave téma v tomto výukovém programu. Chcete-li stáhnout motiv, klikněte na část Soubory a poté klikněte na tlačítko pro stažení vedle motivu, který chcete nainstalovat.
Sekce souborů:

Tlačítko Stáhnout:
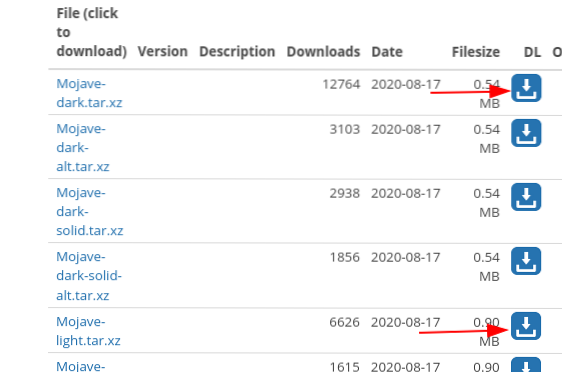
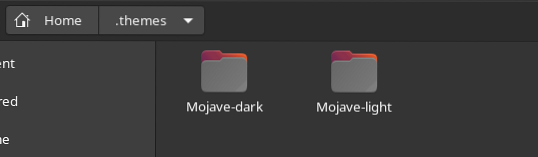
Po stažení těchto souborů přejděte do domovského adresáře a stiskněte Ctrl + H pro zobrazení skrytých složek a souborů. Pokud nevidíte .témata složku, poté vytvořte novou složku pomocí .témata pojmenujte a extrahujte a zkopírujte složky, které jste stáhli do tohoto adresáře.
Nyní znovu otevřete nástroj vylepšení a vyberte Vzhled sekce. Zde změňte Aplikace a Shell téma. Uvidíte okamžitou změnu.

Krok 2: Instalace ikon systému Mac OS
Dalším krokem k tomu, aby Ubuntu vypadalo jako Mac OS, je instalace ikon, které vypadají podobně jako v Mac OS. Proces je většinou podobný tomu, který jsme provedli v kroku 1. Znovu přejděte na web gnome-look a vyhledejte požadované ikony. Mezi dobré možnosti patří McMojave-circle, ikony Mojave CT, ikony Cupertino atd. Budeme používat McMojave-kruh ikona nastavená v tomto výukovém programu. Proces stahování ikon je stejný jako proces popsaný pro téma v kroku 1.


Po stažení sady ikon přejděte do domovského adresáře a tentokrát hledejte .ikony složku. Pokud tato složka není k dispozici, vytvořte novou složku pomocí .ikony pojmenujte a extrahujte a zkopírujte složky, které jste stáhli do tohoto adresáře.
Znovu otevřete kartu Vzhled v nástroji vylepšení a tentokrát změňte Ikony téma.
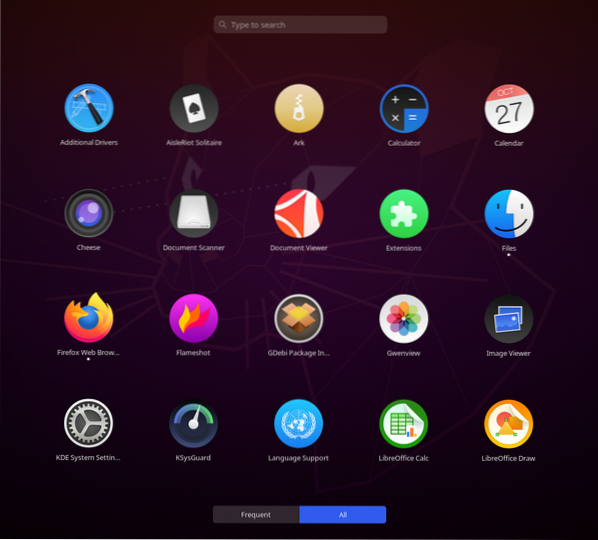
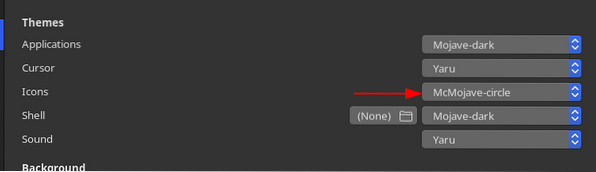
Ikony by nyní měly vypadat asi takto:
Krok 3: Změňte tapetu
Třetím krokem je změna tapety vašeho systému Ubuntu na něco, co odpovídá tapetě systému Mac OS. Některé opravdu dobré tapety najdete z oswallpapers. Chcete-li změnit tapetu, klepněte pravým tlačítkem myši na plochu a vyberte ikonu Změnit pozadí volba.
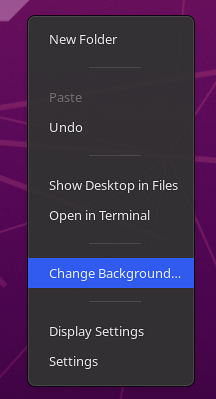
Klikněte na možnost Přidat obrázek v pravé horní části a vyberte tapetu, kterou jste stáhli.

Vaše obrazovka by měla vypadat asi takto:
Krok 4: Přidejte dokovací stanici Mac OS
Čtvrtý krok zahrnuje získání doku podobného tomu v Mac OS. Pro Linux existuje mnoho externích možností, například Plank, Cairo Dock, Dash to Dock atd. V našem případě však budeme pouze upravovat nastavení původního Docku.
Otevřete Nastavení a přejděte na Vzhled záložka. Zde v části Možnosti doku zapněte funkci automatického skrytí a změňte polohu doku na Dno.

Dále spusťte v terminálu následující příkazy, abyste dokovací stanici dále přizpůsobili:
$ gsettings nastavit org.Gnome.skořápka.rozšíření.dash-to-dock extend-height false$ gsettings nastavit org.Gnome.skořápka.rozšíření.dash-to-dock dash-max-icon-size 40
Konečný výsledek by měl vypadat asi takto:
Krok 5: Změňte písma systému
Oficiálním písmem používaným v systému Mac OS je San Francisco. Stáhněte si písmo, rozbalte jej a nainstalujte kliknutím na ikonu .soubor otf.

Po instalaci písma znovu otevřete nástroj Vylepšení a vyberte ikonu Písma sekce. Změňte písma různých možností na San Francisco.
A, voilà! Jsi hotov. Váš Ubuntu 20.04 by nyní měl vypadat docela podobně jako Mac OS.
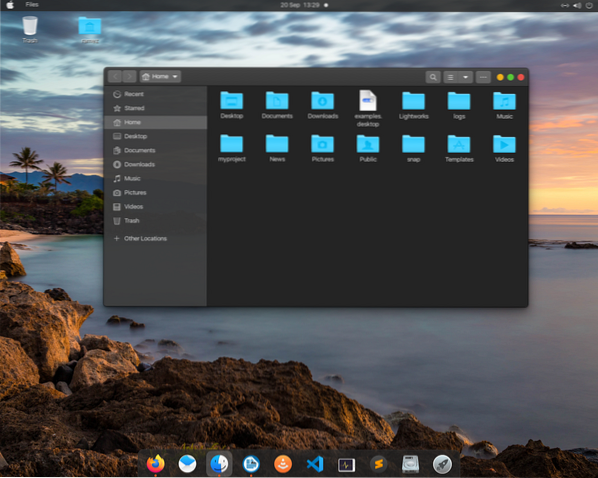
Vytváření Ubuntu 20.04 Vypadá jako Mac OS
Ubuntu je vysoce přizpůsobitelný operační systém, který uživatelům umožňuje snadné vyladění a konfiguraci podle jejich zájmů a potřeb. Pro uživatele, kteří chtějí používat Mac OS nebo kteří právě přešli z Mac OS na Ubuntu, můžete svůj systém Ubuntu snadno přizpůsobit tak, aby vypadal jako Mac OS, a to podle výše uvedených kroků.
 Phenquestions
Phenquestions