Po spuštění operačního systému Linux se služby základní funkce načtou okamžitě do jádra Linuxu a běží dále, dokud se neobjeví přihlašovací obrazovka. Po přihlášení se načtou další služby, včetně desktopových programů. Tito se nazývají 'spouštěcí aplikace' nebo 'spouštěcí programy.'' Nemluvíme o službách, jako je správce sítě; mluvíme o programech jako Skype, torrent klienti, prohlížeče a další podobné programy.
I když se tyto spouštěcí programy ukázaly jako zcela zásadní, příliš mnoho z nich může zpozdit spouštěcí proces vašeho počítače. Ovládání těchto spouštěcích programů a zakázání čehokoli zbytečného pro automatické načítání způsobí, že váš systém Linux bude rychlejší a rychlejší.
V tomto příspěvku uvidíme, jak můžeme spravovat spouštěcí programy pokrytím následujících klíčových oblastí:
- Přidání programu ke spuštění. Startovací seznam můžete upravit přidáním oblíbených programů.
- Kontrola dopadu spouštěcích programů na váš proces zavádění.
- Odebrání programu ze spuštění. Chcete-li, aby byl váš systém rychlejší, můžete ze seznamu spuštění odebrat nepotřebný program. Program bude odstraněn ze spouštěcího seznamu, ale zůstane nainstalován v systému.
- Zpoždění programu při spuštění. Ubuntu vám umožňuje odložit program, který nechcete odebrat ze seznamu spouštění, po určitou dobu, aby se urychlil proces spouštění.
- Zobrazení skrytých spouštěcích programů. Ne všechny spouštěcí programy lze vidět, protože ostatní jsou skryté.
Naše distribuce výběru pro tento příspěvek bude Ubuntu 20.04 LTS. To však bude stejné pro všechny ostatní distribuce Linuxu se spuštěnou pracovní plochou GNOME. Možná budete potřebovat jiný konfigurační nástroj pro ostatní desktopová prostředí, jako jsou KDE Plasma, Cinnamon, MATE, Unity, Xfce, LXQt, Deepin, Enlightenment a Pantheon.
Spusťte Správce aplikací na ploše GNOME
Přejděte do nabídky aplikací Ubuntu a otevřete aplikaci Spouštěcí aplikace.

Případně můžete také otevřít 'Spustit příkaz' dialogové okno pomocí kombinace ALT + F2 a spusťte příkaz níže:
Vlastnosti gnome-session
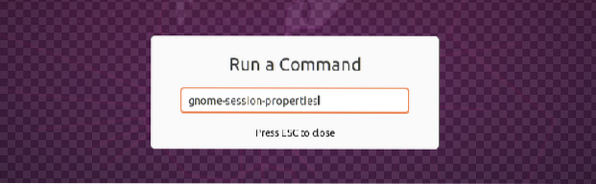
V případě, že nemáte „Spouštěcí aplikace“ nainstalovaný program, nainstalujte jej spuštěním následujícího příkazu v Terminálu:
sudo apt nainstalujte gnome-startup-programs
Protože máme „Spouštěcí aplikace“ již nainstalované v našem systému, přejdeme do okna Předvolby spouštěcích aplikací.
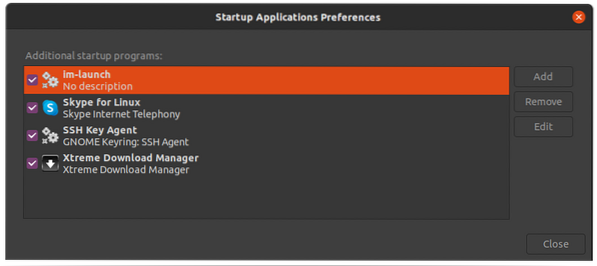
Přidání programu do spuštění
Chcete-li do spouštěcí aplikace přidat libovolnou aplikaci, budeme potřebovat znát příkaz nebo cestu, která konkrétní aplikaci spustí. Tento kurz vám ukáže dvě metody, které můžete použít k vyhledání příkazu, který spouští libovolnou aplikaci.
- Použijte 'alacarte' Jídelní lístek
- Použití 'který' příkaz
(i) Pomocí příkazu „which“ vyhledejte cestu k aplikaci
The 'který' příkaz může být docela užitečný, pokud znáte název použitý k provedení aplikace na terminálu. Například pro spuštění aplikací jako Vlc, Telegram nebo Shotwell byste nazvali název vlc, telegram-desktop a Shotwell. Chcete-li znát cestu ke každé z těchto aplikací, použijte níže uvedenou syntaxi:
který [název aplikace] e.g $ který vlc $ který telegram-desktop $ který Shotwell
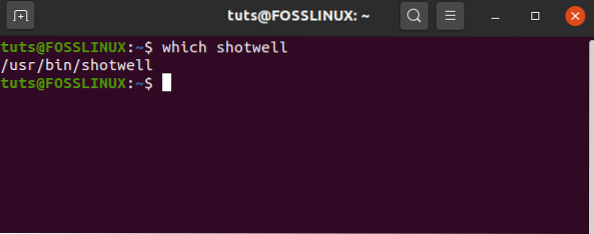
Na obrázku výše můžete vidět cestu k binárnímu souboru Shotwell uvedenému níže. Označte tuto cestu, jak ji použijeme k přidání Shotwell do spouštěcích aplikací.
V okně Předvolby spouštěcích programů klikněte na ikonu 'Přidat tlačítko' a vložte úplnou cestu k vašemu programu do pole Příkaz, což je usr / bin / shotwell pro náš případ. V 'název', zadejte název své aplikace. V 'komentář', přidejte jakýkoli komentář nebo jej nechte nevyplněný.

Potvrďte, že je zaškrtávací políčko zapnuté, a poté dokončete kliknutím na tlačítko Přidat změny použít. Váš vlastní program bude poté přidán do spouštěcího seznamu a spuštěn při každém spuštění systému.
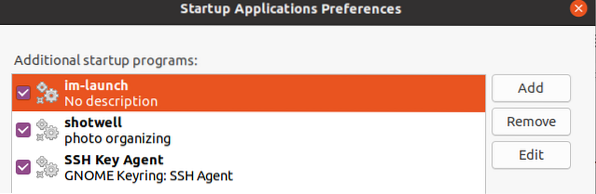
(ii) Použijte 'alacarte' v nabídce vyhledejte příkaz ke spuštění libovolné aplikace
'alacarte'Nabídka je spolehlivý nástroj, pomocí kterého můžete vyhledat příkaz ke spuštění libovolné aplikace prostředí GNOME pro stolní počítače. Pokud jej ve svém systému nemáte nainstalovaný, proveďte na terminálu níže uvedený příkaz:
sudo apt nainstalovat alacarte
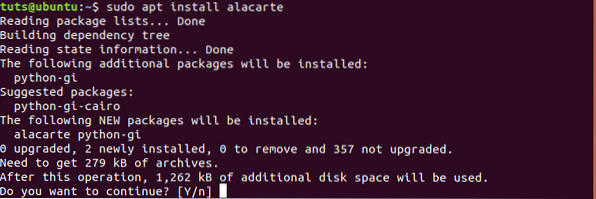
Po dokončení instalace přejděte do systémové nabídky a spusťte 'Hlavní menu' aplikace.

Tato nabídka obsahuje všechny nainstalované programy ve vašem systému.

Nyní, když znáte příkaz použitý ke spuštění libovolné aplikace, vyberte aplikaci a klikněte na kartu vlastností. V našem případě chceme přidat Firefox do našich spouštěcích programů. Klikněte na Internet -> Firefox -> Vlastnosti.
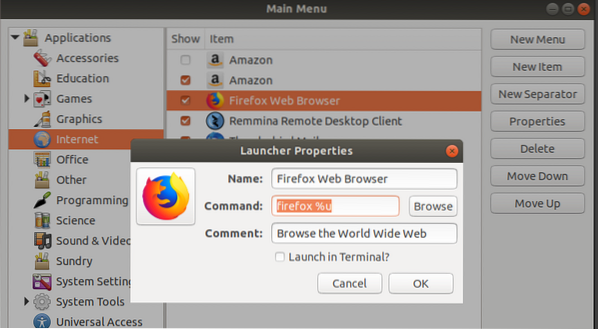
Vyberte text vpříkazpole. To je příkaz používaný ke spuštění Firefoxu.
Nyní spusťte spouštěcí aplikační programy a klikněte na tlačítko Přidat. V název do pole zadejte „Firefox“ do pole Příkaz pole, zadejte 'firefox% u' jak je zobrazeno v nabídce alacarte, a zadejte libovolný komentář, který si přejete. Obrázek níže ilustruje celý tento proces.
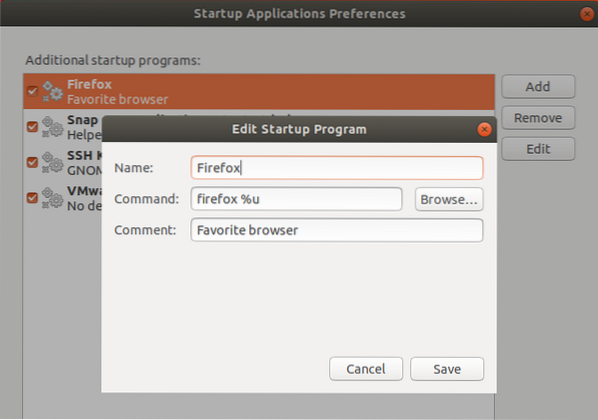
A je to! Stejným postupem nyní můžete do spouštěcích programů přidat libovolnou aplikaci, kterou chcete.
Odebrání programu ze spuštění
Odebrání aplikace ze spouštěcích programů je snadné. Postupujte podle následujících pokynů:
Krok 1. Spusťte okno předvoleb programu Startups z tlačítka Zobrazit aplikaci.

Krok 2. V poskytnutém seznamu programů vyberte program, který chcete odebrat.
Krok 3. Klikněte na tlačítko pro odebrání umístěné v pravé horní části okna.
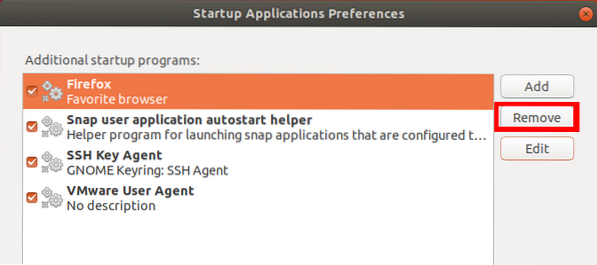
Vybraný program je okamžitě odstraněn ze seznamu. Dokončete kliknutím na tlačítko Zavřít. Při příštím spuštění systému se odebraný program automaticky nenačte.
Zpoždění programu při spuštění
Ke zpoždění spuštění libovolného spouštěcího programu použijeme příkaz sleep.
Krok 1. Spusťte aplikační program Startup z nabídky systému.
Krok 2. V poskytnutém seznamu programů klikněte na program, který chcete odložit.
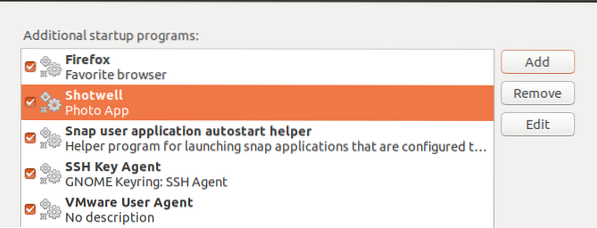
Krok 3. Kliknutím na tlačítko Upravit otevřete okno Upravit spouštěcí program.
V Příkaz do pole zadejte příkaz spát, následované sekundami, které by váš program měl zpozdit na začátku. Například v našem případě zpozdíme program Shotwell o 10 sekund, jak je znázorněno níže:
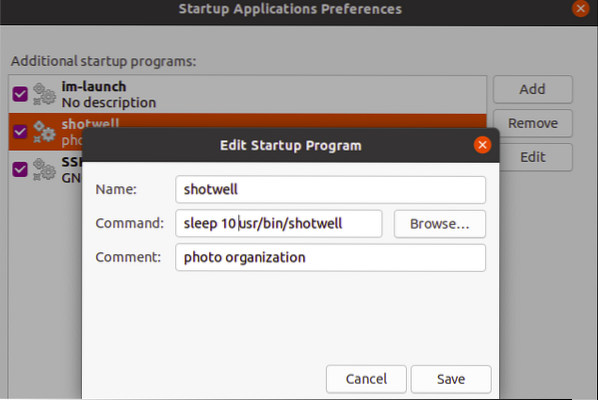
Dokončete kliknutím na tlačítko Uložit a Konec aktualizujte změny. Váš přizpůsobený program zůstane v seznamu spouštění, ale jeho načítání trvá stanovenou dobu, kdykoli se automaticky spustí systém.
Kontrola dopadu spouštěcích služeb a programů na váš zaváděcí proces
Moderní distribuce Linuxu závisí na systemd, který je dodáván s nástroji, které analyzují proces spouštění. Chcete-li zkontrolovat, jak dlouho systému trvá dokončení procesu spouštění, proveďte na terminálu níže uvedený příkaz systemd.
$ systemd-analyzovat

Ze zprávy poskytnuté analýzou systému budete vědět, zda byl celý zaváděcí proces ovlivněn jakýmkoli dalším spouštěcím programem.
Pro pomalý proces spouštění to znamená, že některé služby zpomalují spouštěcí sekvenci. Chcete-li tyto služby zkontrolovat, proveďte na terminálu níže uvedený příkaz.
$ systemd-analyzovat vinu

V seznamu se zobrazí programy i služby. Příkaz může zakázat služby:
systém 1 deaktivovat X-Now
Poznámka: X představuje název služby.
Díky těmto informacím se můžete rozhodnout, který program chcete ze spouštěcího seznamu odebrat, abyste urychlili spouštěcí sekvenci.
Zobrazení skrytých spouštěcích programů
Podívali jsme se na to, jak můžeme spravovat spouštěcí programy v okně aplikace Po spuštění. Zde však nejsou uvedeny další služby, démoni a programy (skryté). Chcete-li tyto skryté programy zobrazit v okně spouštěcí aplikace, proveďte následující příkaz.
sudo sed -i '/ NoDisplay = true / NoDisplay = false / g' / etc / xdg / autostart / *.plocha počítače
Budete vyzváni k zadání hesla.
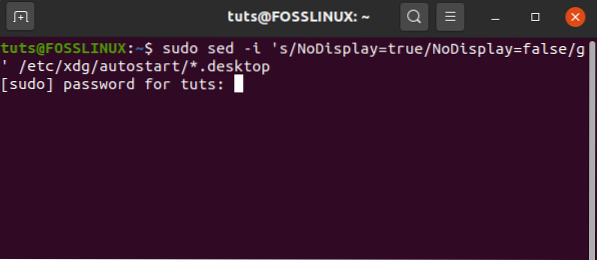
Nyní znovu otevřete okno spouštěcího programu a zobrazte seznam programů. Zobrazí se všechny skryté spouštěcí programy a služby.
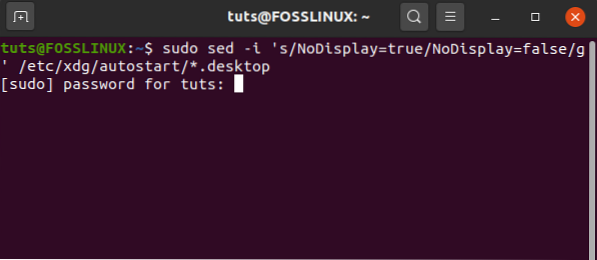
Závěr
Doufám, že vám tento příspěvek dal různé metody, které můžete použít ke správě spouštěcích aplikací. Je nějaké další, o které byste se chtěli podělit s našimi čtenáři? Neváhejte zanechat komentář níže.
 Phenquestions
Phenquestions



