Když nastavujete Mac poprvé nebo přeinstalujete MacOS, zobrazí se výzva k výběru časového pásma. V závislosti na vybraném časovém pásmu se automaticky nastaví datum a čas.
I po nastavení systému macOS je změna data a času přímočará. Ve skutečnosti, pokud jste vybrali správné časové pásmo, macOS automaticky zobrazí správné datum a čas pro vaši polohu.
To znamená, že pokud chcete ručně změnit datum a čas, můžete to provést podle níže uvedených pokynů. Tyto pokyny můžete také použít, pokud váš Mac zobrazuje nesprávné datum a čas.
Úprava časového pásma, data a času na počítači Mac
Krok 1: Proveďte kliknutí na hodiny na řádku nabídek a poté klepněte na ikonu Otevřete předvolby data a času možnost otevřít dialogové okno Datum a čas.
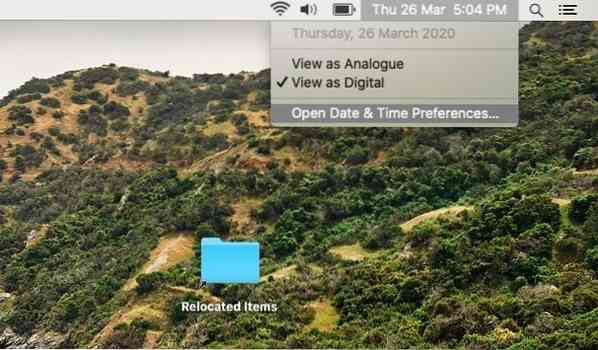
Případně otevřete Systémové preference a poté klikněte Čas schůzky otevřít to samé.
Krok 2: Protože macOS automaticky nastavuje datum a čas na základě vybraného časového pásma, je dobré se před manuální změnou data a času ujistit, že je vybráno správné časové pásmo.
Chcete-li tak učinit, přepněte na Časové pásmo na záložce nastavte správné časové pásmo. Musíte vypnout Nastavit časové pásmo automaticky podle aktuální polohy možnost ručně nastavit časové pásmo.
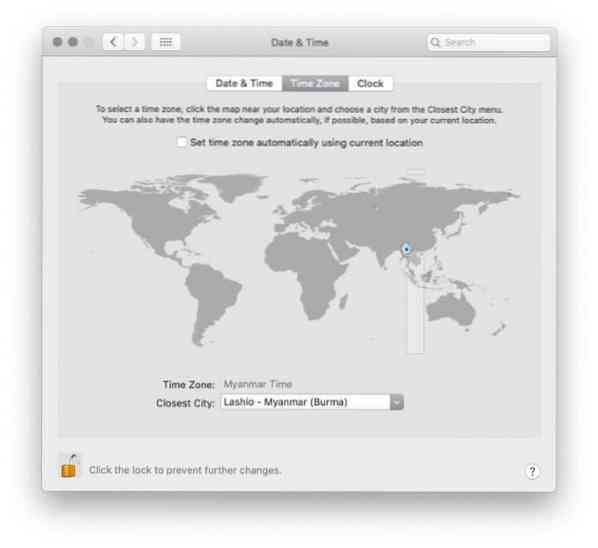
POZNÁMKA: Pokud je tato možnost zobrazena šedě, klikněte na ikonu zámek ikona (umístěná vlevo dole v dialogovém okně) a poté po výzvě zadejte heslo účtu.
Chcete-li vybrat časové pásmo, klikněte na svou zemi nebo region na mapě světa. Když kliknete na místo na mapě, uvidíte vybrané časové pásmo a nejbližší město těsně pod mapou.
Krok 3: Nyní, když jste nastavili správné časové pásmo, je čas změnit datum a čas. Pod Čas schůzky kartu, zrušte výběr Nastavit datum a čas automaticky volba. Když je tato možnost zapnutá, macOS vám nedovolí ručně měnit datum a čas.
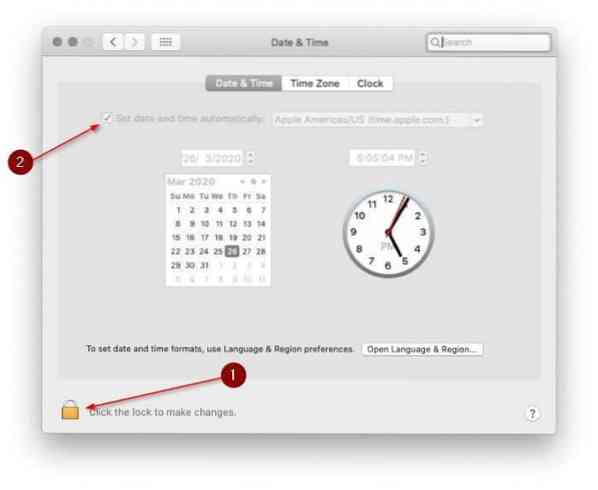
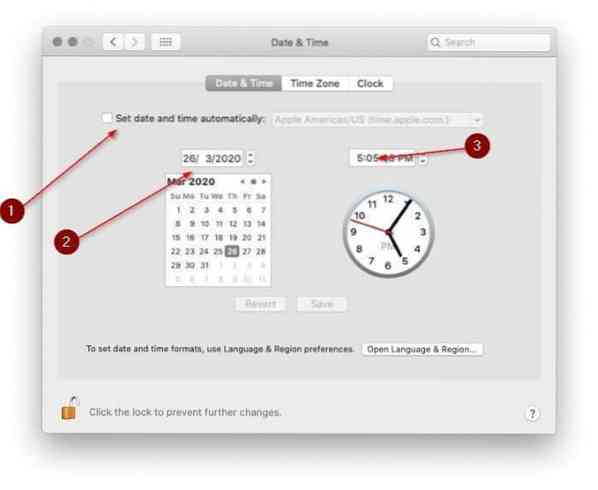
Krok 4: Vyberte správné datum a čas. Při změně času nezapomeňte zvolit dopoledne / odpoledne.
Změňte nastavení zobrazení hodin
Chcete-li změnit výchozí nastavení hodin, najdete nastavení na kartě Hodiny. Zde můžete přepínat mezi digitálními a analogovými hodinami, používat 12 nebo 24hodinové hodiny, zobrazit nebo skrýt dopoledne / odpoledne a zobrazit nebo skrýt datum v týdnu a zobrazit / skrýt datum na liště nabídek.
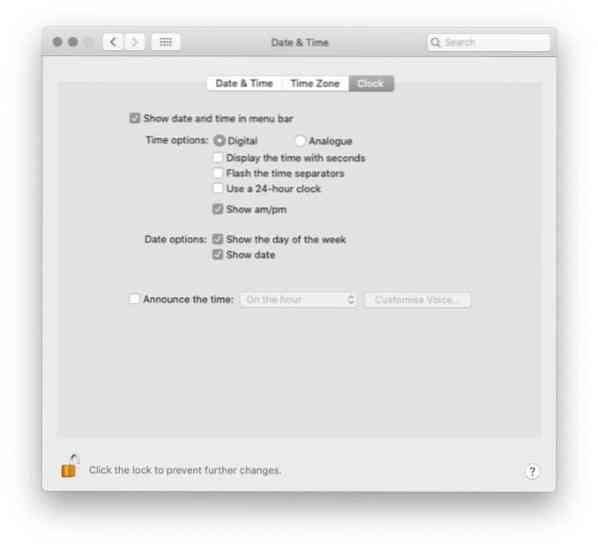
K dispozici je také možnost oznámit čas.
Spropitné: Pokud jste na stejné stránce, doporučujeme nakonfigurovat macOS tak, aby zobrazovalo datum (ve výchozím nastavení zobrazuje pouze datum v týdnu) na liště nabídek.
 Phenquestions
Phenquestions


