V operačním systému Linux můžete snadno připojit sdílený adresář NFS k místnímu systému pomocí příkazu mount. Příkaz mount dočasně připojí systém souborů. Jakmile je systém restartován, budete jej muset znovu připojit, abyste k němu měli přístup. Pokud však chcete systém souborů připojit trvale, takže jej nemusíte připojovat při každém spuštění systému, budete muset přidat položku do souboru / etc / fstab.
V tomto článku vysvětlíme, jak ručně a automaticky připojit systém souborů NFS k místnímu systému.
Předpoklady
Než budete pokračovat, ujistěte se, že jsou na vzdáleném serveru splněny následující předpoklady.
- Server NFS je nainstalován na vzdáleném počítači
- Služba NFS běží
- Sdílený adresář NFS je exportován
- Brána firewall neblokuje přístup k IP klientovi
Na Ubuntu 20 jsme provedli postup uvedený v tomto článku.04 systém. Kromě toho jsme ke spuštění příkazů v Ubuntu použili terminálovou aplikaci příkazového řádku. Terminál otevřete pomocí klávesové zkratky Ctrl + Alt + T.
Instalace klientských balíků NFS
Chcete-li připojit sdílený adresář NFS v místním klientském systému, budete potřebovat balíček klienta NFS. Nejprve aktualizujte index úložiště systému pomocí následujícího příkazu v Terminálu:
$ sudo apt aktualizacePak nainstalujte klientský balíček NFS do klientského počítače pomocí následujícího příkazu v Terminálu:
$ sudo apt install nfs-common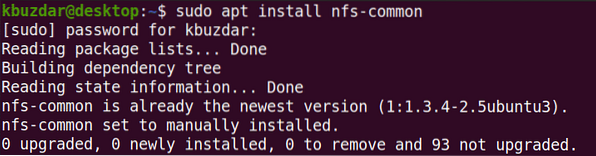
Ruční připojení systému souborů NFS
V následující metodě připojíme adresář NFS ručně pomocí příkazu mount.
Krok 1: Vytvořte přípojný bod pro sdílený adresář serveru NFS
Naším prvním krokem bude vytvoření adresáře bodu připojení v systému klienta. Toto bude adresář, do kterého lze přistupovat ke všem sdíleným souborům ze serveru NFS.
V adresáři / mnt jsme vytvořili adresář přípojného bodu s názvem „client_sharedfolder“.
$ sudo mkdir -p / mnt / client_sharedfolder
Krok 2: Připojte sdílený adresář serveru NFS na klienta
Dalším krokem je připojení sdíleného adresáře na serveru NFS do adresáře bodu připojení klienta. Pomocí následující syntaxe připojte sdílený adresář serveru NFS k adresáři bodu připojení v klientovi:
$ sudo mount [NFS _IP]: / [NFS_export] [Local_mountpoint]Kde
- NFS_IP je IP adresa serveru NFS
- NFS_export je sdílený adresář na serveru NFS
- Local_mountpoint je adresář bodu připojení v systému klienta
V našem příkladu by byl příkaz:
$ sudo mount 192.168.72.136: / mnt / sharedfolder / mnt / client_sharedfolderKde 192.168.72.136 je naše IP adresa serveru NFS, / mnt / sharedfolder je sdílený adresář na serveru NFS a / mnt / sharedfolder je přípojný bod v klientském systému.

Jakmile připojíte sdílenou složku NFS, můžete ji potvrdit pomocí následujícího příkazu:
$ df -h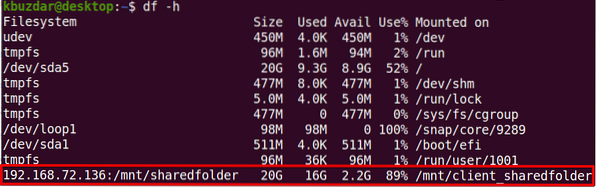
Krok 3: Vyzkoušejte sdílení NFS
Po připojení sdíleného adresáře NFS na klientském počítači jej otestujte přístupem k některým souborům ze serveru NFS. Na serveru NFS vytvořte libovolný testovací soubor nebo adresář a zkuste k nim přistupovat z klientského počítače.
Pomocí příkazu cd přejděte do sdíleného adresáře serveru NFS:
$ cd / mnt / sharedfolder /Poté pomocí příkazu touch nebo mkdir vytvořte testovací soubor nebo adresář. Vytvořili jsme několik ukázkových souborů s názvem „testfile1“ a „testfile2“.
$ sudo touch testfile1 testfile2
Nyní na počítači klienta ověřte, zda existují stejné soubory.
$ ls / mnt / client_sharedfolder /
Příkaz mount dočasně připojí systém souborů NFS v klientském systému. Pokaždé, když restartujete systém, budete jej muset připojit ručně. V dalším kroku uvidíme, jak zajistit, aby se souborový systém NFS připojil automaticky při spuštění.
Automatické připojení systému souborů NFS
V následující metodě nastavíme systém souborů NFS tak, aby se automaticky připojil při spuštění. Tímto způsobem nebudete muset systém souborů připojovat ručně při každém spuštění systému.
Upravte soubor / etc / fstab pomocí následujícího příkazu:
$ sudo nano / etc / fstabPoté přidejte položku do souboru / etc / fstab v následujícím formátu.
NFS server: adresář mountpoint nfs výchozí 0 0
Kde NFS server: adresář je IP adresa serveru NFS a jeho sdílený adresář, přípojný bod je přípojný bod na počítači klienta, kde je připojen adresář NFS, a nfs definuje typ systému souborů.
V našem příkladu by to bylo:
192.168.72.136: / mnt / sharedfolder / mnt / client_sharedfolder výchozí hodnoty nfs 0 0Kde 192.168.72.136 je naše IP adresa serveru NFS, / mnt / sharedfolder je sdílený adresář na serveru NFS a / mnt / client_sharedfolder je přípojný bod v klientském systému.
Po přidání výše uvedené položky do souboru / etc / fstab soubor uložte a zavřete. Použijte Ctrl + O a poté Ctrl + X.
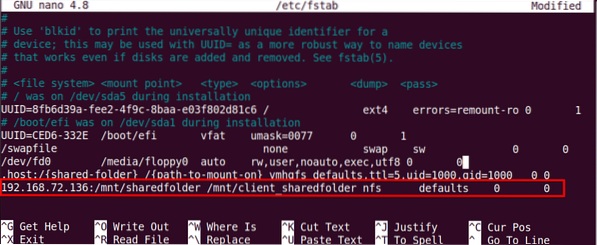
Při příštím spuštění počítače se sdílená složka NFS automaticky připojí k určenému bodu připojení.
Odpojení souborových systémů NFS
Souborový systém NFS můžete z místního systému kdykoli odpojit. Zadejte příkaz umount následovaný názvem bodu připojení, kde je připojen.
Poznámka: Příkaz je „umount“, není odpojen.
$ sudo umount [mount_point]V našem příkladu by to bylo:
$ umount / mnt / client_sharedfolderNezapomeňte však, že pokud byl souborový systém NFS připojen pomocí / etc / fstab, bude znovu připojen při příštím spuštění systému. Také si všimněte, že systém souborů nebude odpojen, pokud je zaneprázdněn, jako kdyby byly v něm otevřeny nějaké soubory nebo pracujete na nějakém adresáři.
To je vše! V tomto článku jste vysvětlili, jak připojit sdílený adresář NFS na Ubuntu 20.04 systém ručně i automaticky. Nakonec jsme také vysvětlili, jak odpojit sdílený adresář NFS, když jej již nepotřebujete.
 Phenquestions
Phenquestions


