V tomto článku připojíme sdílenou složku NFS na klientském počítači Debianu ručně i automaticky při spuštění systému.
Ke spuštění příkazů a postupů popsaných v tomto článku použijeme systém Debian 10 Buster.
Předběžné požadavky
Než budete pokračovat, ujistěte se, že:
- NFS server je nainstalován a běží na vzdáleném počítači
- Je exportován sdílený adresář NFS na vzdáleném serveru
- Brána firewall umožňuje přístup k klientům NFS
Pro účely tohoto článku jsme nastavili dva počítače Debian10 s následujícími názvy hostitelů a IP adresami:
Server NFS
- Název hostitele: nfs-serevr
- IP adresa: 192.168.72.144
- Sdílený adresář: mnt / sharedfolder
Klient NFS
- Název hostitele: nfs-client
- IP adresa: 192.168.72.145
- Přípojný bod: mnt / client_sharedfolder
Nainstalujte si klientský balíček NFS na klientský počítač Debian 10
Chcete-li připojit sdílené adresáře na klientském počítači, musíte do něj nejprve nainstalovat klientský balíček NFS. V klientském počítači spusťte v terminálu následující příkazy a nainstalujte balíček klienta NFS:
$ sudo apt aktualizace$ sudo apt install nfs-common
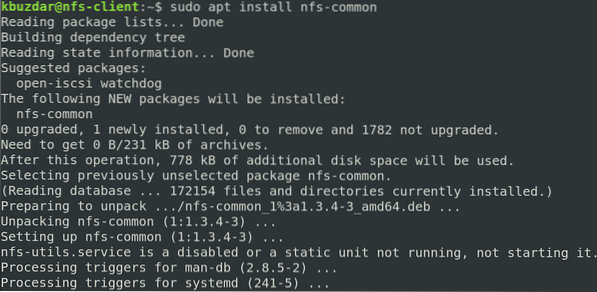
Krok 1: Vytvořte přípojný bod pro sdílený adresář serveru NFS
Chcete-li klientovi zpřístupnit sdílený adresář serveru NFS, budete muset připojit adresář serveru NFS do prázdného adresáře na klientském počítači.
Nejprve vytvořte na klientském počítači prázdný adresář bodu připojení. Tento prázdný adresář bude sloužit jako přípojný bod pro vzdálené sdílené adresáře.
Nový adresář pro připojení „client_sharedfolder“ jsme vytvořili v adresáři / mnt pomocí následujícího příkazu:
$ sudo mkdir -p / mnt / client_sharedfolder
Krok 2: Připojte sdílený adresář serveru NFS na klientovi
Připojte sdílený adresář NFS do adresáře bodu připojení v klientovi pomocí následující syntaxe:
$ sudo mount [NFS _IP]: / [NFS_export] [Local_mountpoint]Kde:
- NFS_IP je IP adresa serveru NFS
- NFS_export je sdílený adresář na serveru NFS
- Local_mountpoint je adresář bodu připojení v systému klienta
Na základě našeho nastavení jsme spustili následující příkaz:
$ sudo mount 192.168.72.144: / mnt / sharedfolder / mnt / client_sharedfolder
Po připojení sdíleného adresáře NFS jej můžete potvrdit pomocí následujícího příkazu v Terminálu:
$ df -h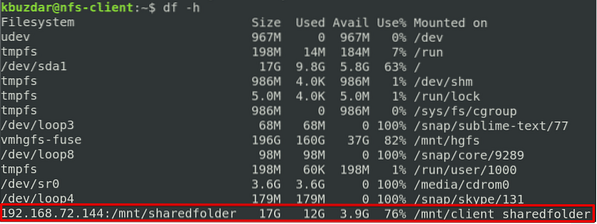
Krok 3: Vyzkoušejte sdílení NFS
Dále otestujte sdílení NFS na klientském počítači. Chcete-li provést test, vytvořte některé soubory nebo adresáře ve sdíleném adresáři NFS na serveru a poté k nim přistupujte z klientského počítače. Postupujte podle níže uvedeného postupu:
1. Na NFS server otevřete terminál a použijte CD příkaz pro navigaci do sdíleného adresáře NFS:
$ cd / mnt / sharedfolder /Dále vytvořte několik testovacích souborů:
$ sudo touch test1 test2 test3
2. Na Klient NFS ověřte, zda v místním adresáři bodu připojení existují stejné soubory.
$ ls / mnt / client_sharedfolder
Všimněte si, že příkaz mount trvale nepřipojuje systém souborů NFS k bodu připojení. Při každém restartování systému jej budete muset připojit ručně. V dalším kroku se podíváme na to, jak automaticky připojit souborový systém NFS při spuštění.
Automatické připojení systému souborů NFS
Automatické připojení systému souborů NFS vám ušetří potíže s manuálním připojováním systému souborů při každém spuštění systému. Níže je uveden postup:
Upravte soubor / etc / fstab:
$ sudo nano / etc / fstabDále přidejte položku do souboru / etc / fstab následujícím způsobem:
NFS server: adresář mountpoint nfs výchozí 0 0
Kde:
- NFS server je IP adresa serveru NFS
- adresář je sdílený adresář na serveru NFS
- přípojný bod je přípojný bod na počítači klienta NFS
- nfs definuje typ systému souborů
Na základě našeho nastavení jsme přidali následující položku:
192.168.72.144: / mnt / sharedfolder / mnt / client_sharedfolder výchozí hodnoty nfs 0 0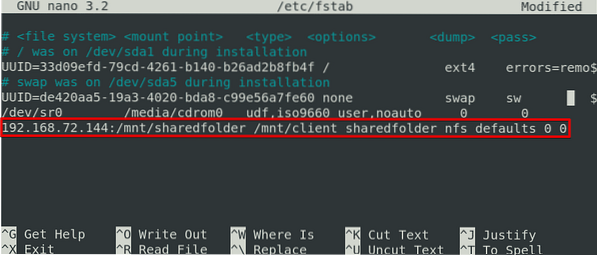
Po přidání výše uvedené položky do souboru / etc / fstab soubor uložte a ukončete pomocí Ctrl + o a Ctrl + x, resp.
Sdílená položka NFS bude připojena automaticky v zadaném bodě připojení při příštím spuštění systému.
Odpojení systému souborů NFS
Pokud již sdílený adresář NFS ze systému nepotřebujete, můžete jej snadno odpojit. Chcete-li tak učinit, zadejte umount, následovaný názvem bodu připojení, a to následovně:
$ sudo umount [mount_point]Na základě našeho nastavení by to bylo:
$ umount / mnt / client_sharedfolderPoznámka: Příkaz je „umount,”Není odpojeno (v příkazu není přítomno“ n ”).
Mějte na paměti, že pokud jste přidali položku do souboru / etc / fstab pro připojení NFS, automaticky se znovu připojí při příštím spuštění systému. Pokud chcete zabránit automatickému připojení při příštím spuštění, odeberte položku ze souboru / etc / fstab.
Nezapomeňte, že pokud je souborový systém NFS zaneprázdněn, nemůžete jej odpojit, například když se v něm otevírají nějaké soubory nebo pracujete na nějakém adresáři.
Tady to máš! Jednoduchý postup pro připojení a odpojení sdílené složky NFS v systému Debian 10 Buster, ručně i automaticky. Doufám, že se vám článek líbil!
 Phenquestions
Phenquestions


