Portable Document Format (PDF) je jedním z běžně používaných typů souborů pro sdílení dokumentů. Rychlé vyhledávání na webu odhalí, že existuje spousta softwaru, který umožňuje vytvářet a chránit váš soubor PDF pomocí hesla.
I když je vždy možné chránit váš účet Windows silným heslem, protože je možné snadno obejít nebo změnit přihlašovací heslo pomocí nástrojů jiných výrobců, jako je Lazesoft Recover My Password, je vždy dobré chránit vaše heslo dokumenty.
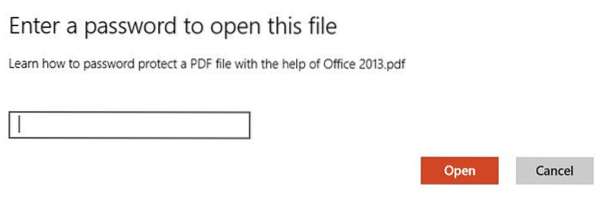
Z výše uvedeného důvodu je vhodné chránit vaše důležité dokumenty heslem, i když pro svůj účet Windows používáte silné heslo. Společnost Microsoft naštěstí do své nejnovější sady Office 2013 začlenila možnost chránit dokumenty heslem. S Office 2013 můžete nejen vytvářet a šifrovat dokumenty Word, Excel a PowerPoint, ale také vytvářet a upravovat soubory PDF.
Před několika měsíci jsme diskutovali o tom, jak vytvořit nebo upravit dokument jako PDF (Portable Document Format) pomocí sady Microsoft Office 2013. V této příručce vám ukážeme, jak pomocí aplikace Word 2016/2013 chránit váš soubor PDF silným heslem.
Pamatujte, že pokud heslo ztratíte nebo zapomenete, bez pomoci profesionálního softwaru jej nelze obnovit. Pokud tedy plánujete použít tuto funkci k ochraně více souborů PDF, doporučujeme vám uchovat si seznam všech hesel a jejich odpovídajících názvů PDF na bezpečném místě.
Soubory PDF chráněné heslem v Office 2013 nebo 2016
Chraňte svůj soubor PDF heslem podle níže uvedených pokynů:
Krok 1: Dokončete úpravy dokumentu, který chcete uložit ve formátu PDF, a zašifrujte jej pomocí hesla.
A pokud chcete chránit heslem dříve vytvořený soubor PDF, jednoduše na něj klikněte pravým tlačítkem, klikněte na Otevřít v a poté klikněte na Word a otevřete dokument PDF v aplikaci Word 2013. Když Word 2013 zobrazí zprávu „Word převede PDF na upravitelný dokument Word“, klikněte na tlačítko OK a pokračujte.
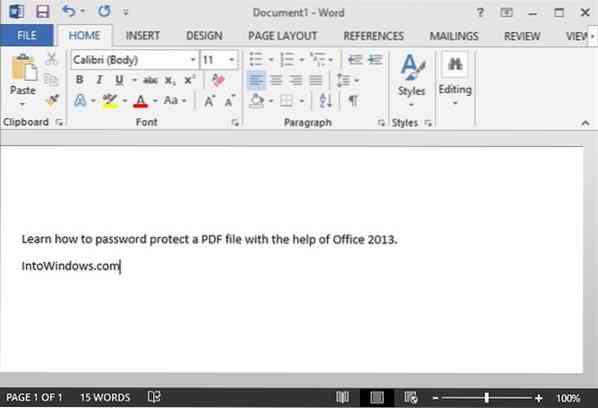
Krok 2: Klepněte na Soubor v nabídce a potom klepněte na Uložit Tak jako kartu a poté vyberte umístění, kam chcete soubor PDF uložit.
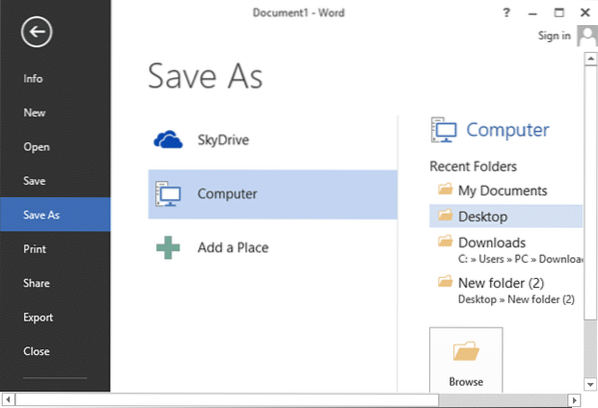
Krok 3: Když uvidíte Uložit jako V dialogovém okně vyberte Uložit jako typ jako PDF v rozevírací nabídce a poté klikněte na Možnosti tlačítko pro otevření dialogového okna Možnosti.
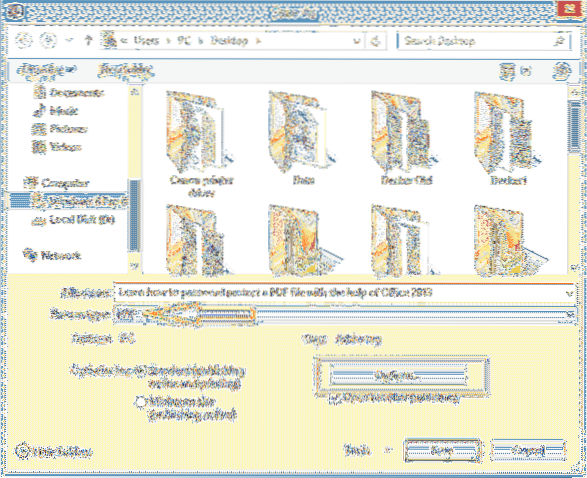
Krok 4: Zde povolte možnost s názvem Zašifrujte dokument pomocí hesla, klikněte na tlačítko OK.
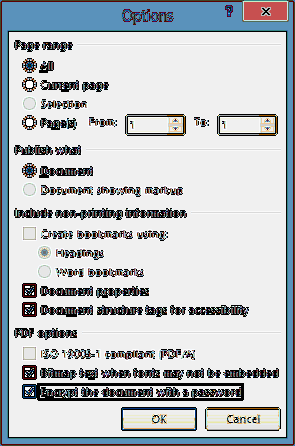
Krok 5: Zadejte heslo, které chcete použít k ochraně souboru PDF, a poté znovu zadejte stejné heslo před kliknutím na tlačítko OK. Heslo musí mít délku 6 až 32 znaků. Klikněte na tlačítko OK a nakonec klikněte na Uložit tlačítko pro uložení souboru PDF. A je to!
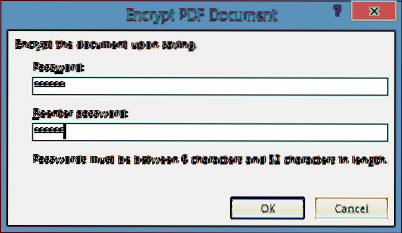
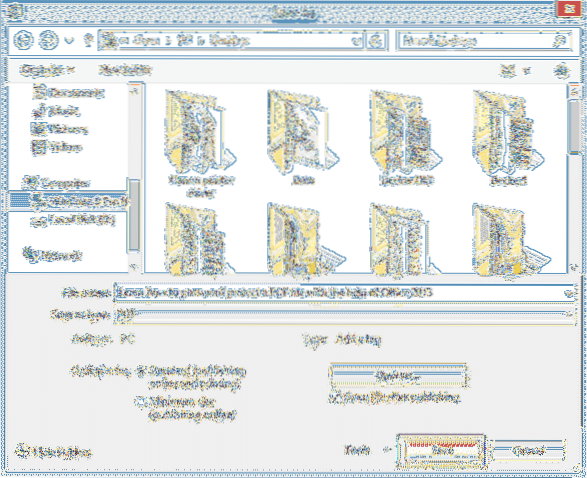
Od této chvíle, kdykoli otevřete tento soubor PDF pomocí Office nebo jiného programu, budete požádáni o zadání hesla, abyste jej mohli zobrazit nebo upravit.
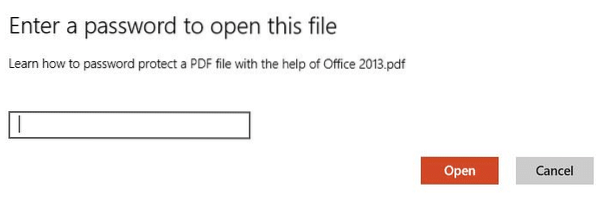
 Phenquestions
Phenquestions


