Nyní už musíte vědět, že Windows 8 umožňuje uživatelům připnout webové stránky, složky a disky na úvodní obrazovku pro rychlý přístup. K dispozici je také bezplatný nástroj s názvem Pinner Pinner pro připnutí téměř libovolného typu souboru (text, obrázek nebo video) na Start.
Dříve jsme vám ukázali, jak připnout ovládací panel a nastavení počítače na úvodní obrazovku, abyste mohli rychle otevřít a změnit různá nastavení systému. Uživatelé, kteří by chtěli připnout nástroje pro správu na úvodní obrazovku, nemusejí využívat pomoc nástrojů jiných výrobců jako možnost v systému Windows 8, která umožňuje uživatelům rychle připnout na úvodní obrazovku více než 20 nástrojů pro správu.
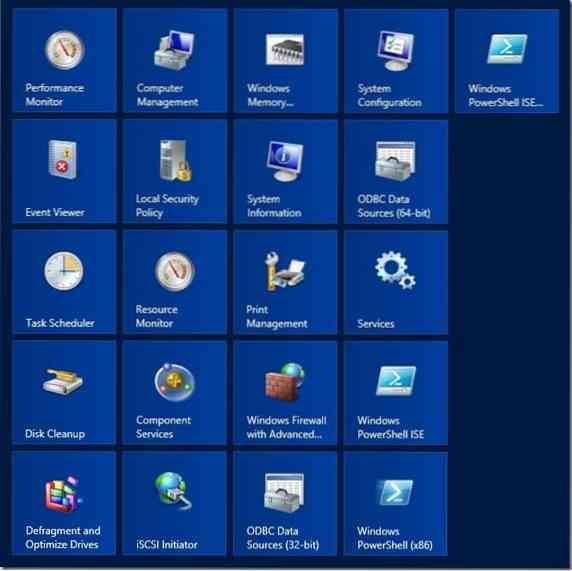
Tato možnost vám umožňuje připnout Monitor výkonu, Správa počítače, Diagnostika paměti Windows, Konfigurace systému, Prohlížeč událostí, Místní zásady zabezpečení, Systémové informace, Zdroje dat ODBC (64bitové), Plánovač úloh, Monitor prostředků, Správa tisku, Služby, Vyčištění disku , Služba komponent, Brána firewall systému Windows s pokročilým nastavením, Widows PowerShell ISE, Defragmentace a optimalizace disků a iniciátor iSCSI.
Podle pokynů níže připojte výše uvedené nástroje pro správu na úvodní obrazovku.
Krok 1: Přepněte na úvodní obrazovku. Posunutím kurzoru myši do pravého horního nebo pravého dolního rohu obrazovky vyvolejte ovládací tlačítko Nastavení a poté klikněte na Nastavení. Případně můžete také stisknout klávesovou zkratku Windows + I a zobrazit ovládací tlačítko Nastavení.

Krok 2: V části Nastavení klikněte nebo klepněte Dlaždice a poté povolte možnost s názvem Zobrazit nástroje pro správu to zobrazit více než 20 nástrojů pro správu na úvodní obrazovce. A je to!
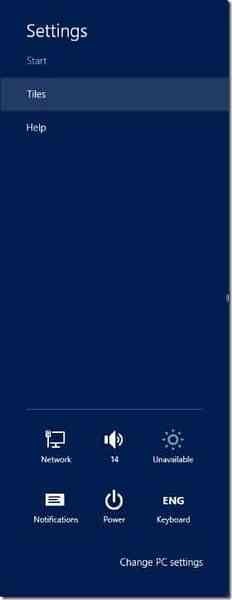
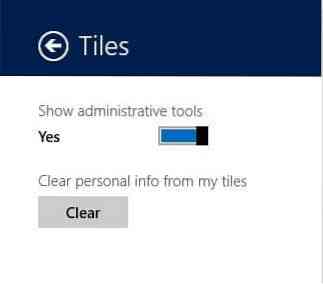
POZNÁMKA: Pokud nevidíte možnost Dlaždice na ovládacím tlačítku Nastavení, zkontrolujte, zda jste otevřeli ovládací tlačítko Nastavení na úvodní obrazovce. To znamená, že otevření ovládacího tlačítka Nastavení z režimu plochy nezobrazuje možnost Dlaždice.
Pokud chcete mít pouze vybrané nástroje pro správu, klikněte pravým tlačítkem na dlaždice, které nechcete vidět na úvodní obrazovce, a poté klikněte nebo klepněte na Odepnout od Start.
 Phenquestions
Phenquestions


