Pokud často tisknete články z internetu, pravděpodobně jste si všimli, že většina webových stránek obsahuje více reklam a je těžké tisknout webové stránky bez reklam.
Pokud potřebujete tisknout články pouze s obsahem, musíte buď ručně zkopírovat a vložit webovou stránku do textového editoru, odstranit reklamy a poté stránku vytisknout. Tato manuální metoda však není ideální, pokud potřebujete vytisknout velké množství webových stránek.
Naštěstí, pokud používáte Windows 10, můžete k tisku webových stránek bez reklam použít funkci bezproblémového tisku Microsoft Edge. Tato funkce je k dispozici ve Windows 10. dubna 2018 Update (verze 1803) a novějších verzích.
Pokud při tisku otevřené webové stránky v prohlížeči Edge vyberete možnost bezproblémového tisku, automaticky se odstraní všechny reklamy a další méně důležité odkazy z postranního panelu webové stránky, aby byl na webové stránce viditelný pouze obsah. Podle společnosti Microsoft nemusí tato možnost bezproblémového tisku na některých webových stránkách fungovat. Když jsme to zkusili, fungovalo to na všech webových stránkách.
Kromě bezproblémového tisku můžete také pomocí zobrazení pro čtení v Edge odstranit reklamy z webových stránek a tisknout webové stránky bez reklam. Zobrazení pro čtení je dlouhou dobu součástí prohlížeče Edge, takže jej můžete použít, i když není k dispozici nepořádek.
Metoda 1 ze 3
Vytiskněte webovou stránku bez reklam v Edge
Krok 1: V prohlížeči Edge otevřete webovou stránku, kterou chcete vytisknout, bez reklam.
Krok 2: Stisknutím kláves Ctrl a P vyvolejte dialogové okno Tisk. V Nepotřebný tisk části, vyberte Na možnost načíst webovou stránku znovu (vidíte v sekci náhledu) bez reklam a dalších rušivých prvků a poté kliknout na Tisk tlačítko pro tisk webové stránky bez reklam.
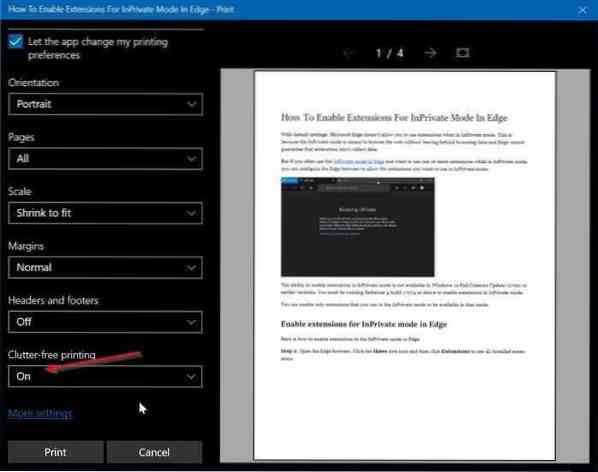
Metoda 2 ze 3
Tiskněte články z webových stránek bez reklam pomocí Edge
Zde je způsob, jak použít funkci zobrazení čtení v prohlížeči Edge k tisku webových stránek bez reklam v systému Windows 10.
Krok 1: V prohlížeči Edge načtěte webovou stránku, kterou chcete vytisknout bez reklam, a poté klikněte na ikonu zobrazení čtení (viz obrázek níže).
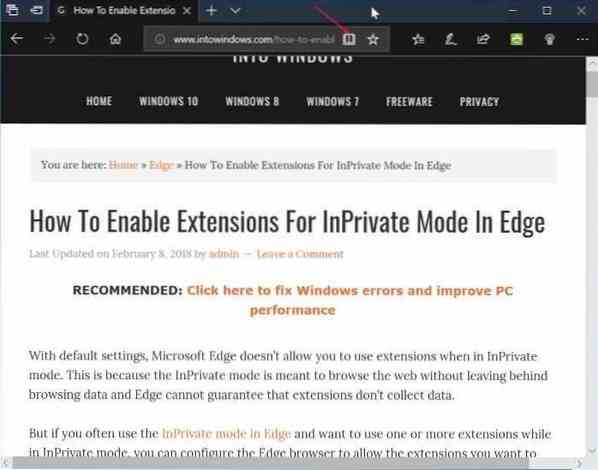
Krok 2: Nyní byste měli vidět webovou stránku v zobrazení pro čtení. Současně stiskněte Ctrl a P (Ctrl + P) otevřete dialogové okno tisku. Klikněte na ikonu Tisk tlačítko pro tisk webové stránky bez reklam.
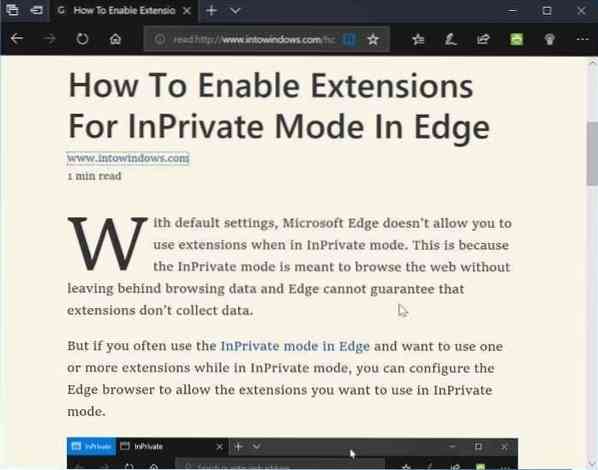
Metoda 3 ze 3
Pomocí funkce Print Friendly můžete tisknout webové stránky bez reklam
Print Friendly je bezplatná webová služba, která má uživatelům PC pomoci tisknout webové stránky bez reklam.
Chcete-li tuto službu použít, navštivte web Print Friendly v libovolném webovém prohlížeči, zkopírujte a vložte adresu URL, kterou chcete vytisknout, kliknutím na tlačítko Náhled načtěte webovou stránku bez reklam, otevřete dialogové okno Tisk pomocí klávesové zkratky Ctrl + P a poté klikněte na tlačítko Tisk.
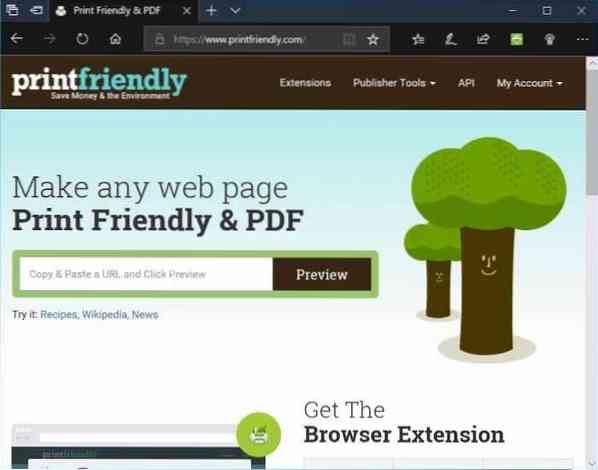
Pokud se vám líbí služba Print Friendly, získejte její rozšíření pro svůj prohlížeč. Rozšíření vhodné pro tisk je k dispozici pro prohlížeče Edge, Chrome, Firefox a Internet Explorer.
 Phenquestions
Phenquestions


