Jak vše zaznamenat do terminálu
První možnost zaznamenat aktivitu terminálu v tomto kurzu se zaměřuje na příkaz Script, který je ve výchozím nastavení již obsažen v mnoha distribucích Linuxu. Nejjednodušší způsob, jak jej použít bez příznaků, umožňuje číst soubor protokolu pomocí příkazu cat, ke spuštění stačí spustit příkaz se zadáním názvu výstupního souboru.
$ skriptV mém případě jsem to uložil jako „linuxhintlog.txt ”jako v příkladu níže:
$ script linuxhintlog.txt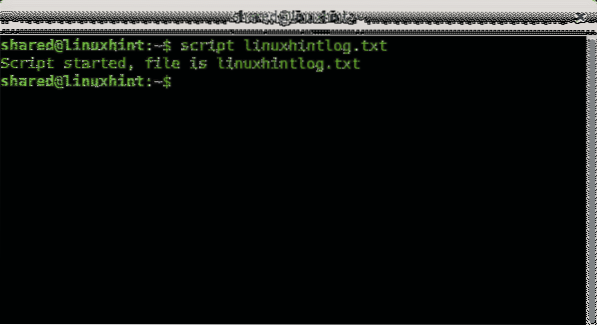
Budete moci vidět spuštěný příkaz skriptu, jak je znázorněno na obrázku výše, nyní můžete zadat libovolný příkaz a poté můžete zastavit nahrávání zadáním „výstup“.
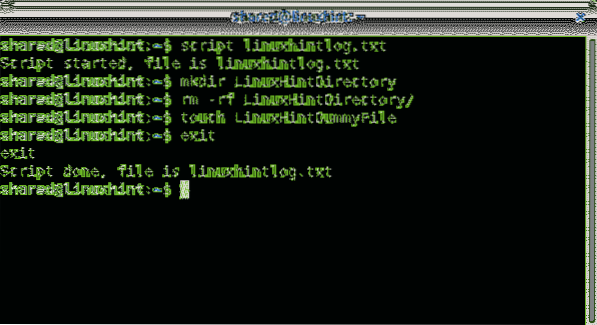
V této fázi nemůžete relaci přehrát v reálném čase, přesto si ji můžete přečíst pomocí kočka příkaz:
$ cat linuxhintlog.txt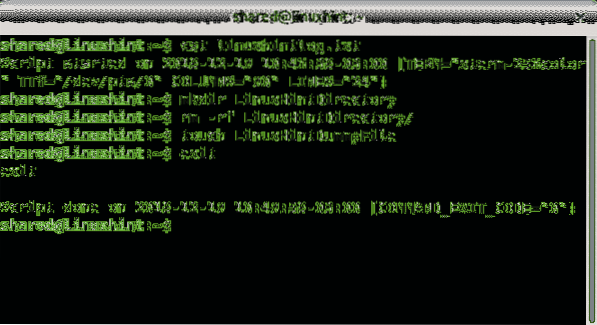
Chcete-li relaci přehrát, nikoli ji přečíst, musíte ji přidat
the -načasování možnost specifikující název časového souboru navíc k názvu výstupního souboru:
$ script - časování =V mém případě jsem uložil časový soubor jako TIMEFILE a výstupní soubor jako LHoutput.txt jako v následujícím příkladu:
$ script --timing = TIMEFILE LHoutput.txt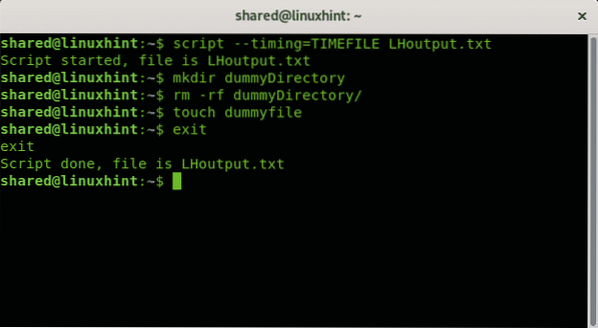
Chcete-li přehrát zaznamenanou relaci, je to příkaz scénář následovaný -načasování vlajka, název časového souboru, -strojopis příznak a název výstupního souboru jako v následujícím příkladu:
$ scriptreplay - časováníV následujícím příkladu je časový soubor TIMEFILE a LHoutput.txt výstupní soubor:
$ scriptreplay --timing TIMEFILE --typescript LHoutput.txt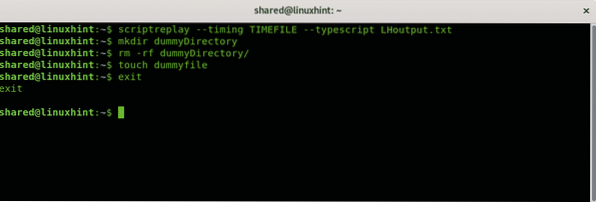
Možná budete chtít zrychlit nebo zpomalit rychlost přehrávání, čehož lze dosáhnout pomocí -m (-maxdelay) a -d (- dělitel) vlajky. S -m možnost můžete definovat časování v sekundách pro přehrání každé aktivity, zatímco -d příznak umožňuje rozdělit.
Následující příklad ukazuje, jak hrát s povolením maximálně sekundového zpoždění na jeden příkaz:
$ scriptreplay -m 1 --časování TIMEFILE --typ skriptu LHoutput.txt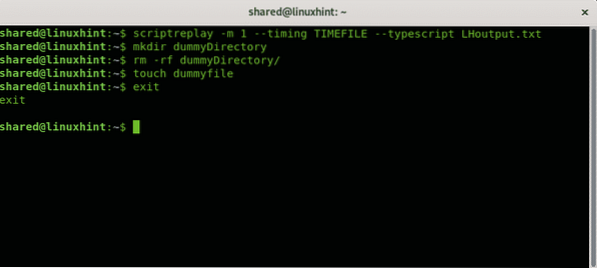
Následující příklady rozdělují skutečné načasování pro vámi zadaný faktor, v tomto případě zdvojnásobím rychlost zadáním faktoru „2“.
$ scriptreplay -d 2 --časování TIMEFILE --typ skriptu LHoutput.txt 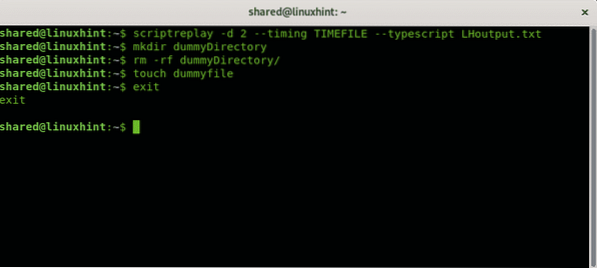
Samozřejmě, abyste si všimli rozdílu, musíte to vyzkoušet sami,
Jak vše zaznamenat do terminálu pomocí TTYREC
Další metodou pro záznam všeho v terminálu je příkaz ttyrec, ale program ttyrec není ve výchozím nastavení součástí všech distribucí Linuxu, alespoň ne v Debianu. Chcete-li jej nainstalovat, jednoduše spusťte:
$ apt nainstalovat ttyrec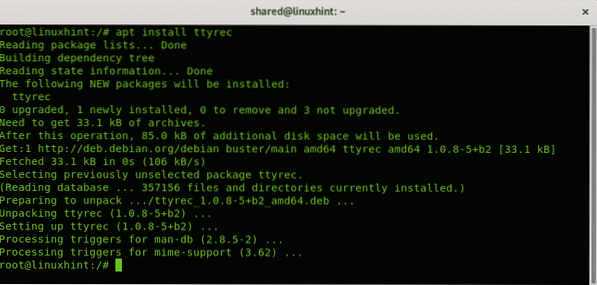
Jeho použití je docela snadné, dokonce více než Skript příkaz vysvětleno dříve. Chcete-li jej spustit, stačí zavolat program s uvedením názvu výstupního souboru:
$ ttyrecNásledující příklad ukazuje ttyrec nahrávání relace do souboru s názvem Lhinttyrec:
$ ttyrec Lhinttyrec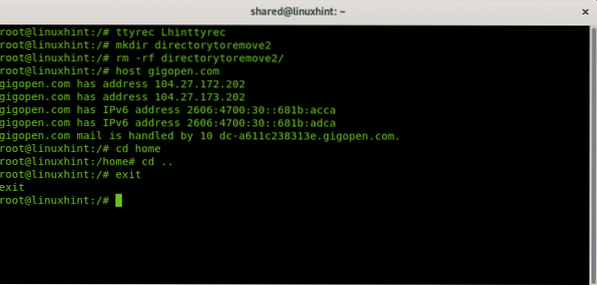
Jak vidíte, nahrávání můžete ukončit pomocí „výstup”Příkaz jako u skript příkaz.
Chcete-li přehrát zaznamenanou aktivitu, musíte zavolat příkaz ttyplay následovaný názvem souboru protokolu:
$ ttyplayProtože jsem soubor uložil jako Lhinttyrec, spustím:
$ ttyplay Lhinttyrec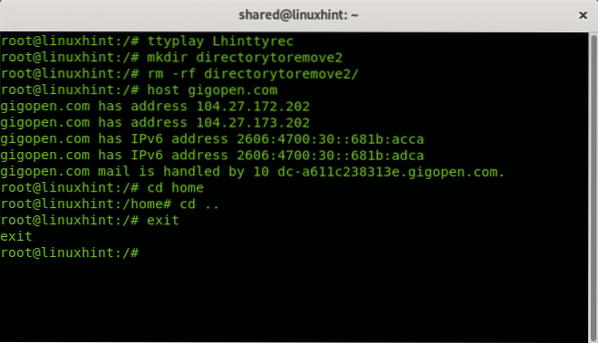
Závěr:
Nahrávání relací terminálu je dobrou volbou pro sdílení znalostí, výukový program nebo dokonce testy, když jsou důležité odpovědi nebo výstupní rychlost.Příkaz script je nejlepší volbou, pokud potřebujete manipulovat s rychlostí přehrávání, ve výchozím nastavení také přichází v linuxových distribucích, jako je Debian nebo Ubuntu.
Příkaz Ttyrec, i když ve výchozím nastavení není nainstalován, je dobrou volbou pro uživatele, kteří nejsou zvyklí spouštět příkazy na terminálu kvůli nedostatku příznaků, nahrávání a přehrávání vyžaduje méně příkazů než skriptový program. Nakonec jsou obě možnosti velmi jednoduché pro nahrávání a přehrávání aktivity terminálu. Oba příkazy mají přátelské a snadné manuálové stránky pro uživatele, kteří tyto příkazy používají poprvé.
Doufám, že vám tento krátký tutoriál o nahrávání terminálových relací připadal užitečný, děkuji za jeho přečtení a pokračujte v LinuxHint pro další aktualizace a tipy pro Linux a Networking.
Související články
- 5 nejlepších zapisovačů obrazovky Ubuntu pro každého uživatele
- Záznam obrazovky s Kazamem na Ubuntu
- Aktualizujte barevné schéma terminálu Ubuntu
- 60 FPS aplikací pro nahrávání obrazovky pro Linux
- Nejlepší rekordéry GIF pro Linux
- 7 nejlepších alternativ terminálu pro Ubuntu
- Vše o správcích balíčků debian: vysvětleno dpkg, apt a aptitude
 Phenquestions
Phenquestions


