V případě úplného selhání systému, kdy se váš Ubuntu odmítne spustit i přes spuštěný nástroj pro opravu grub, nemáte mnoho dalších možností než přeinstalovat Ubuntu. Nebojte se, když řeknu přeinstalovat Ubuntu, nechci z vás vyděsit peklo! Vaše osobní údaje v adresářích jsou stále v bezpečí - resetujete pouze systémové soubory Ubuntu.
Tato příručka je určena pouze pro problémy související se softwarem, kvůli kterým se váš Ubuntu nespustí. Pokud máte závažné selhání systému z důvodu problémů souvisejících s hardwarem, například selhání pevného disku, je tato příručka k ničemu.
Přeinstalujte Ubuntu, ale uchovejte osobní údaje
Krok 1) Prvním krokem je vytvoření jednotky Ubuntu Live DVD nebo USB, která bude použita k přeinstalování Ubuntu. Vraťte se k našemu podrobnému průvodci a vraťte se zpět s jednotkou Ubuntu Live DVD / USB.
Krok 2) Spusťte počítač na disk Ubuntu Live.
Krok 3) Vyberte možnost „Instalovat Ubuntu“.
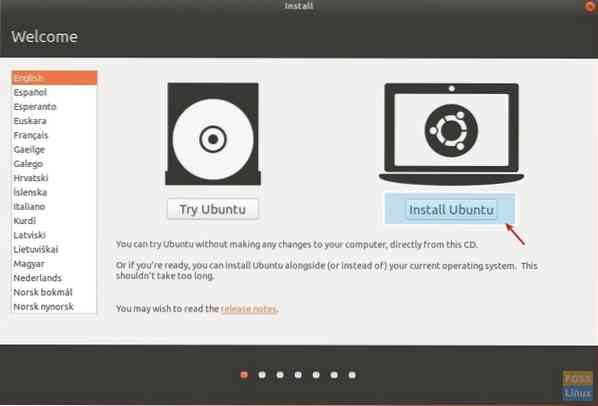
Krok 4) Volitelně můžete zvolit stahování aktualizací a softwaru třetích stran při instalaci samotného Ubuntu, pokud je váš počítač nyní připojen k internetu. Klikněte na „Pokračovat“.
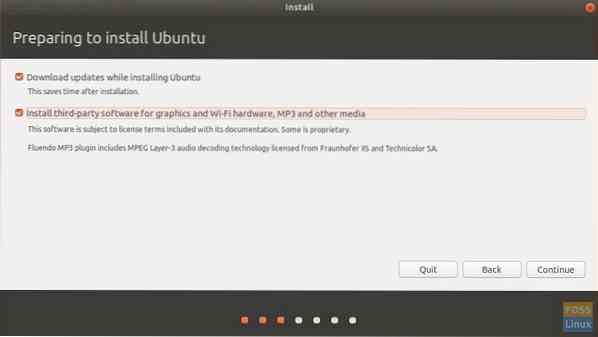
Krok 5) Další dialogové okno je nejdůležitější. Instalační program vám ukáže několik možností, co můžete odtud dělat, a tyto možnosti se pro vás mohou lišit v závislosti na konfiguraci vašeho systému. Pokud jste v počítači měli pouze Ubuntu, možnosti by měly být stejné jako to, co jsem ukázal níže. Vyberte „Přeinstalovat Ubuntu 17.10 ". Tato možnost zachová vaše dokumenty, hudbu a další osobní soubory beze změny. Instalační program se pokusí ponechat nainstalovaný software také tam, kde je to možné. Jakákoli přizpůsobená nastavení systému, jako jsou aplikace pro automatické spouštění, klávesové zkratky atd. bude smazán. Vaše číslo verze se může lišit. Klikněte na „Instalovat nyní“.
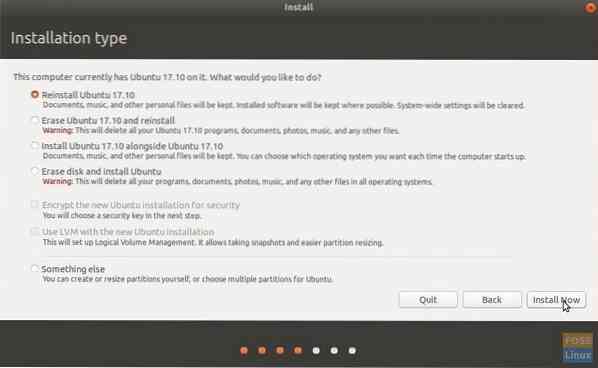
Krok 6) Pokračujte podle pokynů na obrazovce. Projdete umístěním, rozložením klávesnice a nakonec podrobnostmi uživatelského účtu. Klikněte na „Pokračovat“.
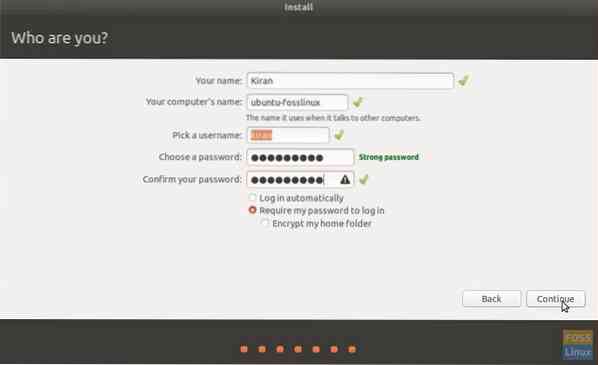
Během instalace si můžete všimnout, že se Ubuntu pokusí obnovit co nejvíce aplikací.
Při obnově nainstalovaných aplikací je typické vidět chybu, která říká problém. Pro tuto chybu nemůžete udělat nic jiného než ruční přeinstalování těchto aplikací po dokončení resetu.
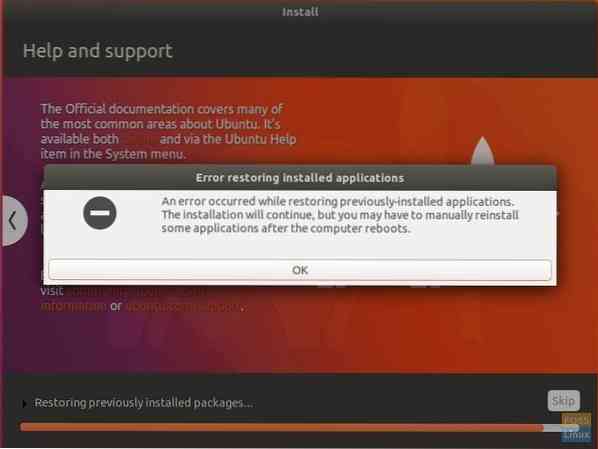
A je to!
 Phenquestions
Phenquestions



