Vlastním MacBook Air v polovině roku 2013. Většinu času používám své ostatní notebooky se systémem Windows k dokončení své práce. Příležitostně zapínám svůj MacBook Air, abych nainstaloval všechny dostupné aktualizace pro Windows 10 i Mac OS X, a někdy se dozvěděl něco o OS X.
Zatímco Windows 10 běží na tomto počítači Mac bez problémů, došlo k jedné nepříjemné věci, kterou se mi podařilo opravit před pár dny.
Kdykoli na svém MacBooku Air začnu používat Windows 10, začnu stisknout levou klávesu Příkaz, což ji předpokládá jako klávesu Alt. Jinými slovy, když potřebuji přepnout na úvodní obrazovku, většinou stisknu klávesu Alt. Jak víte, na klávesnici určené pro Windows jsou klávesy Alt umístěny okamžitě na levé a pravé straně mezerníku. A na klávesnici Mac jsou příkazové klávesy umístěné vedle klávesy Mezerník.

Dalším problémem s klávesnicemi Mac je, že na rozdíl od klávesnic Windows neexistuje speciální klíč pro tisk, který by umožňoval rychlé pořizování snímků. Když používáte Windows na Macu pomocí Boot Campu, musíme použít klávesovou zkratku Fn + Shift + F11 k pořízení snímku celé obrazovky a pomocí Fn + Shift + Alt + F11 pořídit snímek aktivního okna, což znamená pořizovat snímky celá obrazovka nebo aktivní okno není tak snadné jako na klávesnici určené pro Windows.
Aby bylo používání systému Windows na MacBooku Air jednodušší, rozhodl jsem se přemapovat klávesnici pomocí softwaru pro přemapování klávesnice. Po vyzkoušení několika nástrojů jsem to našel SharpKeys je nejlepší a nejjednodušší software pro přemapování klávesnice dostupný pro Windows.
Za prvé, SharpKeys je svobodný software navržený k přemapování výchozího rozložení klávesnice několika kliknutími myší.
Přemapování klávesnice pomocí SharpKeys
Přemapování výchozího rozložení klávesnice pomocí SharpKeys je relativně snadné. Postupujte podle níže uvedených pokynů pro snadné přemapování klávesnice pomocí SharpKeys.
Krok 1: Navštivte tuto stránku a stáhněte si SharpKeys. Spusťte instalační soubor a poté jej nainstalujte podle pokynů na obrazovce.
Krok 2: Spusťte software a klikněte na tlačítko Přidat. V levém sloupci vyberte klíč, který chcete mapovat, a poté vyberte klíč v pravém sloupci, který chcete použít jako nový klíč.
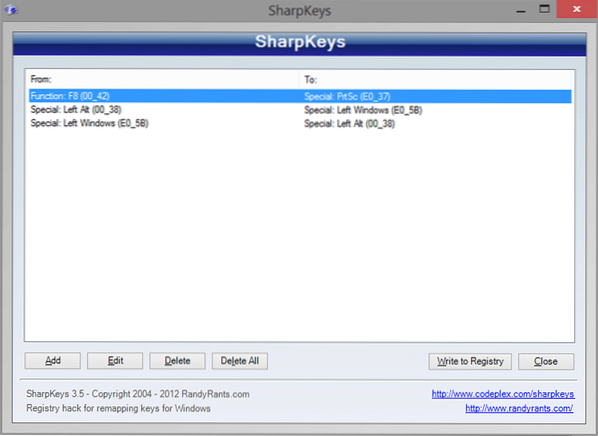
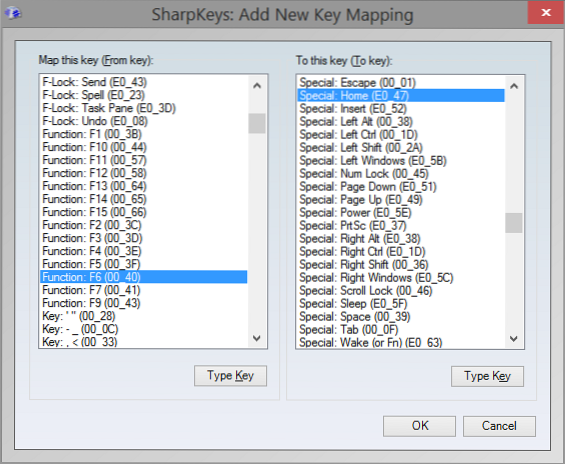
Například pokud chcete použít klávesu F8 na klávesnici jako klávesu Print Screen, vyberte nejprve klávesu F8 v levém sloupci a poté vyberte klávesu PrtSc v pravém sloupci.
Případně můžete klepnutím na tlačítko Typový klíč rychle vybrat klíč jeho stisknutím, abyste se vyhnuli procházení dlouhým seznamem klíčů.
Po dokončení klikněte na tlačítko OK. Nakonec klikněte Zápis do registru Když se zobrazí dialogové okno s upozorněním, klikněte na tlačítko OK.
Krok 3: Restartujte počítač a přemapujte vybrané klíče. A je to!
Nevýhodou je, že nezjistí funkční klávesu. Jinými slovy, pokud je na vaší klávesnici funkční klávesa (fn), SharpKeys nezjistí i, ta nemůžete ji přemapovat. Většina softwaru pro přemapování klávesnice pro Windows tedy nezjistí klávesu Function (fn).
SharpKeys podporuje všechny nedávné verze systému Windows, včetně Windows 7, Windows 8 a Windows 10. Pokud v případě Windows 8/10 nefunguje, spusťte jej pomocí režimu kompatibility.
 Phenquestions
Phenquestions


