Mohlo by existovat několik důvodů, proč byste chtěli vzdáleně přistupovat k PC nebo Mac z iPhone. Možná chcete získat přístup k prezentačnímu souboru z kanceláře, který jste si připravili na svém PC nebo Mac doma; nebo možná chcete rychle zobrazit heslo pro webovou službu, kterou jste uložili ve webovém prohlížeči počítače, nebo možná chcete pomoci svému příteli vyřešit problém s jeho PC nebo Mac.
Existuje spousta aplikací a služeb, které vám pomohou na dálku získat přístup k počítači, ale pokud jde o dálkové ovládání, TeamViewer překonává své konkurenty díky své rychlosti, funkcím a snadno použitelnému rozhraní. Nejlepší na TeamVieweru je, že je zcela zdarma pro osobní i nekomerční použití.
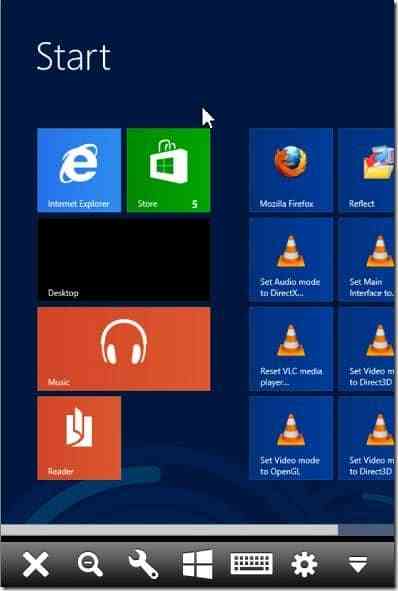
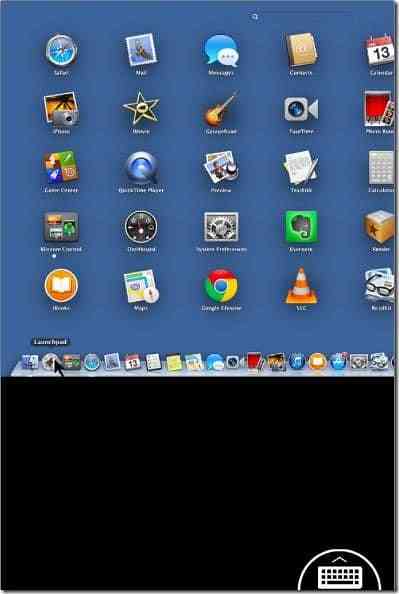
Vzhledem k tomu, že TeamViewer je k dispozici pro Windows, Mac, iOS, Windows Phone a Android, můžete k počítači PC nebo Mac snadno přistupovat z iPhonu instalací do počítače i iPhonu.
Přístup k vašemu PC / Mac z iPhone pomocí TeamVieweru je velmi snadný. Jednoduše postupujte podle níže uvedených pokynů pro vzdálený přístup a ovládání vašeho PC z vašeho iPhone.
Pokud se poprvé pokoušíte získat přístup k počítači PC nebo Mac z iPhone, musíte nejprve nainstalovat TeamViewer na svůj iPhone i do počítače. Upozorňujeme, že pro přístup a ovládání vašeho PC nebo Macu z vašeho iPhone musí být TeamViewer spuštěný na vašem PC nebo Macu.
Pokud jste již nainstalovali TeamViewer na svém iPhone a PC / Mac, můžete přejít na krok 3.
Krok 1: Nainstalujte si TeamViewer na svůj iPhone i do svého počítače, ke kterému chcete ze svého iPhone vzdáleně přistupovat. Na iPhonu můžete otevřít obchod s aplikacemi (odkaz na iTunes pro zobrazení ve webovém prohlížeči), vyhledat dálkové ovládání TeamViewer a poté nainstalovat stejný. Zde si můžete stáhnout TeamViewer 9 pro svůj počítač.
Krok 2: Spusťte TeamViewer na počítači a poté na iPhonu. Pokud již máte počítač a iPhone nainstalovaný, ujistěte se, že jsou vaše zařízení připojena k internetu a TeamViewer běží na PC i iPhone.
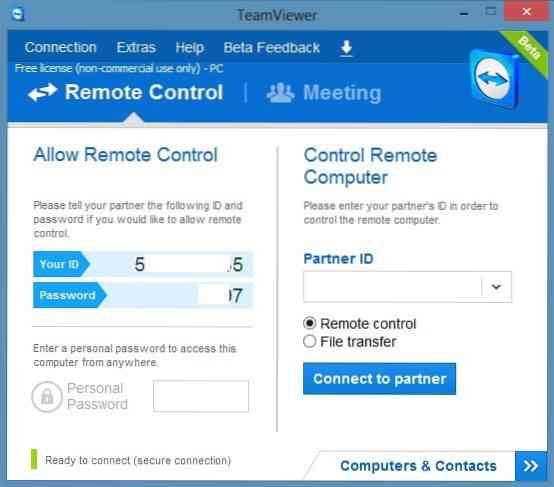
Krok 3: Zadejte ID TeamViewer, které se zobrazuje na vašem PC na vašem iPhone, a poté zadejte heslo TeamViewer, které se zobrazuje těsně pod ID TeamViewer na vašem iPhone, abyste mohli vzdáleně získat přístup k vašemu PC.
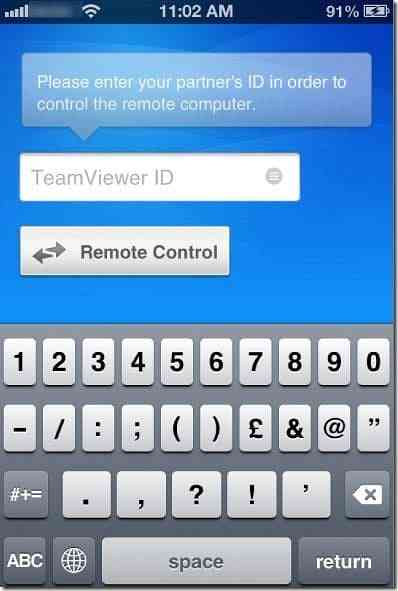
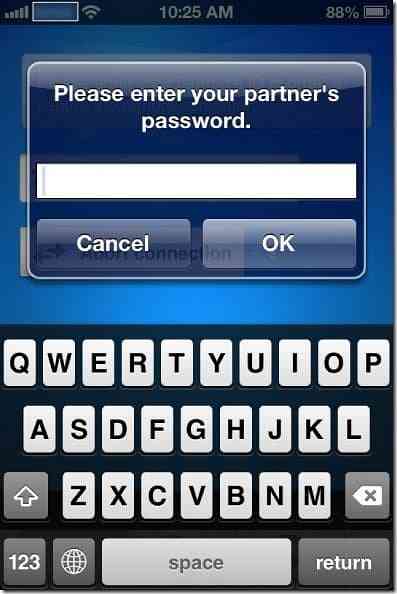
POZNÁMKA: TeamViewer bude mít stejné ID a heslo pro váš počítač, pokud je sami nezměníte. To znamená, že jakmile znáte ID a heslo svého TeamViewer na vašem PC, můžete snadno navázat spojení mezi PC / Mac a vaším iPhone, pokud je TeamViewer spuštěný na vašem počítači a iPhone.
Krok 4: Na iPhonu uvidíte pokyny, jak klikat, klikat pravým tlačítkem, zvětšovat, posouvat a přetahovat soubory na vašem PC / Mac přímo z vašeho iPhone. Klepnutím na tlačítko Pokračovat zobrazíte obrazovku počítače na svém iPhone. A je to!
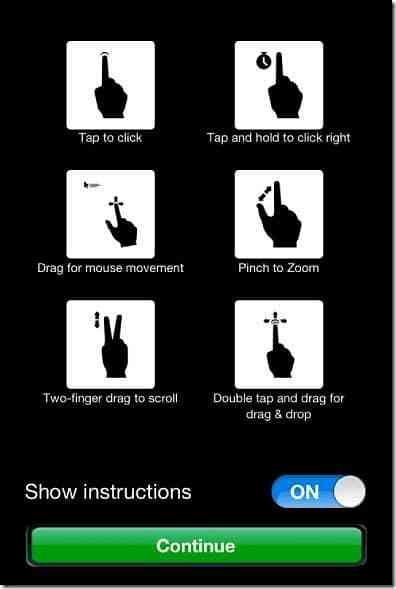
Na iPhonu klepnutím na malou ikonu klávesnice, která se zobrazí v pravém dolním rohu obrazovky, se zobrazí ikony nastavení, zavření, přiblížení, spuštění a klávesnice.
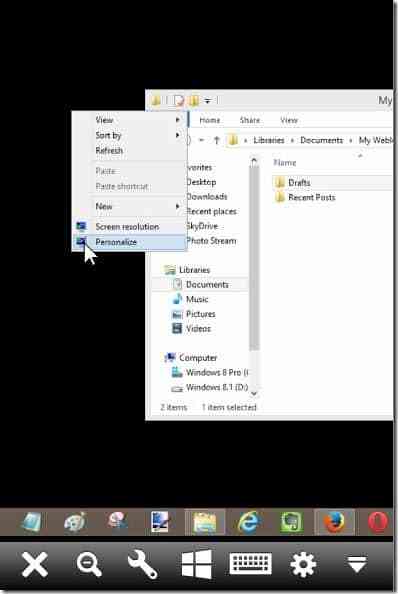
Mohlo by vás také zajímat, jak nahrávat relaci TeamViewer, jak vzdáleně tisknout pomocí TeamVieweru a jak změnit průvodce nastavením řízení přístupu TeamViewer.
 Phenquestions
Phenquestions


