V tomto článku vysvětlíme, jak odebrat PPA ze systému Ubuntu pomocí grafického uživatelského rozhraní i příkazového řádku. Vysvětlili jsme postup uvedený v tomto článku na Ubuntu 20.04 systém.
Seznam PPA
Chcete-li zjistit, která úložiště PPA jsou ve vašem systému k dispozici, jednoduše spusťte v Terminálu následující příkaz:

Alternativním způsobem, jak zobrazit úložiště dostupná ve vašem systému, je výpis / etc / apt / sources.seznam.d adresář takto:
$ ls / etc / apt / sources.seznam.d
Odstraňte PPA pomocí grafického uživatelského rozhraní pomocí nástroje Software a aktualizace
V následující metodě uvidíme, jak odebrat PPA pomocí nástroje Software a aktualizace v systému Ubuntu.
Spusťte Software a aktualizace vyhledáním na panelu Hledat aktivity.
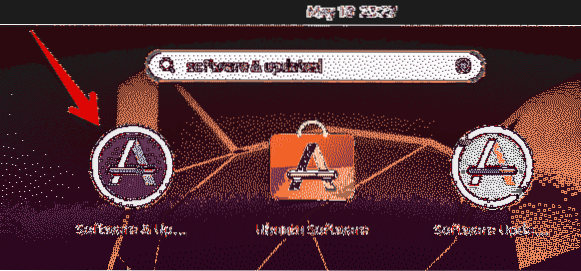
V Software a aktualizace nástroj, přejděte na Jiný software záložka. Zde uvidíte seznam úložišť PPA dostupných ve vašem systému. Vyberte PPA, který chcete odebrat, a klikněte na Odstranit knoflík.
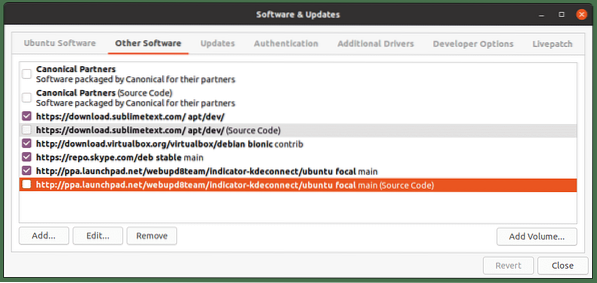
Systém poté požádá o ověření. Zadejte heslo a klikněte na Ověřit tlačítko, po kterém bude vybraná PPA odstraněna z vašeho systému.
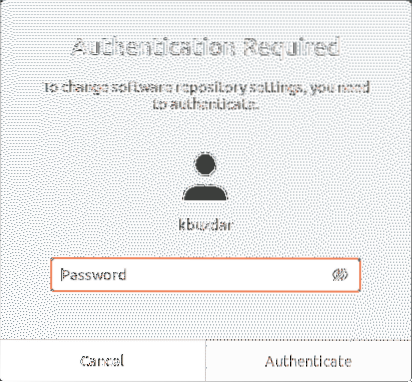
Odstraňte PPA pomocí příkazového řádku
PPA můžete ze svého systému odebrat různými způsoby pomocí příkazového řádku. Chcete-li ve svém systému otevřít aplikaci Terminál příkazového řádku, použijte klávesovou zkratku Ctrl + Alt + T.
Pomocí příkazu add-apt-repository
Příkaz add-apt-repository se používá k přidání nebo odebrání úložišť PPA do / etc / apt / sources.seznam.d adresář. Chcete-li ze svého systému odebrat úložiště PPA, jednoduše použijte add-apt-repository v následujícím formátu:
$ sudo add-apt-repository -r ppa: ppa_namePříklad:
$ sudo add-apt-repository -r ppa: webupd8team / y-ppa-managerTento příkaz odebere PPA pro Y PPA Manager ze systému.

Pomocí / etc / apt / sources.seznam.d Adresář
Zdroje / etc / apt /.seznam.adresář d obsahuje úložiště dostupná ve vašem systému ve formě samostatných souborů.

Chcete-li odebrat PPA z tohoto adresáře, jednoduše použijte příkaz rm následovaný názvem souboru PPA takto:
$ sudo rm / etc / apt / sources.seznam.soubor d / ppaPříklad:
$ sudo rm / etc / apt / sources.seznam.d / skype stabilní.seznamOdstraní skype PPA z / etc / apt / sources.seznam.d adresář.

Pomocí příkazu PPA Purge
Všechny metody, které jsme diskutovali výše, pouze odstraňují PPA ze systému. Neodstraňují aplikaci, která byla nainstalována pomocí PPA. V následující metodě použijeme nástroj očištění PPA, který nejen odstraní PPA, ale také odebere aplikaci nainstalovanou pomocí tohoto PPA.
V systému Ubuntu není ve výchozím nastavení nainstalován nástroj PPA purge. Můžete jej nainstalovat pomocí následujícího příkazu v Terminálu:
$ sudo apt install ppa-purgePo instalaci použijte příkaz ppa-purge k vyčištění jakéhokoli PPA z vašeho systému. Zde je syntaxe:
$ ppa-purge ppa: ppa_nameTento příkaz odebere PPA i aplikaci nainstalovanou z tohoto PPA.
Příklad:
$ sudo ppa-purge ppa: webupd8team / y-ppa-manager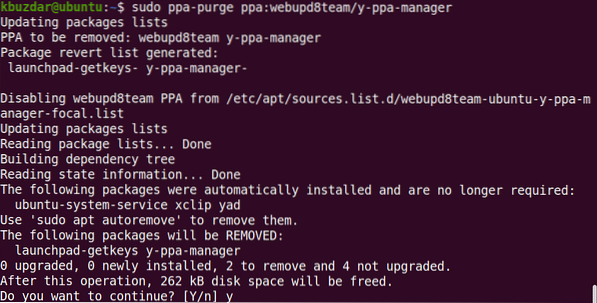
Při spuštění výše uvedeného příkazu může systém požádat o potvrzení zadáním Y / n volba. Udeřil y pokračovat, poté bude ve vašem systému zahájen proces odebrání.
V tomto článku jsme diskutovali o různých způsobech, kterými můžete odebrat PPA ze systému Ubuntu. Pomocí kterékoli z výše diskutovaných metod; ať už je to GUI nebo příkazový řádek, můžete PPA snadno odstranit. Všechny výše uvedené metody kromě čištění PPA pouze odstraní PPA ze systému, zatímco čištění PPA také odebere aplikaci ze systému.
 Phenquestions
Phenquestions


