V tomto článku uvidíme, jak otočit a oříznout obrázek v Microsoft OneNote. Jedná se o digitální notebook od společnosti Microsoft, kde si uživatelé mohou vytvářet poznámky, vkládat obrázky, multimediální soubory atd. Pomocí OneNotu můžete poznámky uspořádat do samostatných digitálních notebooků.

Ořízněte obrázek v Microsoft OneNotu
Microsoft OneNote je k dispozici v desktopové i online verzi. Zde uvidíme následující:
1] Jak oříznout obrázek v aplikaci Microsoft OneNote online

Postupujte podle níže uvedených kroků a ořízněte obrázek v aplikaci Microsoft OneNote online.
- Přihlaste se ke svému účtu Microsoft a otevřete OneNote online.
- Vložte obrázek kliknutím na „Vložit“Možnost.
- Kliknutím na vložený obrázek jej vyberte. Když vyberete obrázek, zobrazí se „Obrázek”Se zobrazí na pásu karet.
- Jít do "Obrázek> Oříznout.“
Můžete také změnit velikost obrázku změnou jeho výšky a šířky. Alternativně můžete umístit kurzor myši na okraje obrázku a jeho velikost natáhnout nebo komprimovat.
Číst: Základy používání aplikace OneNote ve Windows 10.
2] Jak oříznout obrázek ve OneNotu pro Windows 10 a OneNote 2016
Aplikace OneNote pro Windows 10 a OneNote 2016 nemají integrovaný nástroj pro oříznutí obrázku. Chcete-li tedy v těchto aplikacích oříznout obrázek, musíte použít funkci ořezávání obrazovky systému Windows 10. Kroky pro oříznutí obrázku jsou uvedeny níže:
- Vložte obrázek kliknutím na „Vložit“Možnost.
- Nyní stiskněte „Klávesa Windows + Shift + S”Na klávesnici a spusťte režim oříznutí obrazovky Windows.
- Když se celá obrazovka ztlumí, vyberte tažením myši část obrázku, kterou chcete oříznout.
- Po dokončení uvolněte levé tlačítko myši a Windows zkopírují vybranou část obrázku do schránky.
- Nyní stisknutím Ctrl + V vložte oříznutý obrázek do OneNotu.
- Pokud to vypadá dobře, ponechejte oříznutý obrázek a odstraňte původní (je-li to nutné).
Otočení obrázku v Microsoft OneNote
Prozatím Microsoft OneNote online nepodporuje funkci otočení obrázku.
1] Jak otočit obrázek ve OneNotu pro Windows 10

Spusťte aplikaci OneNote pro Windows 10 a otočte obrázek podle níže uvedených kroků:
- Vyberte obrázek, který chcete otočit.
- Klikněte na „Obrázek“Možnost. Možnost Obrázek bude k dispozici až po výběru obrázku.
- Nyní uvidíte možnosti otáčení obrazu. Obrázek můžete otočit doleva a doprava o 90 stupňů a převrátit jej v horizontálním i vertikálním směru.
Číst: Důležité funkce OneNote.
2] Jak otočit obrázek v Microsoft OneNote

Následující kroky vás provedou návodem, jak otočit obrázek v Microsoft OneNote 2016:
- Klepnutím vyberte obrázek v aplikaci OneNote.
- Jít do "Kreslit> Otočit.“
Obrázek můžete otočit v pravém i levém směru o 90 stupňů nebo jej otočit vodorovně a svisle.
A je to. Své názory můžete sdílet v komentářích níže.
Přečtěte si další: Jak povolit tmavý režim v Microsoft OneNotu.
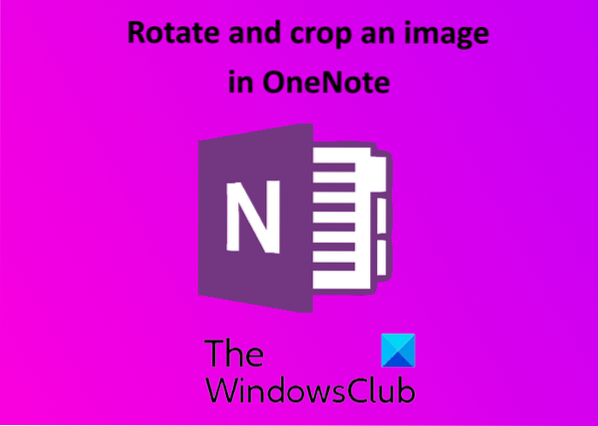
 Phenquestions
Phenquestions


