Naštěstí je k dispozici několik operačních systémů založených na operačním systému Chromium OS, které si můžete stáhnout a nainstalovat do svého počítače. Nejpopulárnějším z nich je NeverRand CloudReady OS.
Tento článek vám ukáže, jak vytvořit Live bootovací USB flash disk z Neverware CloudReady OS a spustit jej z USB flash disku. Pojďme tedy začít.
Zkratky
Zkratky (krátké formy) použité v tomto článku jsou:
- OS - Operační systém
- USB - Universal Serial Bus
- BIOS - Základní systém vstupů a výstupů
Stahování CloudReady OS
CloudReady OS si můžete stáhnout z oficiálních webových stránek Neverware.
Nejprve navštivte oficiální web Neverware ze svého oblíbeného webového prohlížeče.
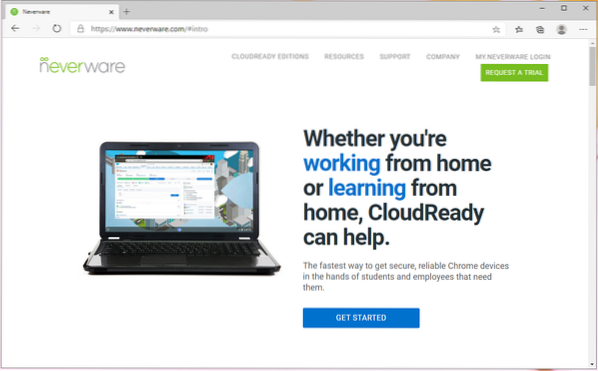
Jakmile se stránka načte, klikněte na CLOUD PŘIPRAVENÁ EDICE> HOME jak je uvedeno na snímku obrazovky níže.
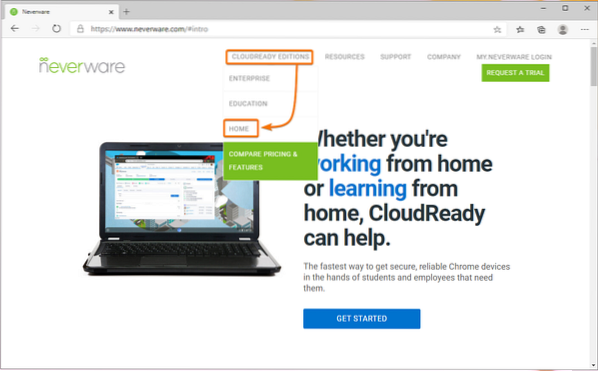
Klikněte na Nainstalujte domácí edici jak je uvedeno na snímku obrazovky níže.
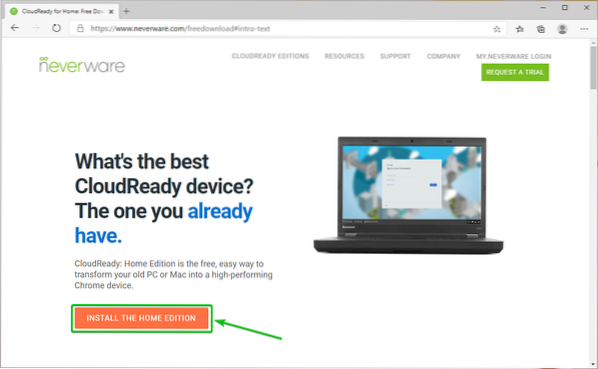
Měli byste vidět systémové požadavky CloudReady v Co potřebuješ část webové stránky.
V době psaní tohoto dokumentu potřebujete flash disk USB o kapacitě 8 GB nebo vyšší a počítač, který přenese obraz CloudReady na USB flash disk.
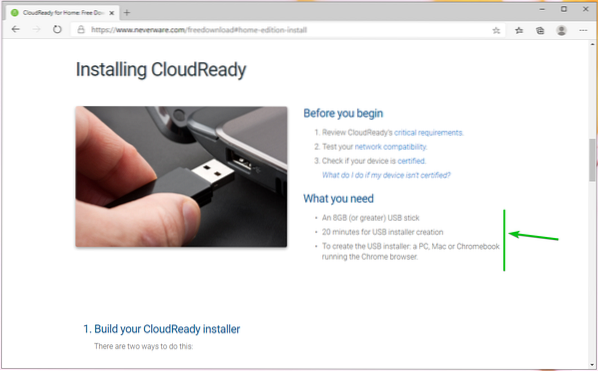
Přejděte trochu dolů a klikněte na STÁHNOUT 64bitový obrázek jak je uvedeno na snímku obrazovky níže.
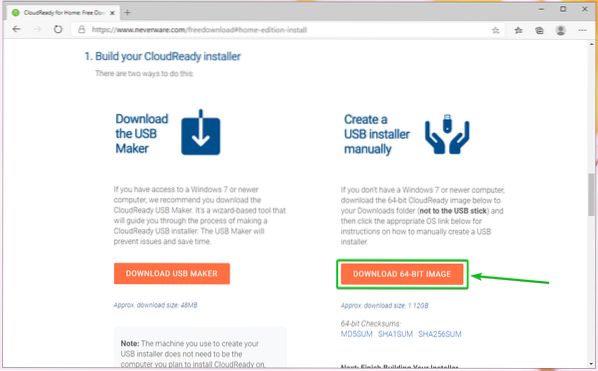
Váš prohlížeč by měl začít stahovat obraz CloudReady OS. Je to velký soubor. Dokončení tedy může chvíli trvat.
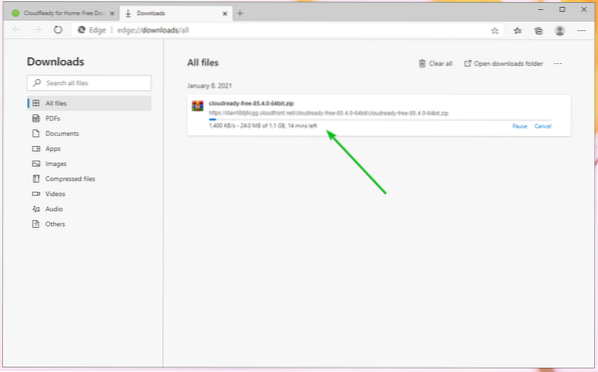
Vytvoření zaváděcí USB flash disku CloudReady OS ve Windows
Zaváděcí USB flash disk s technologií CloudReady OS můžete vytvořit ve Windows pomocí oficiálního produktu CloudReady USB Maker.
Na stránce, kterou jste stáhli obraz CloudReady OS, klikněte na STÁHNOUT USB MAKER jak je uvedeno na snímku obrazovky níže.
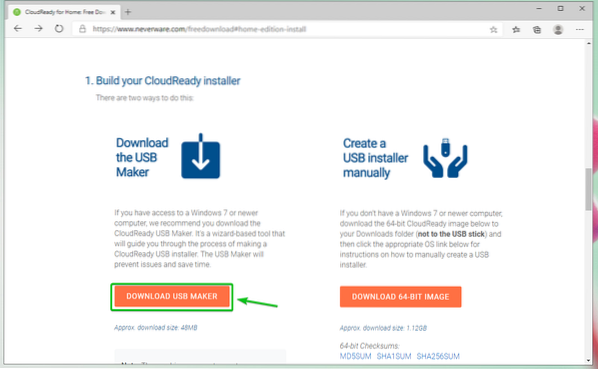
Váš prohlížeč by měl začít stahovat CloudReady USB Maker.
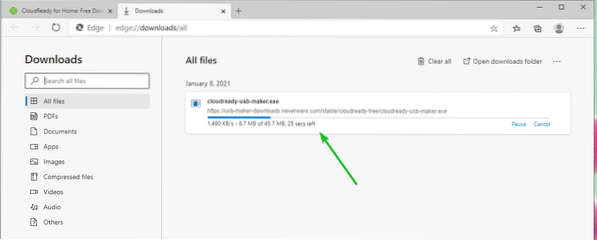
Po stažení CloudReady USB Maker jej spusťte.
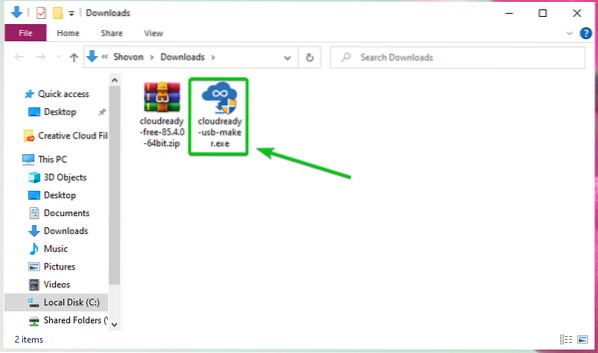
Klikněte na Ano.
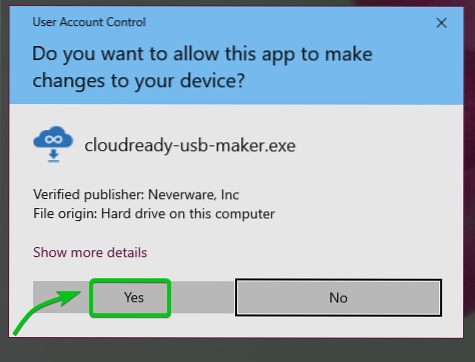
Klikněte na další.
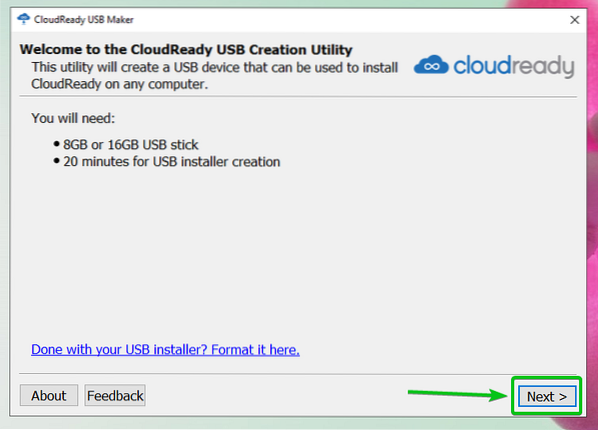
Jakmile se zobrazí toto okno, připojte USB flash disk k počítači.
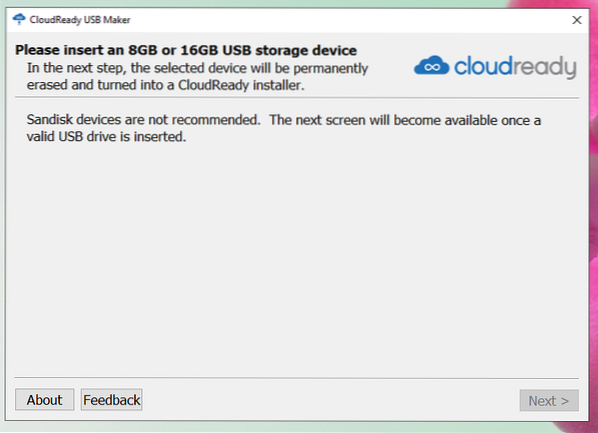
Klikněte na další.
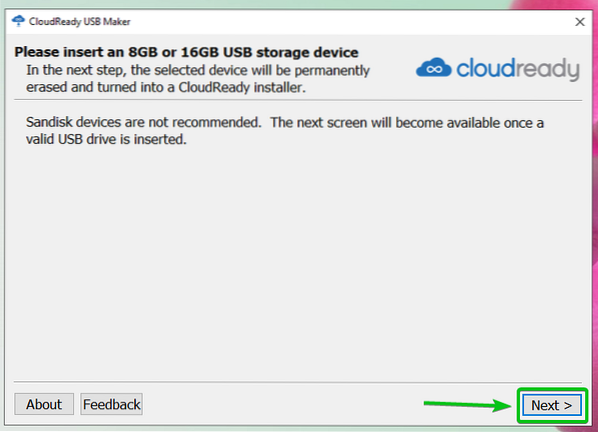
Vyberte ze seznamu svoji USB flash disk a klikněte na další.
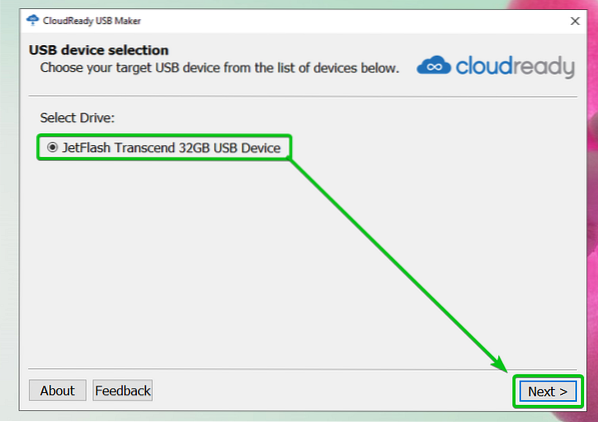
CloudReady USB Maker extrahuje obraz CloudReady OS. Dokončení může chvíli trvat.
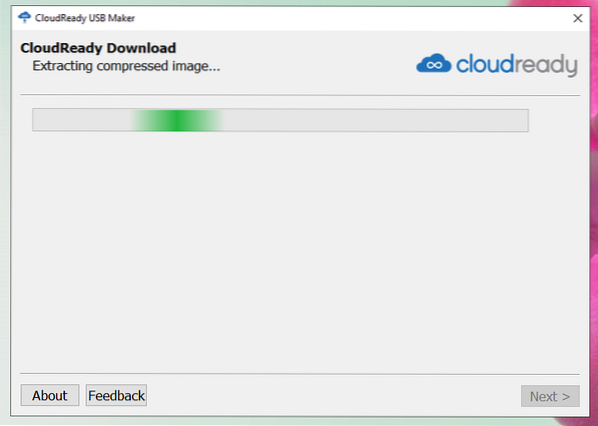
Jakmile je obraz CloudReady OS extrahován, měl by CloudReady USB Maker začít blikat obraz CloudReady na USB flash disk. Dokončení může chvíli trvat.
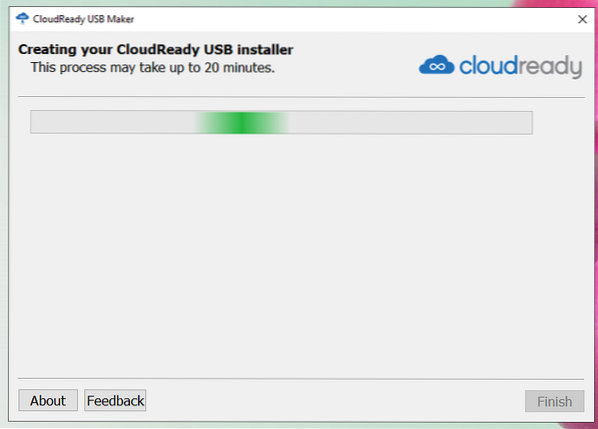
Jakmile flash disk USB bliká, klikněte na Dokončit.
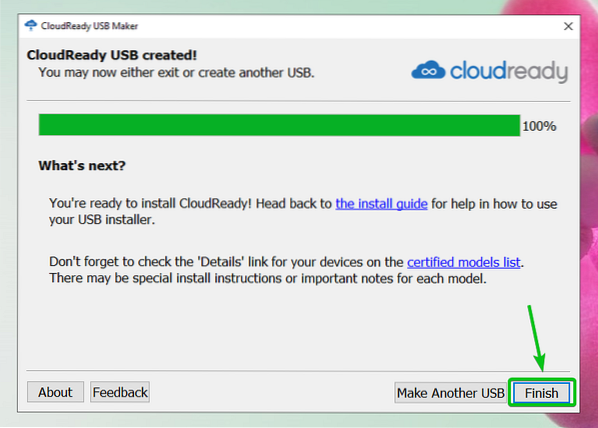
Nakonec vysuňte USB flash disk z počítače a USB flash disk by měl být připraven.
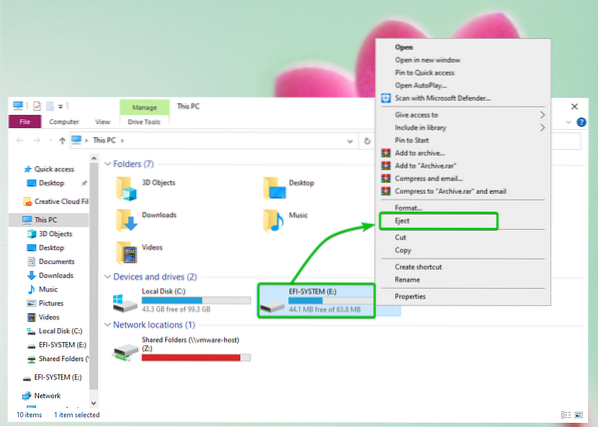
Vytvoření zaváděcí jednotky USB CloudReady OS v systému Linux
Zaváděcí USB flash disk s operačním systémem CloudReady můžete v systému Linux vytvořit pomocí nástroje příkazového řádku dd.
Nejprve přejděte na ~ / Ke stažení adresář takto:
$ cd ~ / Stahování
Měli byste najít obraz CloudReady OS cloud připraven-zdarma-85.4.0-64 bitů.zip tady.
$ ls -lh
Obraz CloudReady OS je komprimován ZIP. Nejlepší by bylo, kdybyste to rozbalili.
Rozbalení obrazu CloudReady OS bez cloudu-85.4.0-64 bitů.zip, spusťte následující příkaz:
$ unzip cloudready-free-85.4.0-64 bitů.zip
Extrahuje se soubor ZIP obrazu CloudReady OS. Dokončení může chvíli trvat.

V tomto okamžiku by měl být obraz CloudReady OS extrahován.

Po extrahování souboru zip obrazu CloudReady OS byste měli najít nový soubor cloudready-free-85.4.0-64 bitů.bin v adresáři ~ / Downloads.
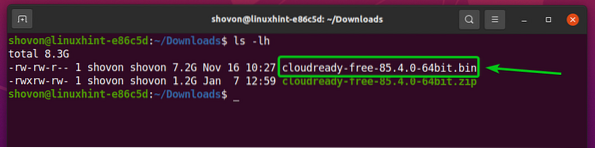
Nyní vložte USB flash disk do počítače a vyhledejte název zařízení USB flash disku takto:

Jak vidíte, používám 32 GB USB flash disk a jeho název je sdb. Bude to pro vás jiné. Od této chvíle jej tedy vyměňte za svůj.
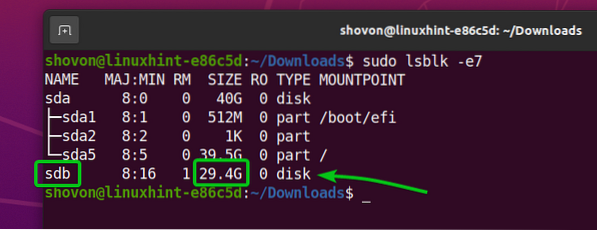
Blikat USB flash disk sdb s obrazem OS CloudReady bez cloudu-85.4.0-64 bitů.zásobník, spusťte následující příkaz:

Obraz CloudReady OS bez cloudu-85.4.0-64 bitů.zásobník se zapisuje na USB flash disk sdb. Dokončení může chvíli trvat.

V tomto okamžiku obraz CloudReady OS bez cloudu-85.4.0-64 bitů.zásobník by měl být zapsán na USB flash disk sdb.

Nakonec vysuňte USB flash disk sdb pomocí následujícího příkazu:

Zavádění systému CloudReady OS z USB disku
Nyní vložte USB flash disk do počítače, přejděte do BIOSu počítače a spusťte z USB flash disku.
Jakmile nabootujete z USB flash disku, měl by se CloudReady spustit v živém režimu.
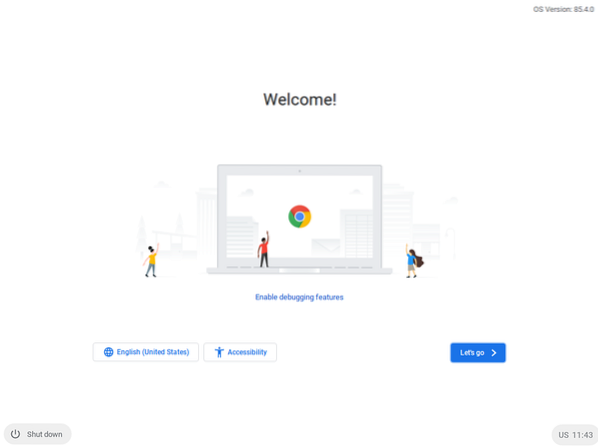
Počáteční konfigurace systému CloudReady OS
Protože používáte CloudReady poprvé, musíte provést nějakou počáteční konfiguraci.
Klikněte na Pojďme.
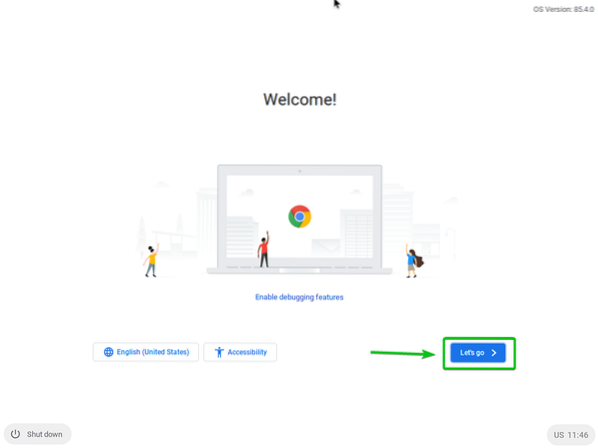
Síť můžete podle potřeby nakonfigurovat odtud. Až budete hotovi, klikněte na další.
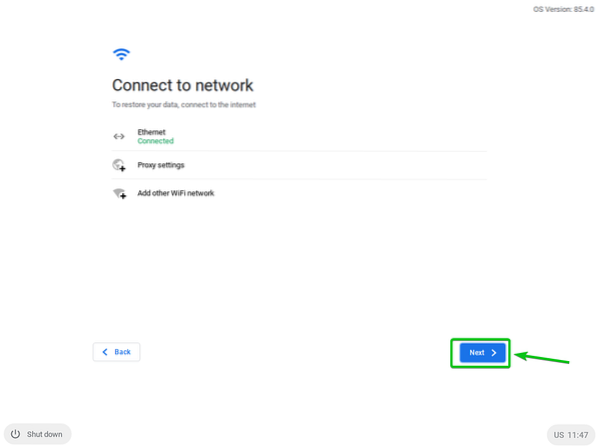
Klikněte na POKRAČOVAT.
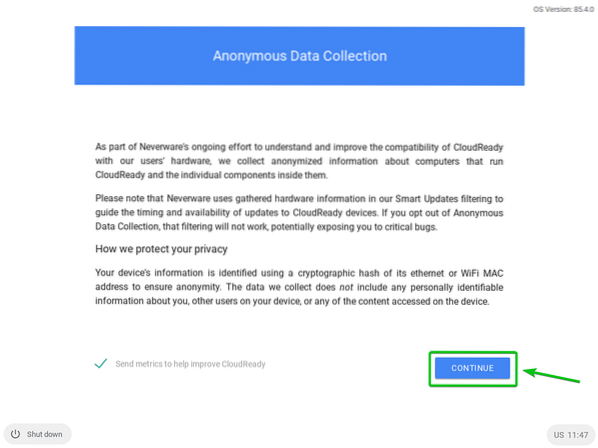
Odtud se přihlaste ke svému účtu Google.
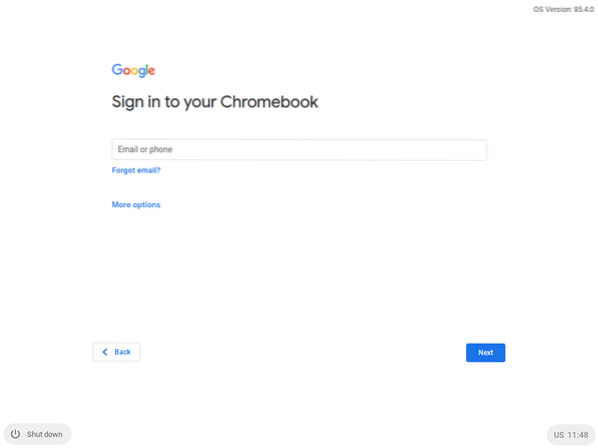
Jakmile se přihlásíte ke svému účtu Google, mělo by se zobrazit následující okno.
Klikněte na Začít.
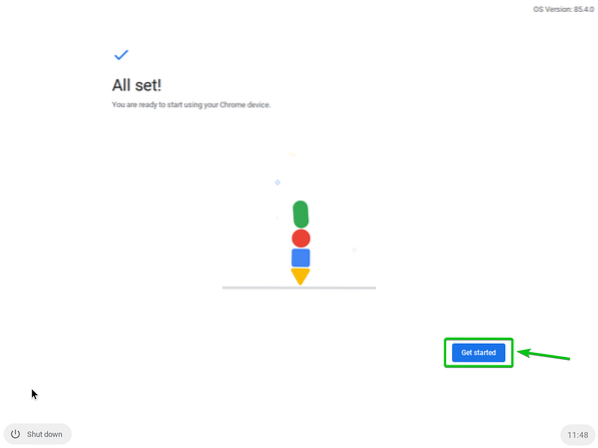
Měla by se zobrazit uvítací obrazovka CloudReady. Zavři to.
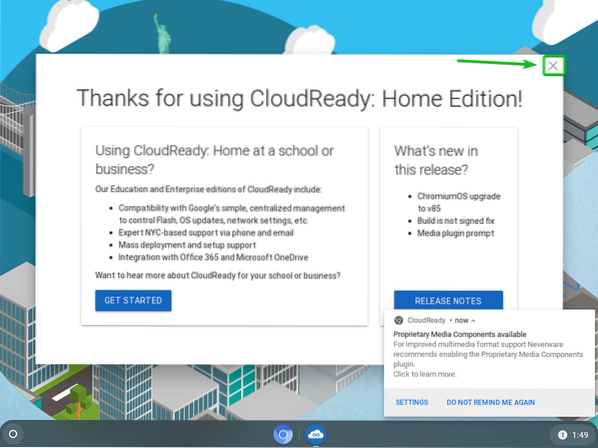
CloudReady by měl být připraven k použití. Bavte se.
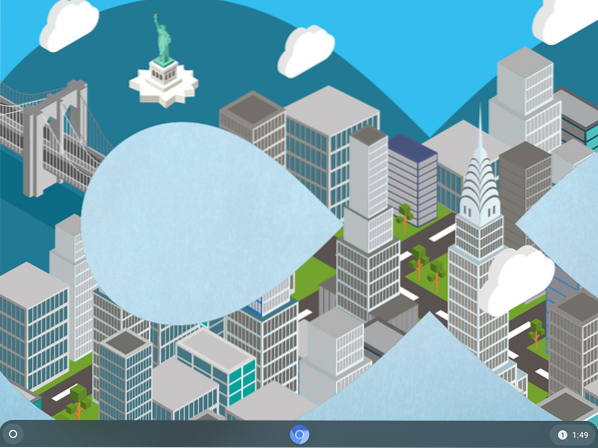
Závěr
CloudReady OS je založen na open-source Chromium OS, na kterém je založen také Google Chrome OS. V tomto článku jsem vám ukázal, jak vytvořit Live bootovací USB flash disk CloudReady OS v operačních systémech Windows a Linux. Nyní byste měli být schopni spustit CloudReady OS z USB flash disku.
 Phenquestions
Phenquestions


