Dříve jsme se zabývali příspěvkem o tom, jak dual-bootovat Windows a Ubuntu na stejném PC. Také jsme šli dále a podívali jsme se na Jak spustit dvě distribuce Linuxu jako Fedora a Ubuntu. Tento příspěvek se bude dívat na něco kolem stejného řádku, ale mírně odlišného.
Co byste udělali, když vás již nebude zajímat Ubuntu, který byl spuštěn společně s Windows? Nemůžete to jen předpokládat, protože bude zabírat místo na pevném disku. Tento článek vás provede podrobným návodem k bezpečnému odinstalaci Ubuntu v systému Windows Dual-boot.
Co potřebuješ vědět
Chcete-li provést dual-boot, doporučujeme nainstalovat Windows a poté Ubuntu. To vám ušetří potíže s ruční instalací Grub. V případě, že nejprve nainstalujete Ubuntu a poté Windows, instalační program systému Windows přepíše Ubuntu Grub, což zabrání bootování Ubuntu.
GRUB (což je zkratka GRand Unified Bootloader) je balíček zavaděče z projektu GNU, který přebírá z BIOSu v době bootování. Pokud máte nainstalovány dva nebo více operačních systémů, zobrazí se jejich seznam při spuštění a můžete si vybrat, který z nich chcete spustit. Pokud nemáte žádný jiný operační systém, načte jádro Linuxu do paměti (RAM) a předá celý proces spuštění jádru, čímž spustí váš operační systém Linux.
V našem případě, když odstraníme / odebereme Ubuntu, ztratíme také zavaděč GRUB. Ve výsledku se náš operační systém Windows nespustí. Naštěstí to můžeme opravit, aniž bychom ztratili data. Jakmile odstraníme oddíl Ubuntu, budeme potřebovat zaváděcí disk systému Windows, který použijeme k opravě hlavního spouštěcího záznamu systému Windows.
Odinstalace Ubuntu z počítače se systémem Windows se dvěma operačními systémy
DŮLEŽITÉPřed pokračováním si prosím celý článek přečtěte, abyste neztratili žádná data. Před publikováním otestujeme všechny naše průvodce a ujistíme se, že funguje na 100%, ale do hry vstupuje několik parametrů kvůli různým konfiguracím systému a konfliktům. Před provedením jakýchkoli pokynů na internetu si proto vždy zálohujte důležitá data. A nezapomeňte přeskočit žádné kroky!
Požadavky
- Zaváděcí jednotka USB pro vaši verzi systému Windows - Bude použita k opravě hlavního spouštěcího záznamu, jakmile odinstalujeme Ubuntu z našeho počítače.
- Zálohujte všechny důležité soubory ze systému Ubuntu
Nyní, když rozumíme zavaděči Grub a Master Boot Record, můžeme nyní z našeho dual-boot odebrat Ubuntu. Celý proces rozdělíme na dva hlavní kroky.
- Odstranění oddílu Ubuntu
- Opravte zavaděč systému Windows
Krok 1. Vytvořte zaváděcí jednotku USB
Přejděte na web společnosti Microsoft, vytvořte zaváděcí instalační médium a zkontrolujte, zda funguje. Můžete se ujistit, že to funguje pouhým spuštěním a kontrolou, zda se všechny funkce úspěšně načítají. Jakmile to uděláte, pokračujte krokem 2.
Krok 2. Odstranit / Odebrat oddíl Ubuntu
Chcete-li odstranit oddíl Ubuntu, musíte nejprve spustit a přihlásit se do svého operačního systému Windows. Alternativním způsobem by bylo použití možnosti Gparted Live Boot a odstranění oddílu Ubuntu. To je však trochu složitá a delší metoda.
V operačním systému Windows stiskněte tlačítko Start (klávesa Windows) a zadejte slovo „diskmgmt.mscâ € do nabídky vyhledávání. Stisknutím klávesy Enter spusťte aplikaci Správa disků.
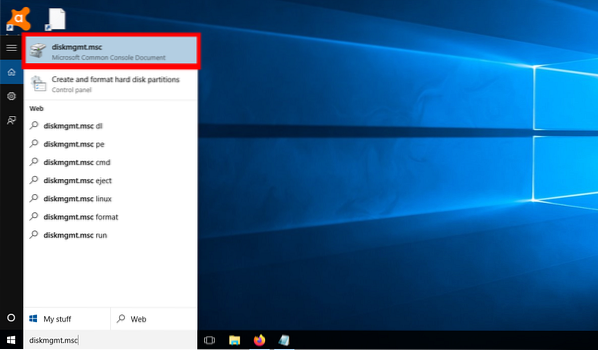
Jakmile spustíte Správce disků, dalším krokem je vyhledání diskových oddílů Ubuntu / Linux. To bude snadné, protože váš oddíl Linuxu nebude mít pod možností Souborový systém žádný štítek, na rozdíl od oddílů Windows označených jako NTFS. Pokud jste měli nainstalovaných více než jeden operační systém Linux (multi-boot), budete je muset odlišit podle velikosti.
Níže uvedený obrázek například ukazuje počet oddílů, které mám na pevném disku. V současné době mám nainstalovány tři operační systémy - Windows, Ubuntu a Parrot. Nyní se prosím zaměřte na oddíly 53.71 GB (Windows), 141.60 GB (papoušek), 65.19 GB (Ubuntu) a 6.66 GB (vyměnitelný prostor). Poslední tři jsou všechny mé linuxové oddíly a jak vidíte, není zde žádný štítek systému souborů.
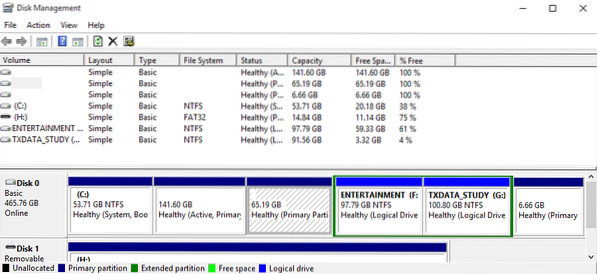
Vše, co musíte udělat, je kliknout pravým tlačítkem na vaše oddíly Linux / Ubuntu a vybrat tuto možnost „Odstranit svazek.-
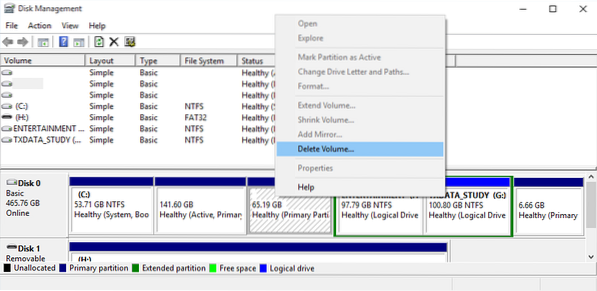
Zobrazí se varování, Vybraný oddíl nebyl vytvořen systémem Windows a může obsahovat data rozpoznaná jinými operačními systémy. Chcete odstranit oddíl ?- Pokud jste si jisti, že se jedná o správný oddíl, klikněte na „Ano.-
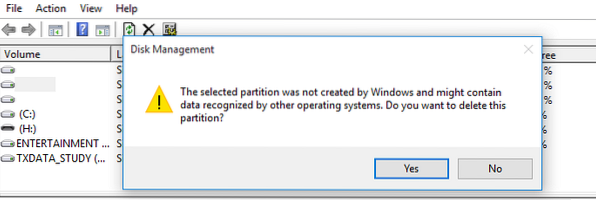
Jakmile odstraníte svazek, získáte volné místo, jak je znázorněno na obrázku níže. Nyní se můžete rozhodnout použít tento oddíl k uložení jiného operačního systému nebo k ukládání souborů naformátováním formátu souborového systému NTFS. Alternativně můžete rozšířit sousední oddíl tak, aby zabíral levý prostor.
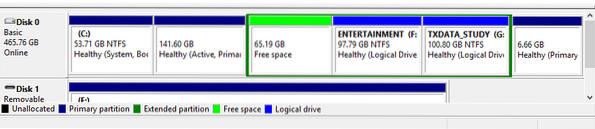
Jakmile odstraníte oddíl Ubuntu, ztratíme také zavaděč Grub Boot Loader. V případě, že v tomto okamžiku restartujete počítač, zobrazí se chyba Neznámý souborový systém a dostanete výzvu k záchraně grubů. Viz obrázek níže:
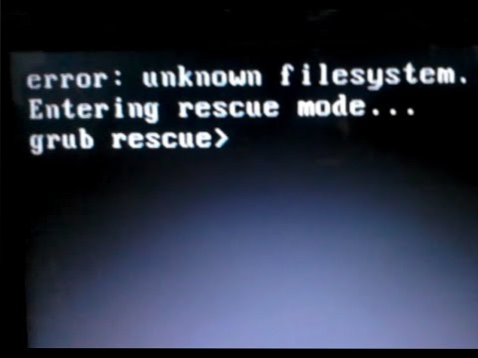
Krok 3. Opravte zavaděč systému Windows
To je místo, kde zaváděcí jednotka USB systému Windows přichází k vyřešení chyby Grub Rescue. Budete muset zavést počítač z této jednotky USB. Možná budete muset změnit normální pořadí spouštění stisknutím různých funkčních kláves v závislosti na značce notebooku. Máme článek - Jak spustit počítač se systémem Windows nebo Linux z jednotky USB, která vám poskytne podrobné informace o celém procesu. Má také podrobnou tabulku s klávesami pro spuštění bootovací nabídky populárních značek notebooků.
Po zavedení počítače z USB se spustí instalační program systému Windows. Po výběru jazyka, který se má použít během procesu instalace, by se měla zobrazit obrazovka níže. Budete mít na výběr ze dvou možností: Nainstalovat nyní a Oprav si počítač.
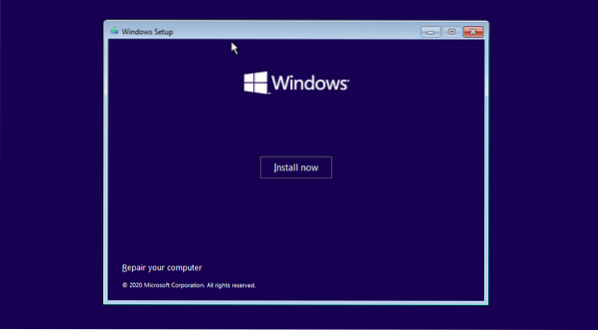
Vyberte možnost Oprav si počítač. Zobrazí se obrazovka, na které budete muset vybrat mezi možností Řešení potíží a Vypnutí počítače, jak je znázorněno na obrázku níže.
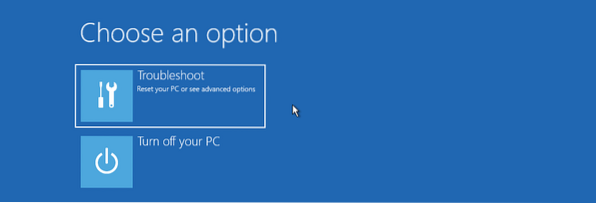
Klikněte na Odstraňte problém možnost otevřít obrazovku Rozšířené možnosti. Uvidíte několik možností, jako je Oprava při spuštění, Příkazový řádek, Odinstalovat aktualizace, Obnovení systému a Obnova obrazu systému.
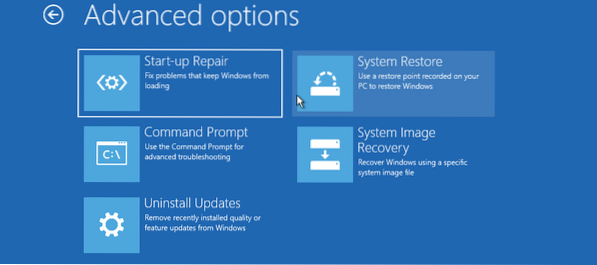
Klikněte na Příkazový řádek volba. Tím se otevře příkazový řádek systému Windows, kde můžete provádět různé příkazy k opravě hlavního spouštěcího záznamu. Odtud můžete také přistupovat k nástroji DiskPart a pro pokročilé uživatele dokonce rozdělit nebo naformátovat pevný disk.
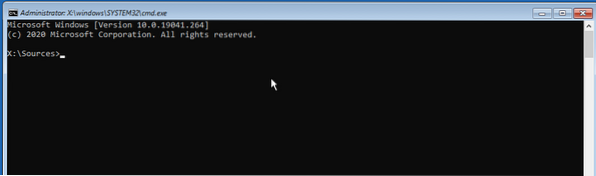
Chcete-li opravit hlavní spouštěcí záznam, proveďte níže uvedené příkazy.
bootrec / FixMbr bootrec / RebuildBCD bootrec / FixBoot ukončit
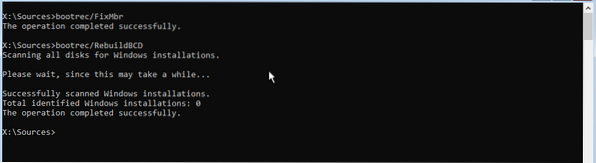
Po úspěšném provedení příkazů zadejte příkaz exit a restartujte počítač. Nezapomeňte vysunout zaváděcí jednotku USB. Vaše operační systémy Windows se úspěšně zavedou, aniž by čelily chybě záchrany Grub.
Závěr
To je 'náš kompletní průvodce, jak úspěšně odinstalovat Ubuntu z dual-boot s Windows. Naštěstí to funguje i pro jiné distribuce Linuxu. Například pokud máte dual-boot Windows a Fedoru, můžete Fedoru odinstalovat pomocí výše uvedených kroků. Máte nějaké dotazy nebo další informace, které chcete sdílet s našimi čtenáři? Neváhejte se dotknout níže uvedených komentářů.
 Phenquestions
Phenquestions


