Windows 8 a předchozí verze operačního systému Windows nepodporovaly soubory PDF ihned po vybalení. Zatímco ve Windows 8/8 byla vestavěná aplikace pro čtení PDF.1, uživatelé museli používat nástroje třetích stran k ukládání webových stránek a dokumentů jako souborů PDF.
Ukládejte webové stránky do formátu PDF bez nástrojů třetích stran ve Windows 10
Windows 10 podporuje soubory PDF ihned po vybalení. Ve Windows 10 je nový webový prohlížeč Microsoft Edge výchozí čtečkou PDF, ale můžete ji změnit pomocí libovolného oblíbeného softwaru pro čtení PDF.
Windows 10 je dodáván s vyhrazeným ovladačem PDF, který vám umožňuje ukládat dokumenty a webové stránky ve formátu PDF (Portable Document Format) bez pomoci nástrojů třetích stran nebo rozšíření prohlížeče. Další informace o funkci Microsoft Print to PDF si můžete přečíst v příručce Windows 10, jak ukládat dokumenty do PDF.
Uživatelé počítačů se systémem Windows 10 mohou pomocí libovolného webového prohlížeče uložit webovou stránku jako soubor PDF bez instalace jakýchkoli rozšíření. To znamená, že kromě prohlížečů Google Chrome a Mozilla Firefox můžete k uložení webové stránky jako souboru PDF použít Internet Explorer nebo nový prohlížeč Microsoft Edge, aniž byste museli instalovat další software.
Uložte webovou stránku jako soubor PDF v systému Windows 10
Chcete-li uložit webovou stránku jako PDF v systému Windows 10, postupujte podle níže uvedených pokynů. V této příručce používáme prohlížeč Microsoft Edge k ukládání webové stránky ve formátu PDF, ale pokyny jsou přesně stejné pro všechny webové prohlížeče, včetně Google Chrome, Mozilla Firefox, Internet Explorer a Opera.
Krok 1: Otevřete Edge nebo jakýkoli jiný webový prohlížeč a přejděte na webovou stránku, kterou chcete uložit jako soubor PDF.
Krok 2: Jakmile je webová stránka zcela načtena, stiskněte současně Ctrl a P otevřete dialogové okno Tisk. Pokud používáte Microsoft Edge, zobrazí se místo klasické verze moderní verze dialogového okna Tisk. Klasické dialogové okno Tisk se zobrazí pro všechny ostatní prohlížeče včetně Internet Exploreru.
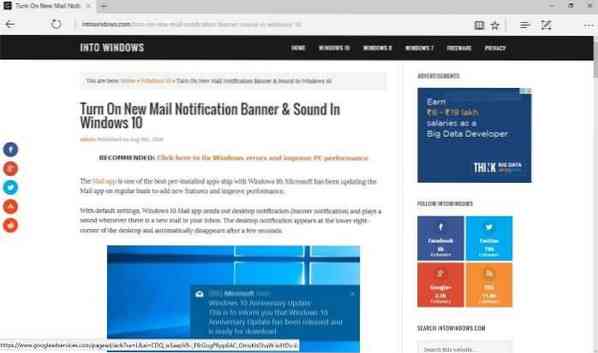
Krok 3: Vybrat Microsoft Print to PDF jako tiskárna a poté klepněte na Tisk knoflík.


Všimněte si, že všechny stránky (celá stránka) aktuálně otevřené webové stránky budou uloženy jako PDF. Pokud chcete uložit pouze první nebo druhou stránku, vyberte možnost Stránky a poté zadejte číslo stránky, kterou chcete vytisknout.
Krok 4: Kliknutím na Tisk tlačítko se otevře Uložit jako dialog. Vyberte umístění pro uložení souboru PDF, zadejte název souboru PDF a klikněte na Uložit tlačítko pro uložení webové stránky do PDF. Jednoduché!
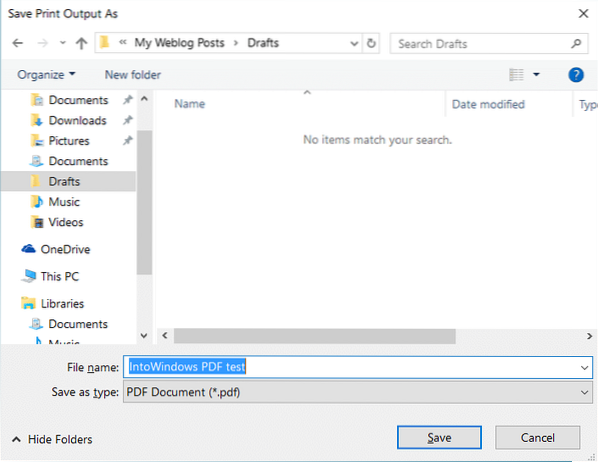
Můžete si také přečíst náš návod, jak uložit webovou stránku jako PDF v příručce k prohlížeči Chrome.
 Phenquestions
Phenquestions


