Ukládání dokumentů do cloudu je v Office 2013/2016 mnohem jednodušší než v předchozích verzích. Ve skutečnosti je v Office 2013/2016 jako výchozí místo pro ukládání vybrán OneDrive (dříve známý jako SkyDrive).
Vzhledem k tomu, že OneDrive nabízí až 25 GB volného místa a vzhledem k tomu, že ukládání dokumentů Office na účet OneDrive je stejně snadné jako ukládání do počítače, má dokumenty v cloudu dobrý nápad. Ale ne všichni uživatelé dávají přednost ukládání svých důvěrných dokumentů do cloudu z bezpečnostních důvodů.
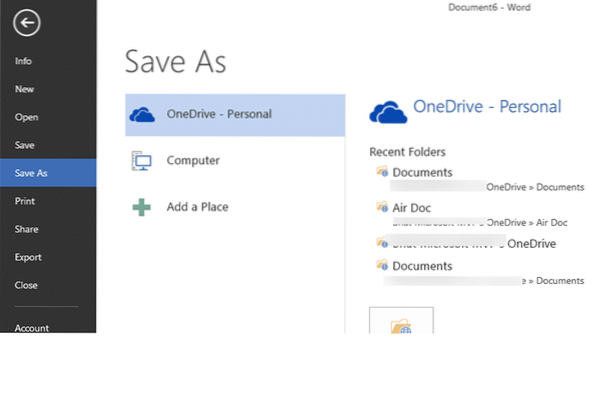
Při výchozím nastavení je při pokusu o uložení nového dokumentu Office vybrán účet OneDrive jako výchozí. Pokud potřebujete dokument uložit do počítače, musíte buď kliknout na Počítač, nebo použít klávesu se šipkou dolů a vybrat umístění.
Ti z vás, kteří vždy dávají přednost počítači před OneDrive, možná budou chtít nakonfigurovat Office 2013/2016 tak, aby místo OneDrive vybral váš počítač, aby před uložením nového dokumentu nevybrali možnost Počítač pokaždé.
Ve výchozím nastavení ukládejte dokumenty do počítače
V této příručce vám ukážeme, jak nakonfigurovat Office 2013/2016 pro výchozí ukládání dokumentů do počítače.
Nastavením počítače jako výchozího umístění v jedné aplikaci Office 2013/2016 nastavíte počítač jako výchozí také v jiných aplikacích. To znamená, že pokud například nastavíte Počítač jako výchozí v aplikaci Word, bude stejný vybrán jako výchozí v aplikaci Excel a dalších aplikacích Office také.
Krok 1: Klikněte na ikonu Soubor v nabídce a potom klepněte na Možnosti otevřete dialogové okno Možnosti.
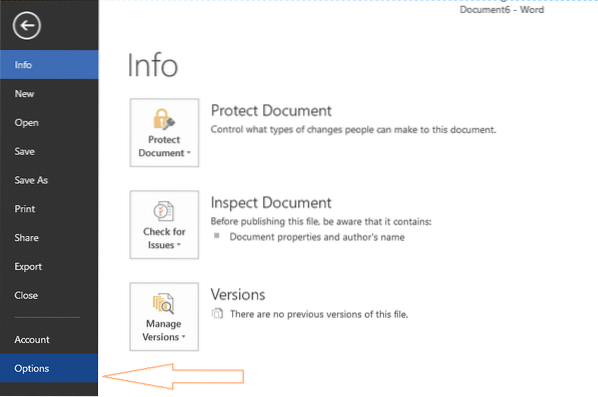
Krok 2: V levém podokně Možnosti klikněte na Uložit záložka.
Krok 3: Nyní na pravé straně pod Uložit dokumenty v části Zaškrtněte políčko označené Uložit do počítače ve výchozím stavu. Nakonec klikněte na tlačítko OK.
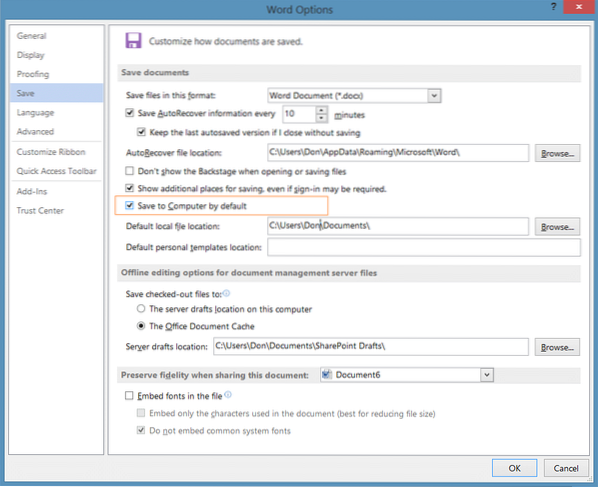
S výchozím nastavením je vybrána vaše složka Dokumenty. Toto výchozí umístění souboru můžete změnit výběrem jiné složky. Chcete-li tak učinit, jednoduše klikněte na tlačítko Procházet umístěné vedle položky Výchozí umístění místního souboru a vyberte složku podle vašeho výběru. Hodně štěstí!
 Phenquestions
Phenquestions


