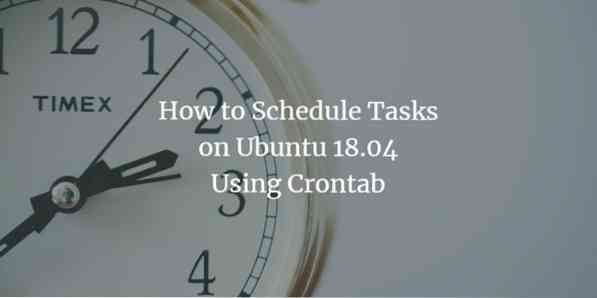
Někdy nechcete, aby se proces spouštěl ve výchozím čase určeném operačním systémem, ale spíše sami chcete definovat čas, kdy se má proces spustit. K tomu v Ubuntu využíváme démona Cron, který funguje stejně jako plánovač úloh ve Windows. Co můžete dělat s démonem Cron, je, že můžete určit čas, kdy se má spustit proces, jako je údržba nebo úloha související se zálohováním. Tímto způsobem můžete tyto úlohy automatizovat, aby se spustily později bez jakéhokoli ručního zásahu. V tomto článku vysvětlíme, jak toho dosáhnout pomocí Crontabu v Ubuntu.
Plánování úkolů v Ubuntu pomocí Crontabu
K tomu je třeba postupovat následovně:
Spusťte terminál stisknutím Ctrl + T nebo kliknutím na ikonu terminálu na hlavním panelu nebo vyhledáním terminálu ve vyhledávacím okně a stisknutím klávesy Enter. Níže se zobrazí nově otevřené okno terminálu:
Nyní zadejte do terminálu příkaz crontab -e a stisknutím klávesy enter otevřete soubor crontab. Tento příkaz je zobrazen níže:
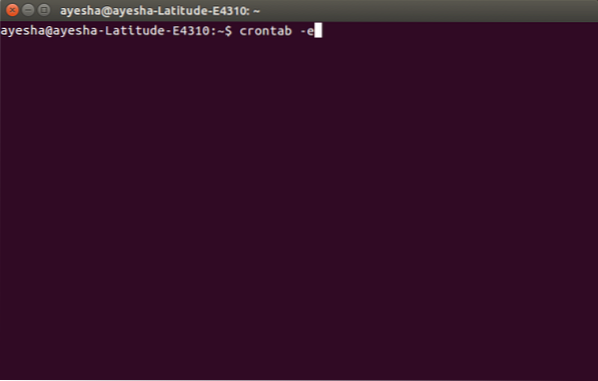
Jakmile stisknete klávesu Enter, terminál vás požádá o výběr editoru pro otevření tohoto souboru. Stiskněte 2 a poté stiskněte Enter pro výběr nano editor, protože je vždy dobré otevírat systémové soubory pomocí nano editoru.
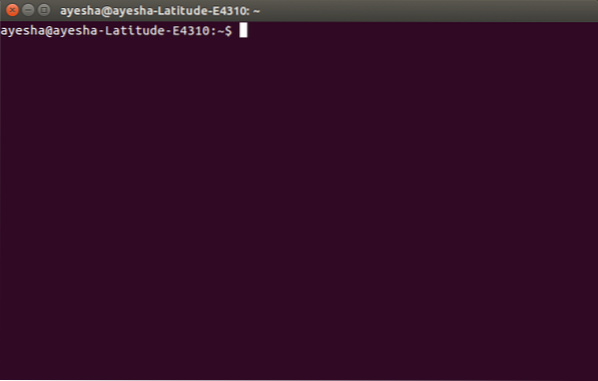
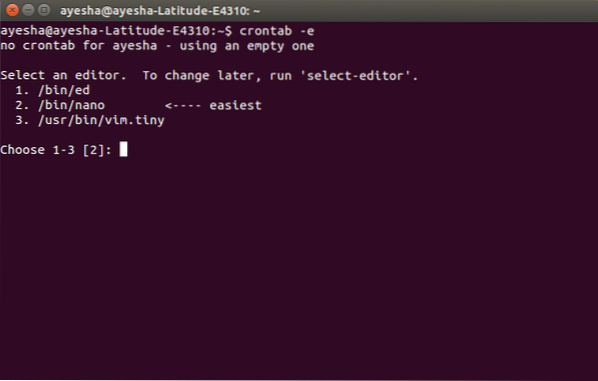
V okamžiku, kdy stisknete klávesu Enter, uvidíte, že se váš terminál změnil v okno nano editoru a v tomto editoru se otevřel váš soubor crontab. Je zobrazen níže:
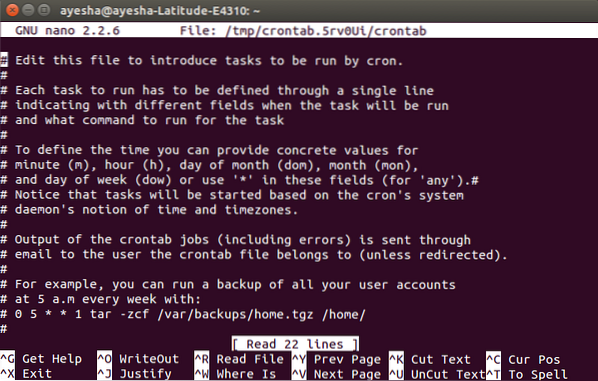
V tomto souboru můžete procházet pomocí kláves se šipkami nahoru a dolů. Všechny řádky napsané v tomto souboru, které začínají znakem „#“, představují komentář. Pokud chcete přidat nový úkol a naplánovat ho na zadaný čas, musíte jej napsat bez hash. Například pokud chcete spustit zálohu všech vašich uživatelských účtů každý týden v 5 hodin.m, pak byste měli zadat příkaz:
0 5 * * 1 tar -zcf / var / backups / home.tgz / home /
Toto je uvedeno níže:
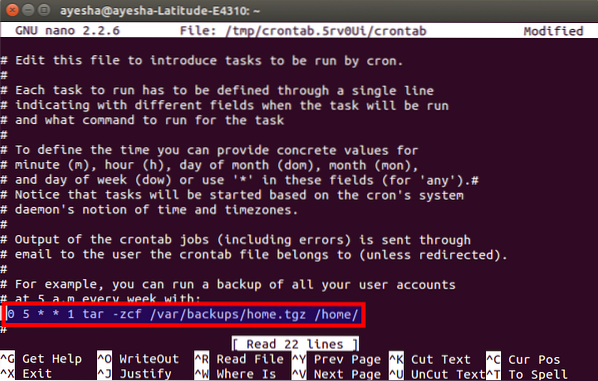
Jakmile dokončíte přidávání úkolů, jednoduše stiskněte Ctrl + O a uložte soubor crontab do nano editoru. Zobrazí upravený stav v pravém horním rohu a požádá vás o název souboru, který chcete napsat. Jednoduše stiskněte klávesu Enter a vyberte výchozí. Je uveden níže:
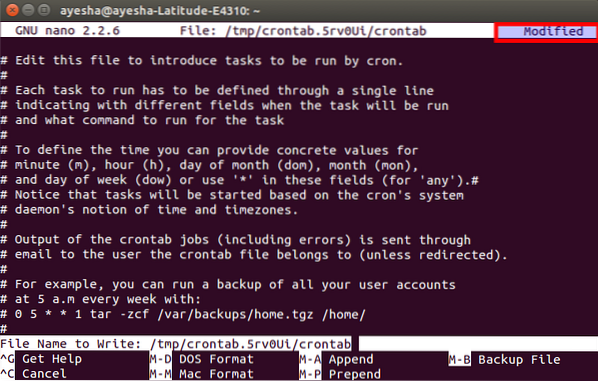
Po stisknutí klávesy Enter se vrátíte do běžného okna editoru nano. Nyní pro ukončení z nano editoru po uložení souboru stačí stisknout Ctrl + X.
Jakmile se váš nano editor zavře, budete přesměrováni do původního okna terminálu. Zde uvidíte zprávu „crontab: instalace nového crontabu“, což znamená, že váš soubor crontab byl úspěšně uložen. Tato zpráva se zobrazuje na obrázku níže:
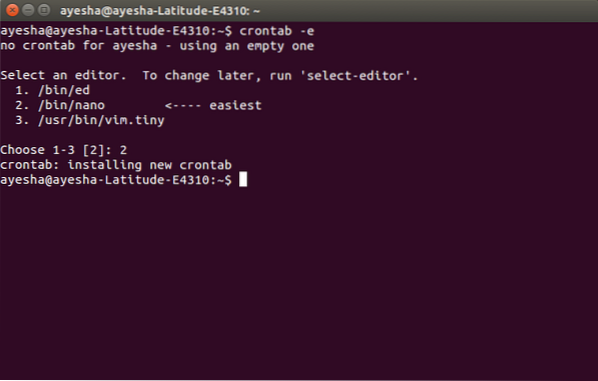
Jakmile to uděláte, nyní budou všechny vaše uživatelské účty každý týden v 5 hodin zálohovány.m.
Závěr
Prostřednictvím výše vysvětlené metody můžete naplánovat jakékoli úkoly související se systémem v době, kterou si sami vyberete. Tyto změny budou uloženy navždy, dokud tento soubor znovu nezměníte. Tento druh automatizace snižuje zátěž uživatele při ručním provádění všeho. Doufám, že tento článek byl užitečný.
 Phenquestions
Phenquestions



