Gmail společnosti Google je bezpochyby nejlepší webovou poštovní službou, pokud jde o funkce. Každý má alespoň jeden účet Gmail a používá Gmail jako primární e-mailový účet. Tým, který stojí za Gmailem, neustále přidává nové funkce k nejoblíbenější webové službě.
Po dlouhou dobu umožňoval Gmail uživatelům posílat přílohy pouze do 25 MB, ale to se změnilo se spuštěním služby Disk Google. Uživatelé Gmailu nyní mohou posílat velké soubory pomocí Disku Google. A nejlepší na tom je, že můžete odeslat soubor až 10 GB zdarma. Další skvělá věc je, že pro odesílání souborů nemusíte otevírat klienta Disku Google ani navštívit webovou stránku Disku.
Google nyní nabízí možnost rychle nahrát soubory z počítače na Disk a poté je z Disku vložit do e-mailu, aniž byste opustili svůj Gmail.
Postupujte podle níže uvedeného pokyny k odesílání velkých souborů prostřednictvím služby Gmail pomocí Disku Google.
POZNÁMKA: Předpokládáme, že jste přešli na nové rozložení pro psaní.
Krok 1: Přihlaste se k účtu Gmail a klikněte na ikonu KOMPONOVAT tlačítko umístěné vlevo nahoře otevře pole pro psaní e-mailů.
Krok 2: Zadejte e-mailovou adresu, na kterou chcete poslat velký soubor, zadejte předmět svého e-mailu a poté přesuňte kurzor myši na znaménko plus umístěné ve spodní dolní části pole, abyste viděli Vložte soubory pomocí Disku Google ikona (viz obrázek). Kliknutím na ikonu zobrazíte stránku, na kterou můžete vložit soubory z počítače.

Krok 3: Klepněte na Vyberte soubory z počítače Pomocí tlačítka přejděte na umístění velkého souboru, které chcete odeslat, vyberte soubor a klepněte na tlačítko Otevřít. Chcete-li vložit více souborů, musíte kliknout Přidejte další soubory možnost umístěná v pravém dolním rohu. Nakonec klikněte nahrát tlačítko pro zahájení nahrávání souboru na váš účet Disku Google.

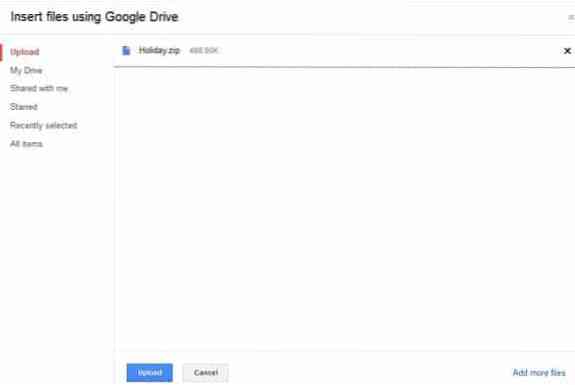
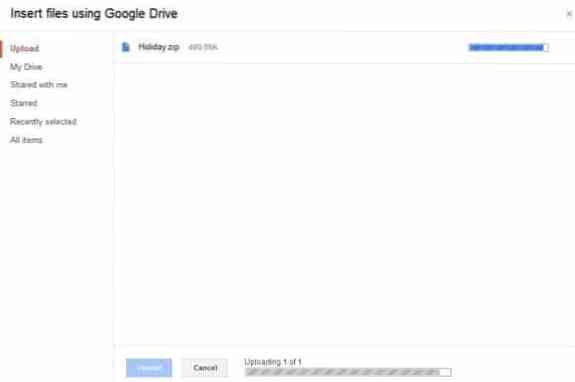
Upozorňujeme, že v závislosti na vašem připojení k internetu a velikosti souboru může dokončení nahrávání souboru na Disk Google trvat několik minut až hodin.
Krok 4: Po dokončení nahrávání se na konci e-mailu zobrazí název souboru s odkazem na Disk Google. Nyní můžete e-mail odeslat kliknutím na tlačítko Odeslat.
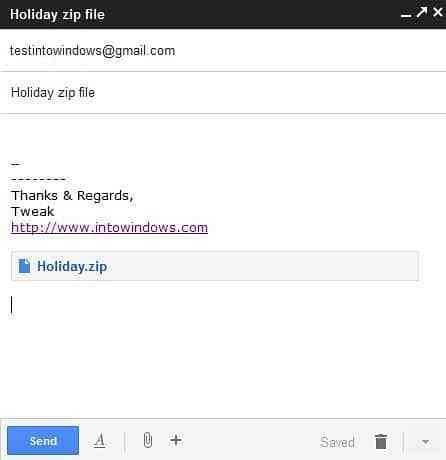
 Phenquestions
Phenquestions


