Už od prvního vydání Windows 10 jsem jako svůj primární webový prohlížeč používal nový Microsoft Edge. Začátkem tohoto týdne jsem se na nějakou dobu rozhodl přejít na Google Chrome, protože i prohlížeč Microsoft Edge je nyní založen na desktopovém prohlížeči Chromium.
Stahování a instalace prohlížeče Chrome ve Windows 10 bylo snadné, protože instalace byla velmi rychlá, stejně jako u webového prohlížeče. Po instalaci Chrome překvapivě nezobrazil žádnou stránku, která by ji chtěla nastavit jako výchozí webový prohlížeč.
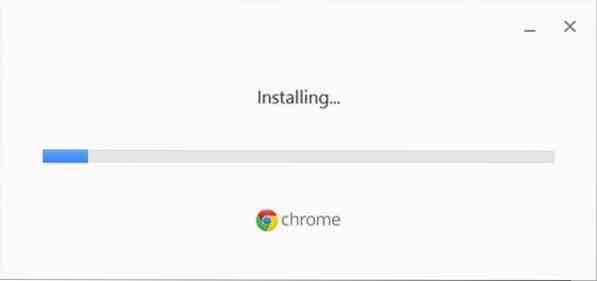
Kliknutím na tlačítko Nastavit jako výchozí v části Nastavení prohlížeče Chrome se místo nastavení prohlížeče Chrome jako výchozí otevřela stránka Nastavení> Aplikace> Výchozí aplikace systému Windows 10. Vypadá to, že v systému Windows 10 potřebujeme ručně změnit výchozí nastavení prohlížeče v aplikaci Nastavení nebo Výchozí programy, abychom mohli změnit výchozí webový prohlížeč. Windows 10 neumožňuje, aby se prohlížeč nebo software třetí strany nastavil jako výchozí webový prohlížeč sám nebo jakýkoli jiný program. Uživatelé musí nastavit výchozí vyhledávač ručně.
Ve Windows 10 je Microsoft Edge výchozím prohlížečem a je působivý. Pokud ale dáváte přednost prohlížeči Google Chrome a chcete jej nastavit jako výchozí prohlížeč, jak již bylo řečeno, postup se změnil. Minimálně aktuální verze prohlížeče Chrome nedělá nic, pouze zobrazí výše uvedenou zprávu, když kliknete na tlačítko Nastavit Google Chrome jako výchozí tlačítko prohlížeče.
Nastavte Chrome jako výchozí prohlížeč v systému Windows 10
Podle níže uvedených pokynů nastavíte Google Chrome jako výchozí prohlížeč v systému Windows 10.
Metoda 1 ze 2
Krok 1: Otevřete aplikaci Nastavení. Chcete-li tak učinit, otevřete Nabídka Start a poté klikněte Nastavení / rychlost ikona. Alternativně můžete k rychlému otevření aplikace Nastavení použít klávesovou zkratku Windows + I.
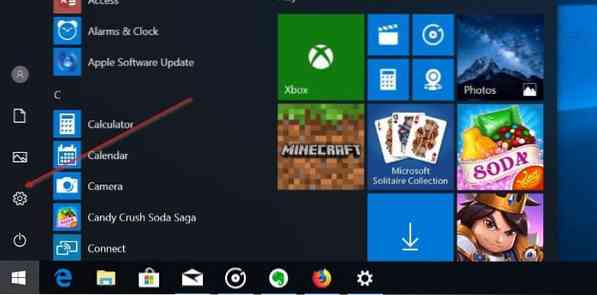
Krok 2: Navigovat do Aplikace > Výchozí aplikace strana.
Krok 3: Kliknutím na položku prohlížeče Edge (nebo na jakýkoli jiný prohlížeč než Chrome) zobrazíte Vyberte aplikaci a potom klepněte na Google Chrome nastavit jako výchozí prohlížeč. A je to!
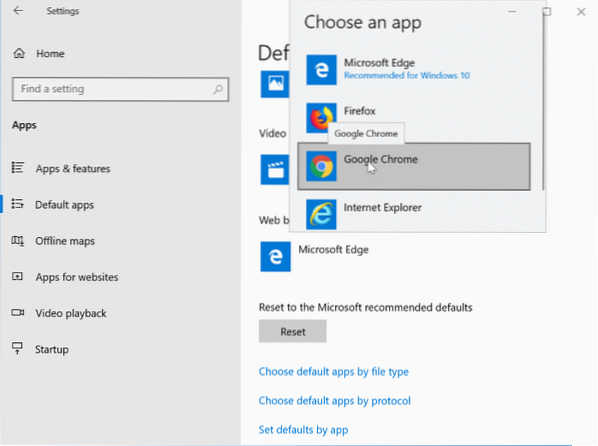
Metoda 2 ze 2
Nastavte Chrome jako výchozí pomocí výchozích programů
Krok 1: Otevřete výchozí programy zadáním Výchozí programy do vyhledávacího pole na hlavním panelu a poté stiskněte klávesu Enter. Pokud vyhledávání na Start / hlavním panelu nezobrazuje Výchozí programy, otevřete Ovládací panely a změňte Zobrazit podle na Malé ikony, a kliknutím na Výchozí programy jej otevřete.
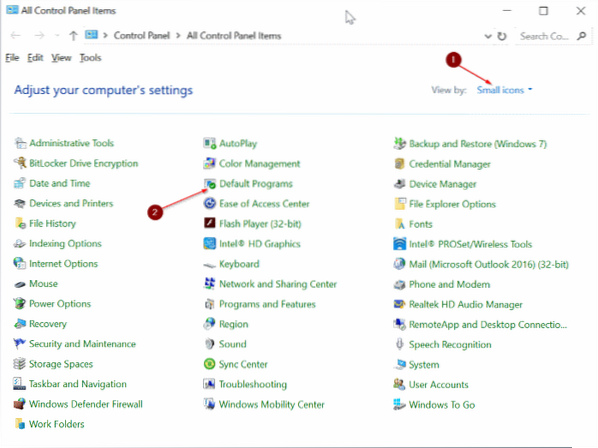
Krok 2: Po spuštění výchozích programů klikněte na první odkaz s názvem Nastavte výchozí programy.
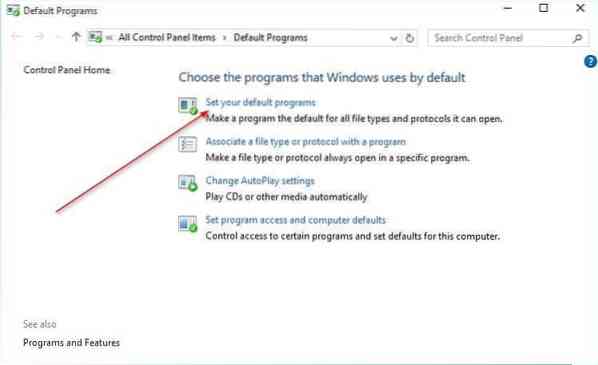
Krok 3: Na levé straně přejděte dolů a podívejte se Google Chrome klikněte na něj a poté klikněte na Nastavit tento program jako výchozí na pravé straně možnost nastavit Chrome jako výchozí prohlížeč v systému Windows 10.
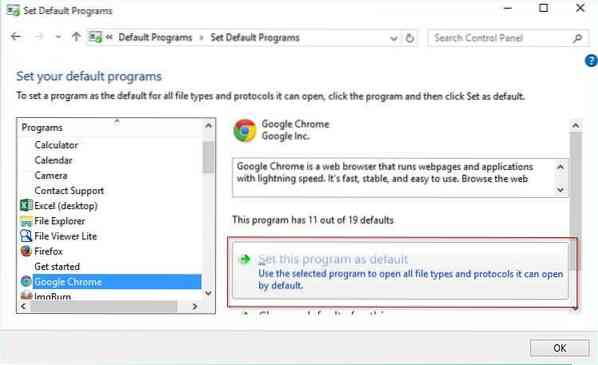
Snad to pomůže!
 Phenquestions
Phenquestions


