Pokud jde o „přenosy souborů“, existuje nespočet způsobů, jak toho dosáhnout. Již jsme pokryli slušné množství metod, včetně přenosu souborů mezi systémy Windows a Linux, FTP nebo File Transfer Protocol pro přesun souborů mezi různými stroji po síti. Pokud hledáte bezpečnější způsob přenosu dat přes web, musíte se podívat na SFTP.
SFTP vs. FTP
SFTP, což je zkratka Slék File TRansfer Protocol, je skvělý protokol, který se používá k navázání zabezpečeného a šifrovaného připojení k bezpečnému přenosu souborů. To je možné, protože SFTP používá šifrovaný typ technologie otisků prstů k ověření klíčů hostitele před zahájením jakéhokoli přenosu dat. Na druhou stranu FTP nenabízí žádné šifrování jakéhokoli druhu a nedoporučuje se jej používat v nezabezpečené síti, jako je cloud.
Další oblast, kde SFTP svítí, je způsobena jednodušším firewallem na straně klienta. Pro odesílání a příjem dat bude muset být otevřen pouze port 22, což znamená, že konfigurace brány firewall může být jednodušší a zlepšuje zabezpečení sdílení souborů. Protokol FTP musí pro uskutečnění přenosu dat otevřít více kanálů.
Další vrstva zabezpečení
Navíc a pro větší zabezpečení doporučujeme povolit funkci chroot na konkrétních uživatelských účtech. Myšlenkou chroot je, že záleží na izolaci některých aplikací, souborů a jejich uvedení do něčeho jako vězení, aby se odpojily od ostatních adresářů vašeho stroje. Pokud má tedy uživatelský účet povolenou funkci chroot, je jediný, kdo má přístup k obsahu svých adresářů, aplikací a souborů.
Nastavení serveru SFTP v systému Linux
V tomto tutoriálu vás provedeme nastavením SFTP na vašem počítači s Ubuntu. Tato příručka je rozdělena do následujících částí:
- Vytvořte skupinu a uživatele SFTP.
- Nainstalujte si SSH Daemon.
- Nakonfigurujte démona SSH.
- Přihlaste se k SFTP pomocí příkazového řádku nebo grafického uživatelského rozhraní.
Před spuštěním se však musíte ujistit, že je váš počítač aktualizován pomocí následujících příkazů. Níže uvedené příkazy slouží k aktualizaci Ubuntu a derivátů. Pokud používáte jinou distribuci systému Linux, aktualizujte prosím svůj systém, než budete pokračovat.
sudo apt aktualizace sudo apt aktualizace
1. Vytvoření skupiny SFTP a uživatele
Nejprve vytvořme novou skupinu a uživatele, které můžete použít k přihlášení pomocí SFTP.
Krok 1. Vytvořte novou skupinu s názvem sftp_fosslinux následujícím způsobem:
sudo addgroup sftp_fosslinux
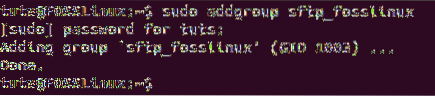
Krok 2. Vytvořte nového uživatele s názvem „sftpfossuser“ a přidejte jej do dříve vytvořené skupiny.
sudo useradd -m sftpfossuser -g sftp_fosslinux

Krok 3. Přidejte heslo k novému uživateli SFTP.
sudo passwd sftpfossuser
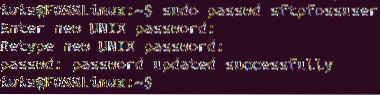
Krok 4. Nyní udělte novému uživateli SFTP úplný přístup do svého nového domovského adresáře následujícím způsobem:
sudo chmod 700 / home / sftpfossuser /

Nyní jste připraveni nainstalovat SSH a nakonfigurovat jej.
2. Instalace démona SSH
Aby SFTP fungoval správně, můžete nainstalovat server SSH nebo OpenSSH. Pokud žádný z nich již ve vašem počítači není nainstalován, použijte následující příkaz k instalaci serveru SSH:
sudo apt install ssh
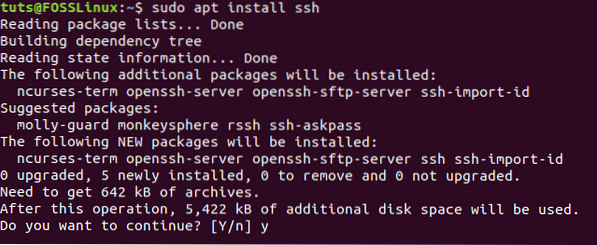
3. Konfigurace démona SSH
Po dokončení instalace SSH otevřete konfigurační soubor SSHD a upravte některé konfigurace.
Krok 1. Otevřete soubor SSHD pomocí svého oblíbeného editoru.
sudo vi / etc / ssh / sshd_config

Krok 2. Nyní přejděte dolů na konec konfiguračního souboru a přidejte několik následujících řádků:
Zápasová skupina sftp_fosslinux ChrootDirectory / home X11 Přeposílání ne AllowTcp Přeposílání ne ForceCommand internal-sftp
Uložte a zavřete konfigurační soubor SSHD.
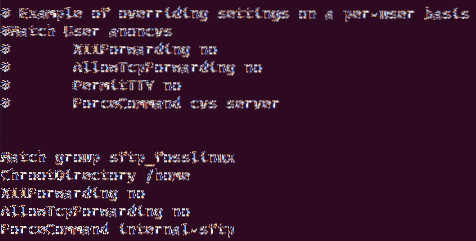
Předchozí konfigurace znamenají umožnit uživatelům ve skupině sftp_fosslinux přístup a používání jejich domovských adresářů prostřednictvím SFTP. Ještě více zabrání jakémukoli jinému normálnímu přístupu SSH k těmto souborům.
Krok 3. Nyní pojďme restartovat službu SSH a použít předchozí změny.
sudo systemctl restart ssh

4. Přihlaste se k SFTP
Pomocí metody příkazového řádku
Pomocí terminálu příkazového řádku můžete lokálně otestovat své přihlášení k SFTP.
Krok 1. Z terminálu se přihlaste pomocí příkazu:
sftp sftpfossuser @ 127.0.0.1

Krok 2. Dále bude potřeba vaše uživatelské jméno a heslo SFTP.

Krok 3. Přesuňte se do domovského adresáře uživatele SFTP a zkuste vytvořit nový adresář následujícím způsobem:
cd sftpfossuser ls

mkdir sftpdir ls
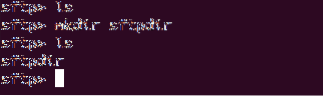
Chcete-li ukončit připojení SFTP, zadejte:
výstup

Použití metody grafického uživatelského rozhraní
V případě, že se potřebujete přihlásit pomocí SFTP pomocí grafické aplikace, můžete použít výchozího správce souborů Nautilus Ubuntu.
Krok 1. Z „Činnosti“ v nabídce, procházejte a vyberte správce souborů Nautilus.
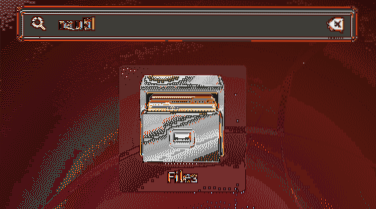
Krok 2. Ve správci souborů Nautilus vyberte v levém panelu „Jiná umístění.“
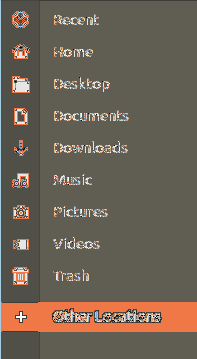
Krok 3. Ve spodní liště se připojte k místnímu SFTP pomocí níže uvedeného příkazu:
sftp: // 127.0.0.1
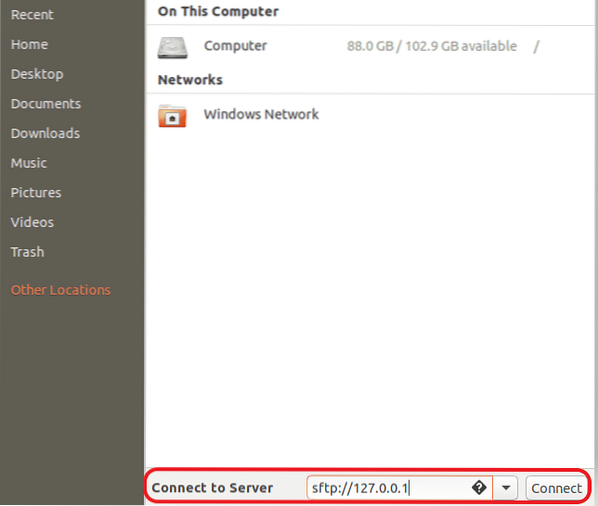
Krok 4. Zadejte uživatelské jméno a heslo SFTP.
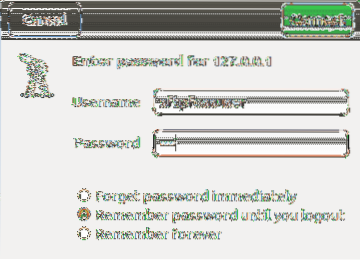
Krok 5. Po úspěšném přihlášení uvidíte svůj domovský adresář uživatelů SFTP.
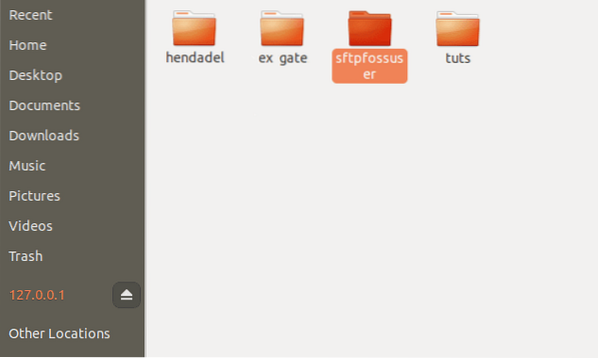
Krok 6. Jak si můžete všimnout, uvidíte dříve vytvořený adresář.
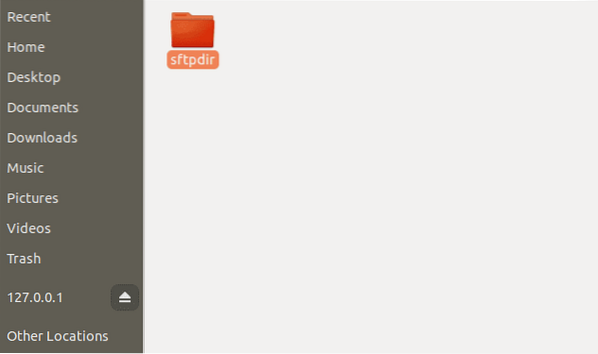
Závěr
Pokud jste došli tak daleko, gratuluji! nainstalovali jste SFTP a provedli úspěšné přihlášení! Doufám, že se vám tento návod líbil. SFTP je vynikající, když potřebujete zabezpečený přenos souborů, protože soubory jsou během přenosu šifrovány.
 Phenquestions
Phenquestions



