NFS nebo Network File System je protokol distribuovaných souborů, který umožňuje sdílet soubor nebo dokonce celý adresář s ostatními v síti. Vytváří prostředí server-klient, kde klientský počítač může přistupovat k datům sdíleným serverem NFS, jako by byly lokálně připojeny.
V tomto tutoriálu projdeme podrobné instalační pokyny pro nastavení serveru NFS na CentOS. Podrobný průvodce popisuje, jak nastavit server NFS na straně serveru i na straně klienta. Začněme.
Nastavení serveru NFS na CentOS
Naše testovací prostředí
IP adresa serveru NFS: 10.0.2.15 IP adresa klienta NFS: 10.0.2.16
Chcete-li začít, je zde podrobný průvodce nastavením serveru NFS ve vašem systému CentOS 8.
Krok 1: Nainstalujte server NFS
Nejprve budeme muset do našeho systému nainstalovat nfs-utils. Jedná se o balíček serveru NFS, který funguje jako démon NFS. Chcete-li jej nainstalovat, musíte do terminálu zadat následující příkaz:
$ sudo dnf install nfs-utils -y
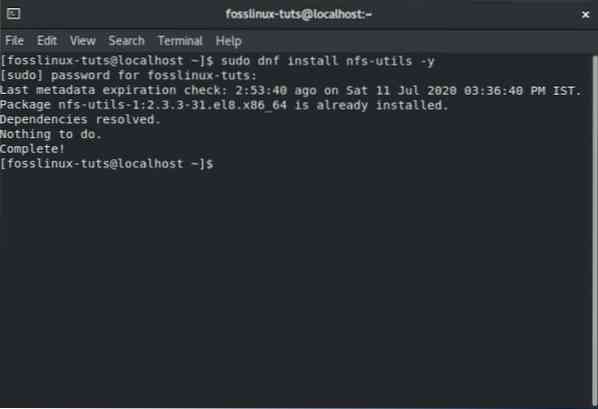
Používáme čistou instalaci CentOS 8 a nfs-utils je již v našem systému nainstalován. Může to být stejné i na vašem počítači. Pokud ne, pak se balíček nainstaluje a poté přejdeme k dalšímu kroku.
Nyní, když máte v systému nainstalovaný nfs-utils, budete muset spustit službu nfs-server, nakonfigurovat ji tak, aby se spouštěla automaticky při spuštění systému, a nakonec ověřit její stav a zkontrolovat, zda vše funguje podle plánu.
Chcete-li to provést, musíte do terminálu zadat následující příkazy:
$ sudo systemctl start nfs-server.služba $ sudo systemctl povolit nfs-server.služba $ sudo systemctl status nfs-server.servis
Výstup by měl být podobný, jak je znázorněno na obrázku níže:
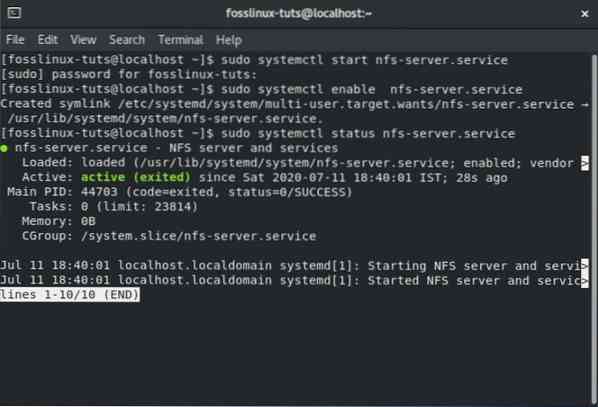
The aktivní znaménko znamená, že server NFS funguje perfektně. Měli byste si uvědomit, že všechny související služby, které jsou nezbytné pro spuštění serveru NFS nebo připojení sdílených složek NFS, se také aktivují pomocí výše uvedeného příkazu. Mezi tyto služby patří nfsd, nfs-idmapd, rpcbind, rpc.mountd, uzamčeno, rpc.statd, rpc.rquotad a rpc.idmapd.
V případě zájmu je zde také adresa konfiguračních souborů serveru NFS:
- / etc / nfs.conf - Toto je hlavní konfigurační soubor pro démona a nástroje NFS.
- / etc / nfsmount.conf - Toto je konfigurační soubor pro připojení NFS.
Krok 2: Vytvořte a exportujte souborový systém NFS
Nyní, když jste nastavili server NFS, je čas vytvořit na serveru sdílený systém souborů, který bude přístupný z klientského systému. V tomto tutoriálu vytvoříme adresář / mnt / nfs_share / docs pomocí následujícího příkazu:
$ sudo mkdir -p / mnt / nfs_share / dokumenty
Abychom se vyhnuli jakýmkoli omezením souborů ve sdíleném adresáři NFS, nakonfigurujeme vlastnictví adresáře pomocí následujícího příkazu:
$ sudo chown -R nikdo: / mnt / nfs_share / docs
To umožňuje klientskému systému vytvářet jakékoli soubory ve sdíleném adresáři, aniž by čelil problémům s oprávněními. Pokud si přejete povolit všechna oprávnění - číst, zapisovat a spouštět do sdílené složky NFS, můžete tak učinit pomocí následujícího příkazu:
$ sudo chmod -R 777 / mnt / nfs_share / dokumenty
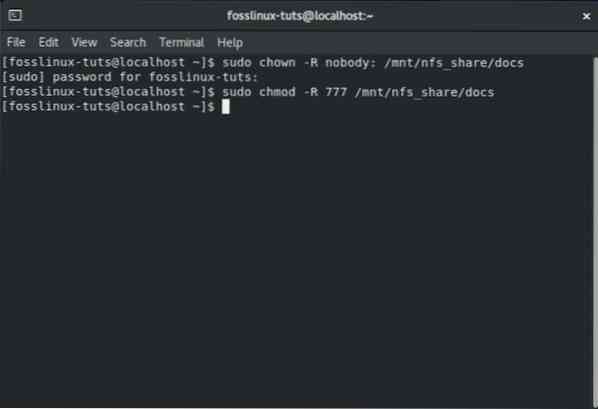
Aby došlo ke změnám, budete muset restartovat démona NFS pomocí tohoto příkazu:
$ sudo systemctl restart nfs-utils.servis
Je čas jej exportovat, aby k němu měl přístup klientský systém. K tomu budeme muset upravit soubor / etc / exporty. Při úpravách souboru můžete udělit přístup pouze jednomu klientovi nebo více klientům a také celé podsíti.
Pokud chcete udělit přístup k celé podsíti, budete muset použít následující syntaxi:
/ mnt / nfs_share / docs podsíť (rw, sync, no_all_squash, root_squash)
Tady "podsíť„Je třeba nahradit podsítí systému. Jinak můžete zadat více klientů najednou, na samostatném řádku pomocí této syntaxe:
/ mnt / nfs_share / docs client_IP_1 (rw, sync, no_all_squash, root_squash)
/ mnt / nfs_share / docs client_IP_1 (rw, sync, no_all_squash, root_squash)
Zde je pohled na další parametry použité v příkazu a na jejich význam:
- rw - Tento parametr dává oprávnění ke čtení a zápisu do sdíleného souboru / složky NFS.
- synchronizace - Tento parametr vyžaduje, aby byly změny na disku provedeny nejprve před jejich použitím.
- no_all_squash - Tento parametr bude mapovat všechny UID a GID z požadavků klienta, které jsou identické s UID a GID na serveru NFS.
- root_squash - parametr bude mapovat požadavky od uživatele root na straně klienta na anonymní UID / GID.
Pomocí našeho nastavení poskytneme přístup k našemu klientskému počítači s IP 10.0.2.16. Chcete-li to provést, budete nejprve muset pomocí tohoto příkazu otevřít soubor / etc / exporty.
$ sudo vi / etc / exporty
Dále budete muset do souboru přidat následující řádek:
/ mnt / nfs_share / dokumenty 10.0.2.16 (rw, sync, no_all_squash, root_squash)
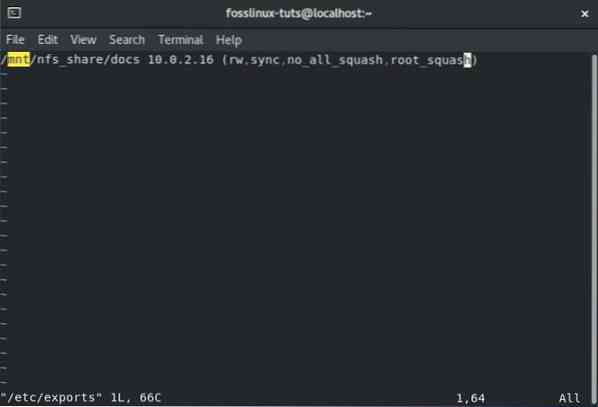
Po dokončení soubor uložte a ukončete. Nyní pomocí příkazu cat potvrďte, že položka byla zaregistrována. Chcete-li to provést, zadejte do svého terminálu následující příkaz:
kočka / etc / exporty
Měli byste vidět něco podobného následujícímu obrázku:
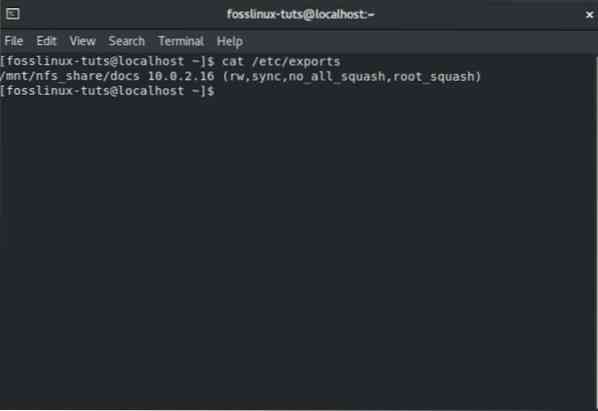
Nyní je čas, abychom exportovali výše vytvořenou složku, aby byla k dispozici klientským systémům. K tomu budeme muset použít následující příkaz:
$ sudo exportfs -arv
Zde volba -a znamená, že všechny adresáře bude exportováno. Možnost -r bude zpětný vývoz všechny adresáře. A nakonec volba -v zobrazí podrobný výstup.
Abychom si ale byli jisti, že seznam exportů je v pořádku, spustíme také tento příkaz:
$ sudo exportfs -s
A to je vše! Úspěšně jsme vytvořili a exportovali naše sdílené soubory NFS. Nyní je čas přejít k dalšímu kroku.
Krok 3: Nastavení pravidel brány firewall pro server NFS
Naše nastavení serveru NFS je dokončeno. Jediné, co musíte udělat, je nakonfigurovat pravidla brány firewall tak, aby umožňovala služby NFS.
To zahrnuje následující tři služby - nfs, rpc-bind a mountd. Abychom těmto službám umožnili prostřednictvím brány firewall, musíme do terminálu zadat následující příkazy:
$ sudo firewall-cmd --permanent --add-service = nfs $ sudo firewall-cmd --permanent --add-service = rpc-bind $ sudo firewall-cmd --permanent --add-service = mountd
Po dokončení nezapomeňte znovu načíst bránu firewall, aby se změny projevily. Chcete-li znovu načíst bránu firewall, použijte tento příkaz:
$ sudo firewall-cmd --reload
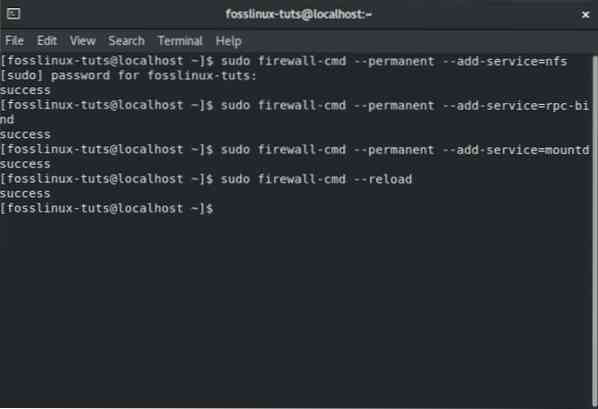
S nakonfigurovanou bránou firewall je čas nastavit klientský systém NFS.
Jak nastavit klientský systém NFS na CentOS 8
Tady je postup krok za krokem, jak nastavit klientský systém NFS na CentOS 8.
Krok 1: Nainstalujte klientské balíčky NFS
Nejprve si budeme muset nainstalovat potřebné balíčky pro přístup ke sdílené složce NFS, která je na serveru NFS. Chcete-li to provést, zadejte do terminálu následující příkaz:
$ sudo dnf install nfs-utils nfs4-acl-tools -y
Dále pomocí tohoto příkazu zobrazíme připojenou sdílenou složku NFS na serveru:
$ showmount -e 10.0.2.15
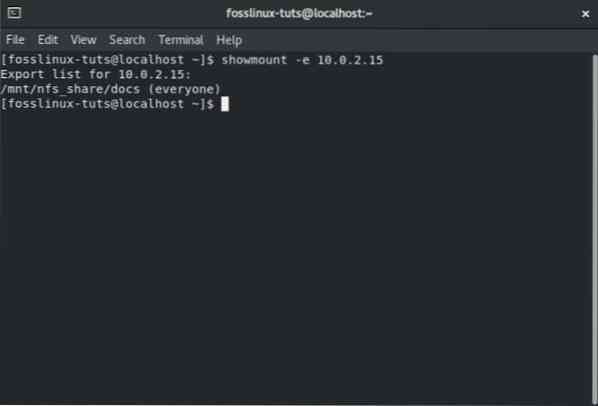
Krok 2: Připojte vzdálenou sdílenou složku NFS na server
Budeme muset vytvořit adresář, který použijeme k připojení sdílené složky NFS. Chcete-li to provést, použijte následující příkaz:
$ sudo mkdir p / mnt / client_share
Chcete-li připojit vzdálený sdílený adresář NFS, který je v místním klientském systému, budeme muset použít následující příkaz.
$ sudo mount -t nfs 10.0.2.15: / mnt / nfs_shares / docs / mnt / client_share
Kde 10.0.2.15 je adresa IP serveru NFS. Chcete-li ověřit, že byla připojena vzdálená sdílená položka NFS, můžete použít následující příkaz:
$ sudo mount | grep -i nfs
Nakonec, aby byla sdílená složka stabilní i po restartu, budeme muset upravit soubor / etc / fstab a přidat následující položku:
192.168.2.102: / mnt / nfs_shares / docs / mnt / client_share nfs defaults 0 0
Po dokončení soubor uložte a zavřete a můžete vyrazit.
Krok 3: Vyzkoušejte nastavení serveru a klienta NFS
Po provedení všech výše uvedených kroků jsme úspěšně nakonfigurovali připojení typu klient-server pomocí NFS. Než jej však můžeme nazvat den, musíme zkontrolovat, zda nastavení funguje.
K tomu budeme nejprve muset vytvořit testovací soubor v sdíleném adresáři serveru NFS a poté zkontrolovat, zda je přítomen v připojeném adresáři klienta NFS. Nejprve tedy vytvořme testovací soubor v adresáři serveru NFS pomocí následujícího příkazu:
$ sudo touch / mnt / nfs_shares / docs / server_nfs_file.txt
Přejděte na stranu klienta a zadejte tento příkaz do terminálu a zkontrolujte, zda je k dispozici testovací soubor.
$ ls -l / mnt / client_share /
Pokud soubor vidíte, znamená to, že připojení NFS funguje správně.
Závěr
To byl náš podrobný průvodce nastavením serveru NFS na CentOS 8. Doufáme, že vám tento návod připadal užitečný a že vám pomohl při sdílení souborů a adresářů s klientskými systémy. Možná vás bude zajímat nastavení serveru FTP na vašem zařízení CentOS.
 Phenquestions
Phenquestions



