Instalace vsftpd:
Vsftpd je k dispozici v oficiálním úložišti balíků Ubuntu. Můžete jej tedy snadno nainstalovat na svůj počítač Ubuntu pomocí správce balíčků APT.
Nejprve aktualizujte mezipaměť úložiště balíčků APT pomocí následujícího příkazu:
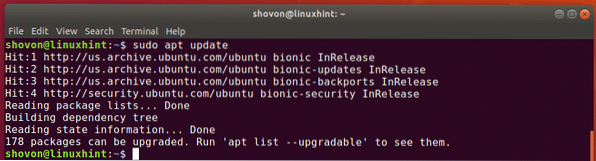
Nyní nainstalujte vsftpd pomocí následujícího příkazu:
$ sudo apt install vsftpd
vsftpd by měl být nainstalován.
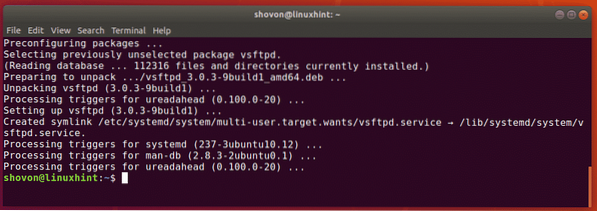
Konfigurační soubor vsftpd:
Konfigurační soubor vsftpd je / etc / vsftpd.konf.
Původní konfigurační soubor vsftpd obsahuje všechny podporované možnosti (většina z nich je komentována) se spoustou dokumentace, která vám pomůže snadno pochopit, co tyto možnosti dělají. Takže dávám přednost zachování zálohy původního konfiguračního souboru a vytvoření nového prázdného konfiguračního souboru. Poté vložte všechny možnosti konfigurace, které chcete použít pro nový konfigurační soubor. Tímto způsobem, pokud potřebujete jakoukoli pomoc, můžete se vždy podívat na konfigurační soubor zálohy. Konfigurační soubor bude také velmi malý a jednoduchý.
Vytvoření zálohy původního konfiguračního souboru / etc / vsftpd.konf, spusťte následující příkaz:
$ sudo mv -v / etc / vsftpd.conf / etc / vsftpd.konf.bk
Nyní vytvořte nový prázdný konfigurační soubor pomocí následujícího příkazu:
$ sudo touch / etc / vsftpd.konf
Nyní můžete přistupovat k původnímu zálohovanému konfiguračnímu souboru následujícím způsobem:
$ méně / etc / vsftpd.konf.bk
Pokud potřebujete pomoc, můžete se vždy podívat na původní záložní kopii konfiguračního souboru.
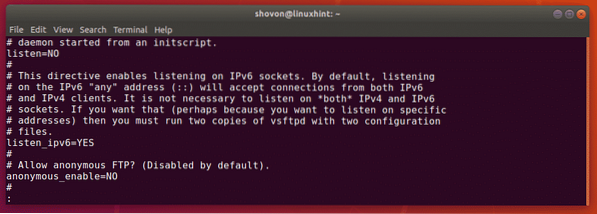
Konfigurace vsftpd:
V tomto článku nakonfiguruji velmi jednoduchý server FTP, kde se budete moci přihlásit jako kterýkoli uživatel na serveru a nahrávat soubory do příslušných domovských adresářů.
Nejprve otevřete konfigurační soubor vsftpd / etc / vsftpd.konf s následujícím příkazem:
$ sudo nano / etc / vsftpd.konf
Nyní zadejte následující řádky do konfiguračního souboru a uložte soubor stisknutím
listen_ipv6 = NE
connect_from_port_20 = ANO
anonymous_enable = NE
local_enable = ANO
write_enable = ANO
chroot_local_user = ANO
allow_writeable_chroot = ANO
secure_chroot_dir = / var / run / vsftpd / prázdný
pam_service_name = vsftpd
pasv_enable = ANO
pasv_min_port = 40000
pasv_max_port = 45000
userlist_enable = ANO
userlist_file = / etc / vsftpd.seznam uživatelů
userlist_deny = NE
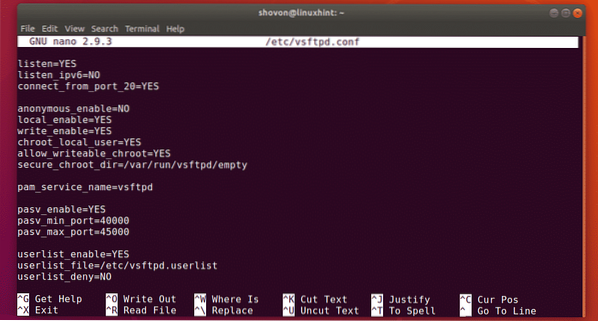
Nyní řekněme, že chcete povolit pouze uživatelům Linda, alex a bob přistupovat k jejich domovským adresářům přes FTP. Chcete-li to provést, musíte přidat tato uživatelská jména do seznamu / etc / vsftpd.seznam uživatelů.
Nyní otevřete soubor / etc / vsftpd.seznam uživatelů s nano takto:
$ sudo nano / etc / vsftpd.seznam uživatelů
Nyní zde zadejte uživatelská jména, kterým chcete povolit přístup k jejich domovským adresářům přes FTP. Poté soubor uložte stisknutím
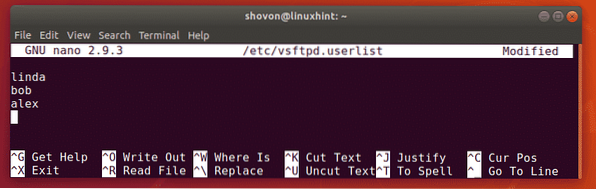
Nyní restartujte službu vsftpd pomocí následujícího příkazu:
$ sudo systemctl restart vsftpd
Nyní spusťte následující příkaz a zkontrolujte, zda je spuštěna služba vsftpd:
$ sudo systemctl status vsftpdJak vidíte, služba vsftpd běží. Takže jsme to nakonfigurovali správně.
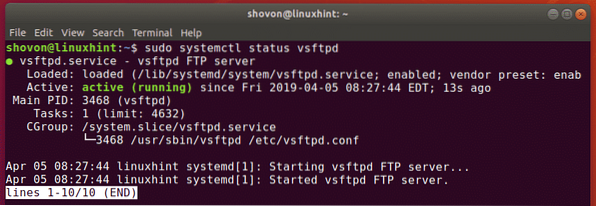
Přidání uživatelů FTP:
Nyní musíte přidat nové uživatele (řekněme Linda, bob, alex) ve vašich operačních systémech. Tito uživatelé se poté budou moci přihlásit na server FTP a nahrávat soubory.
Můžete vytvořit uživatele Linda s následujícím příkazem:
$ sudo useradd -m linda
Musíte také nastavit přihlašovací heslo pro uživatele Linda. Bude to také přihlašovací heslo pro FTP pro uživatele Linda.
Nyní nastavte přihlašovací heslo pro uživatele Linda s následujícím příkazem:
$ sudo passwd linda
Nyní zadejte heslo pro Linda a stiskněte

Zadejte znovu stejné heslo Linda a stiskněte

Stejným způsobem vytvořte uživatele bob a alex.
$ sudo useradd -m bob

Také nastavte heslo pro uživatele bob a alex.
$ sudo passwd bob$ sudo passwd alex
Přístup na server FTP:
Na svůj FTP server můžete snadno přistupovat pomocí FTP klienta FileZilla. Můžete také přidat účet FTP v systému Windows jako síťové umístění. V této části vám ukážu oba způsoby přístupu na server FTP.
Nejprve spusťte následující příkaz a vyhledejte adresu IP serveru FTP:
$ ip a | egrep "inet"Jak vidíte, IP adresa mého FTP serveru je 192.168.21.186. Bude to pro vás jiné. Takže od nynějška vyměňte za svůj.

Chcete-li se připojit pomocí klienta FileZilla FTP, otevřete FileZilla, zadejte adresu IP do pole Hostitel sekce přihlašovací uživatelské jméno a heslo v Uživatelské jméno a Heslo sekce, Přístav 21 a poté klikněte na Rychlé připojení. Měli byste být připojeni.
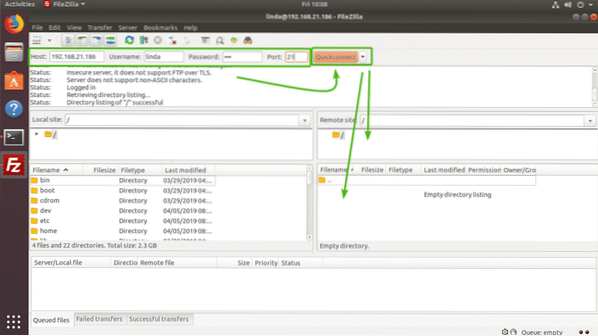
Jak vidíte, nahrál jsem několik souborů a fungovalo to.
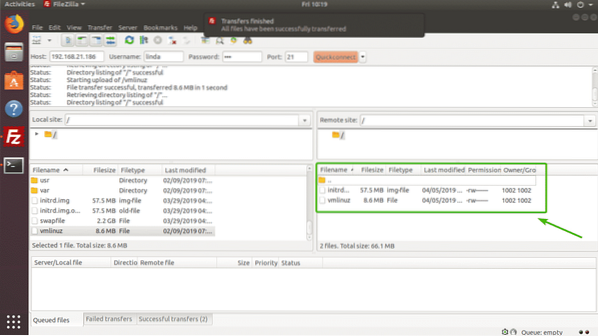
Pokud chcete připojit svůj účet FTP jako síťové umístění v systému Windows, otevřete Průzkumník souborů a klikněte na Počítač > Přidejte umístění v síti jak je uvedeno na snímku obrazovky níže.
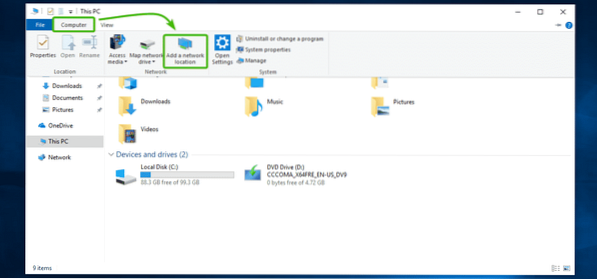
Nyní klikněte na další.
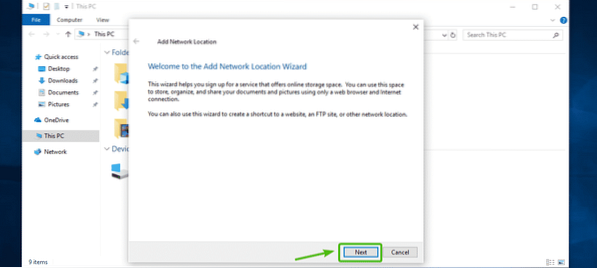
Nyní vyberte Vyberte vlastní síťové umístění a klikněte na další.
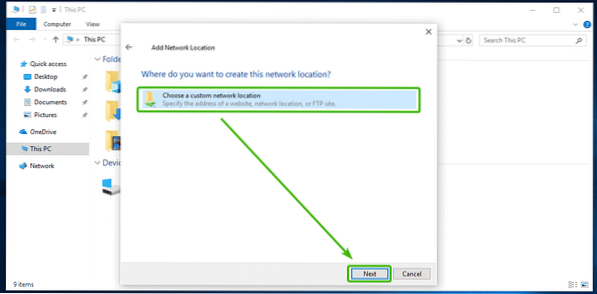
Nyní zadejte IP adresu vašeho FTP serveru (ftp: // 192.168.21.186), jak je uvedeno na snímku obrazovky níže, a klikněte na další.
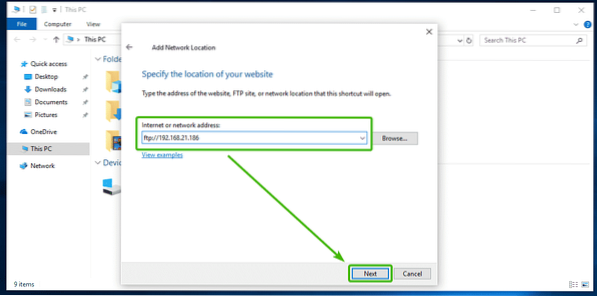
Nyní se ujistěte Přihlaste se anonymně není zaškrtnuto a zadejte své uživatelské jméno FTP. Poté klikněte na další.
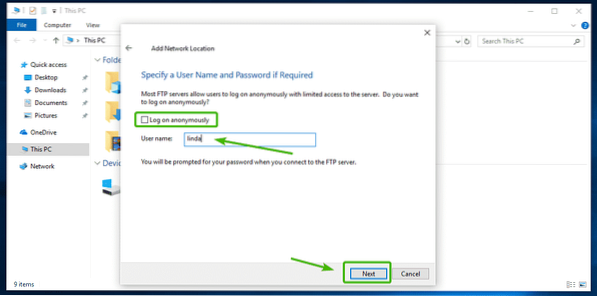
Poté zadejte název síťového umístění. Může to být cokoli chcete. Poté klikněte na další.
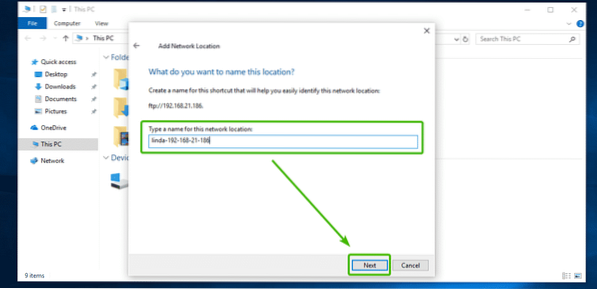
Nyní klikněte na Dokončit.
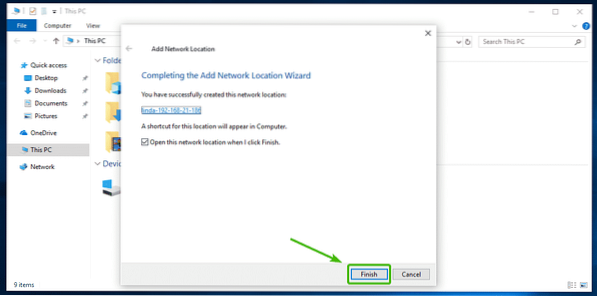
Nyní zadejte heslo uživatele FTP a klikněte na Přihlásit se.
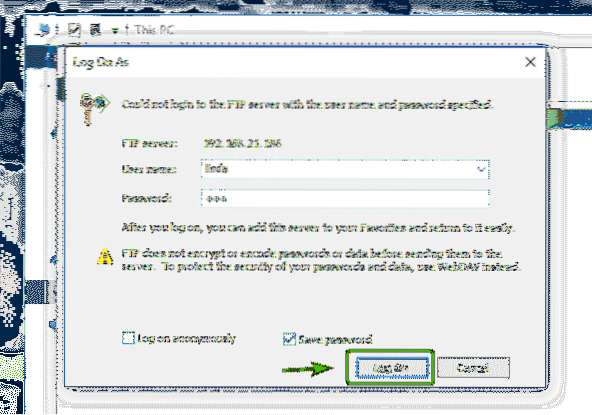
Měli byste být přihlášeni. Jak vidíte, jsou zde všechny soubory, které jsem dříve nahrál pomocí FileZilla.
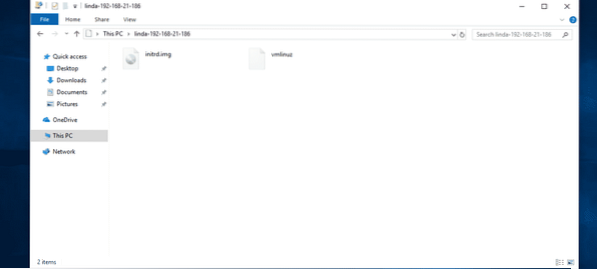
Jak vidíte, nahrál jsem další soubor a funguje to.
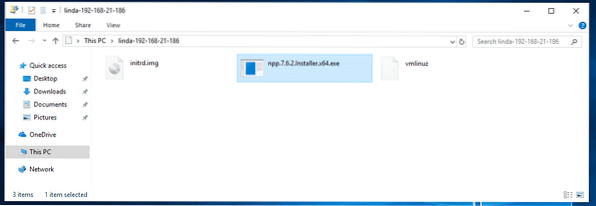
Nyní, když jste připojeni, můžete ke svému účtu FTP přistupovat kdykoli chcete z Průzkumníka souborů systému Windows.
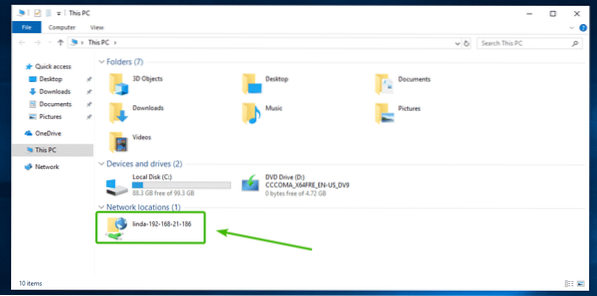
Jak vidíte, přidal jsem v systému Windows další 2 účty FTP. Nyní se všemi mohu pracovat současně.
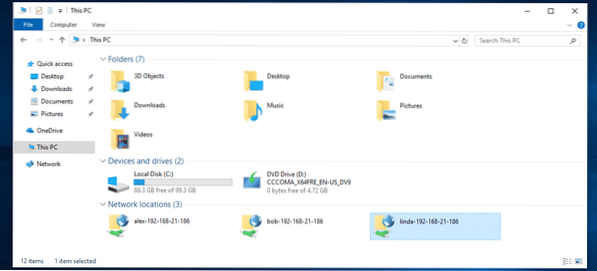
Takto tedy instalujete a nastavujete FTP server na Ubuntu 18.04 LTS s vsftpd.
 Phenquestions
Phenquestions


