V tomto článku vám ukážu, jak nastavit Mini-počítač Odyssey x86 od SeeedStudio a nainstalovat Ubuntu 20.04 LTS na to. Pojďme tedy začít.
Technické specifikace:
Níže je uvedena technická specifikace mini-počítače Odyssey X86J4105:
Procesor:
Intel Celeron J4105 (1.5 GHz - 2.5 GHz)
Grafika:
Intel UHD 610 (200 MHz - 700 MHz)
Paměť:
integrovaná 8 GB LPDDR4
Konfigurace 2 GB x 4
Skladování 1:
64 GB Sandisk eMMC
volitelně, k dispozici pouze ve verzi 5.1 verze eMMC
Skladování 2:
K dispozici je podpora patice microSD
Skladování 3:
M.2 NVME PCIE 2.0 × 4 SSD
Klíč M, velikost 2242 a 2280
Skladování 4:
M.2 disky SATA III (6 Gb / s) SSD
Klíč B, 2242 a 2280
Podporuje také USB2.Moduly 0 a UIM
Skladování 5:
Port SATA III 6 Gb / s pro připojení 2.5/3.5palcový pevný disk SATA nebo SSD.
Bezdrátový:
Wi-Fi 802.11 a / b / g / n / ac (2.4 GHz a 5 GHz)
Bluetooth 5.0
Síťové připojení:
2x Gigabit LAN (Intel I211AT)
Mobilní připojení:
Slot pro SIM kartu
POZNÁMKA: Aby SIM karta fungovala, musíte si nainstalovat mobilní modul.
I / O porty:
2x USB 2.0 Typ-A
1x USB 3.1 Typ A
1x USB 3.1 Typ C
Video rozhraní:
1x HDMI (maximální podporované rozlišení 4k @ 30Hz)
Port displeje přes USB 3.1 port typu C (maximální podporované rozlišení 4k @ 60Hz)
Zvuk:
3.5mm audio jack (kombinovaný mikrofon a sluchátka)
Mikrokontrolér Arduino:
ATSAMD21G18 Microchip
32bitová ARM Cortex M0+
28kolíkové záhlaví
Záhlaví:
40kolíkové konektory kompatibilní s Raspberry Pi
RTC (hodiny v reálném čase):
JST1.0 CR2032 3V
TPM (Trusted Platform Module):
Integrovaný TPM 2.0
Napájení:
Podporované metody: 5.5 mm nebo 2.1 mm DC Jack a dodávka energie typu C
DC Jack vstup: 12-19V DC
Vstup napájení typu C: 12V DC
Rozměry desky:
110 x 110 mm
Co je v krabici?
Seeed Studio mi poslal mini počítač Odyssey-X86J4105 (verze bez eMMC). Podívejme se, co je v krabici.
Přední část krabice vypadá jako obr.

Obrázek 1: Přední strana krabice
V poli máte další černý rámeček s logem Seeed Studio nahoře.

Obrázek 2: Hlavní pole
Pokud otevřete krabici, měli byste nejprve najít Mini-Computer. Minipočítač Odyssey X86J4105 vypadá jako na obr.

Obrázek 3: Minipočítač Seeed Studio Odyssey X86J4105
Další věc, kterou byste měli vidět, je uživatelská příručka, jako na obr.
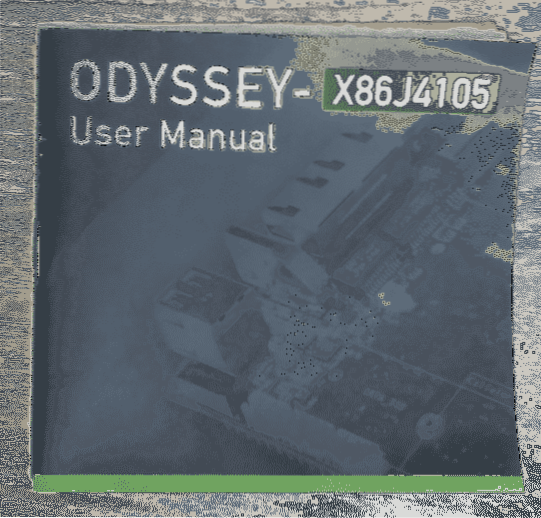
Obrázek 4: Uživatelská příručka Odyssey X86J4105
Pak byste měli najít další černou skříňku. Uvnitř černé skříňky máte několik důležitých věcí.
Měli byste najít univerzální napájecí adaptér, jako na obr.

Obrázek 5: Univerzální napájecí adaptér Odyssey X86J4105
Baterie CMOS pro hodiny RTC, jako na obr.
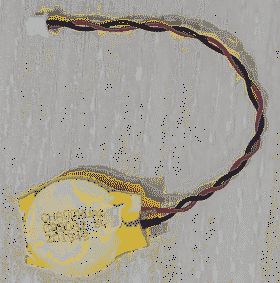
Kabel SATA pro připojení 2.5 nebo 3.5palcový pevný disk SATA nebo SSD jako na obr.

Mobilní a bezdrátové antény (Wi-Fi a Bluetooth), jako na obr.

Přidání úložiště:
Moje kontrolní jednotka nepřišla s integrovaným úložištěm eMMC. Takže jsem musel přidat SSD do svého minipočítače Odyssey X86J4105. Takže jsem se rozhodl ukázat vám, jak přidat M.2 SSD do minipočítače Odyssey X86J4105.
Použil jsem HP S700 250 GB M.2 SSD pro demonstraci (obr.8). Ačkoli je to M.2 SATA SSD, postup je stejný pro přidání M.2 NVME SSD na minipočítači Odyssey X86J4105. Stačí přidat SSD do druhého slotu minipočítače.
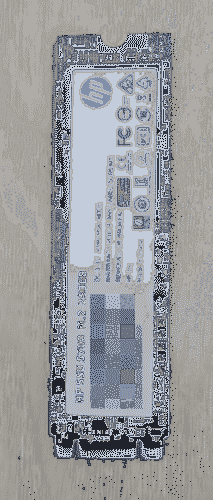
Minipočítač Odyssey X86J4105 vám již poskytuje potřebné šrouby pro přidání M.2 NVME(1) a M.2 SATA SSD(2), jak je znázorněno na obr.

Každý ze šroubů má 2 části, jak je znázorněno na obr. Spodní část(3) by měly být přišroubovány pod SSD a horní částí(4) na horní straně SSD.
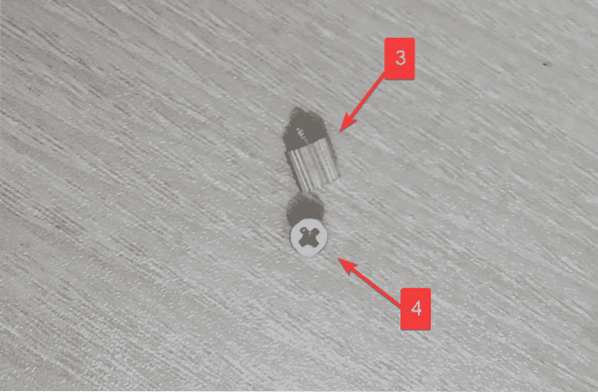
Zašroubujte spodní část(3) na vašem M.2 slot SSD, jak je znázorněno na obr.
Pokud je velikost vašeho disku SSD 2242, měl by být šroub uprostřed slotu.
Pokud máte velikost SSD 2280, měl by být šroub na konci slotu SSD.
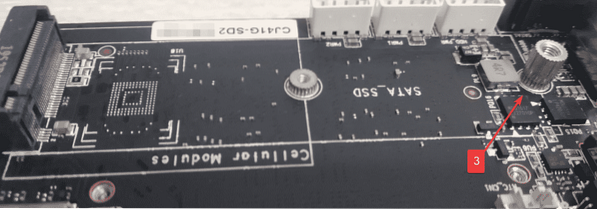
Připojte SSD k M.2 slot, jak je znázorněno na obr.

Prsty přitlačte na horní část SSD a přidržte ji spolu se spodní částí šroubu. Poté připevněte horní část šroubu na konci jednotky SSD ke spodní části šroubu. Proces je znázorněn na obr.
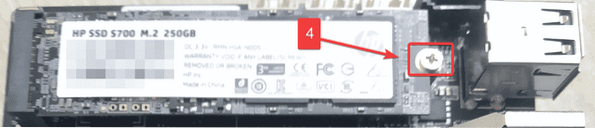
Nastavení baterie CMOS:
Baterie CMOS ukládá datum a čas vašeho počítače a běží hodiny s nízkou spotřebou, aby se datum a čas aktualizovaly.
Přidání baterie CMOS je volitelné. Pokud jej nepřidáte, budete mít nastaveno datum a čas svého počítače při každém spuštění počítače. S pomocí NTP (Network Time Protocol) a připojení k internetu to nemusí být problém.
Pokud chcete přidat baterii CMOS, tato část je pro vás.
Přidejte baterii CMOS do záhlaví těsně před portem HDMI, jak je znázorněno na obr.
Poté odstraňte oboustranný páskový kryt.

Připojte baterii CMOS na prázdné místo na desce pomocí oboustranné pásky, jak je znázorněno na obr.15. To by mělo baterii držet na místě a nepoškodí to záhlaví baterie CMOS.

Nastavení Wi-Fi, Bluetooth a celulárních antén:
Tato část je volitelná. Minipočítač Odyssey X86J4105 má 2 porty Gigabit Ethernet. Možná nebudete potřebovat bezdrátové připojení. Pokud nepotřebujete připojení Wi-Fi, Bluetooth nebo mobilní připojení, můžete tuto část přeskočit.
Minipočítač Odyssey X86J4105 poskytuje 2 antény. Pokud potřebujete připojení Wi-Fi, Bluetooth nebo Cellular, můžete je připojit, jak je znázorněno na obr.16.
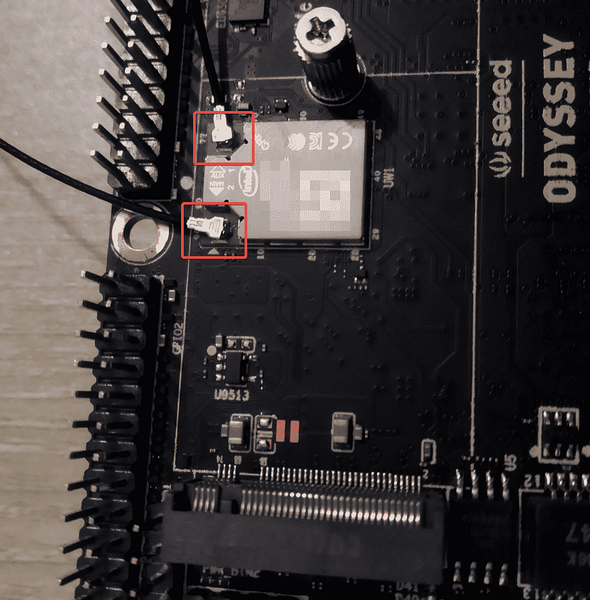
Po připojení baterie CMOS a bezdrátových antén by měl minipočítač Odyssey X86J4105 vypadat, jak je znázorněno na obr.

Stahování Ubuntu 20.04 ISO obraz LTS:
Nejprve navštivte oficiální web Ubuntu. Jakmile se stránka načte, klikněte na Stažení > 20.04 LTS, jak je znázorněno na následujícím obrázku.
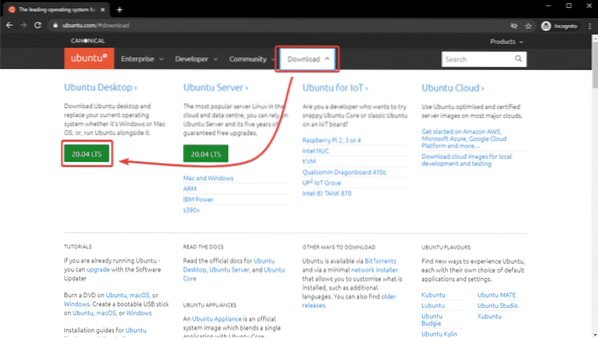
Ubuntu 20.04 LTS ISO obraz by se měl začít stahovat bez několika sekund. Pokud ne, klikněte na Stáhnout teď.
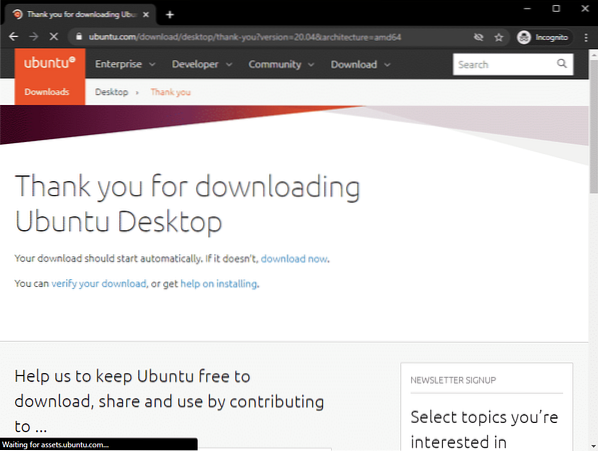
Ubuntu 20.04 LTS ISO obraz se stahuje, jak vidíte na následujícím obrázku. Dokončení bude chvíli trvat. Nebudu to stahovat, protože jsem si to již stáhli.
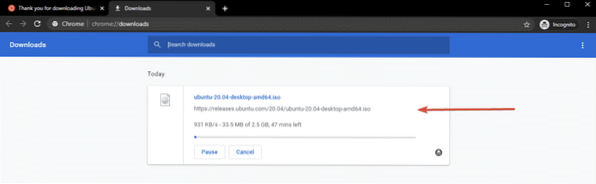
Jednou Ubuntu 20.04 LTS ISO obraz se stáhne, můžete si vytvořit bootovací USB flash disk z Ubuntu 20.04 LTS, který můžete použít k instalaci Ubuntu 20.04 LTS na vašem minipočítači Odyssey X86J4105.
Vytvoření bootovatelného USB disku v systému Windows:
Pokud používáte operační systém Windows, můžete pomocí Rufusu snadno vytvořit zaváděcí USB flash disk pro instalaci Ubuntu 20.04 LTS na vašem minipočítači Odyssey X86J4105.
Chcete-li stáhnout Rufus, navštivte oficiální web Rufus.
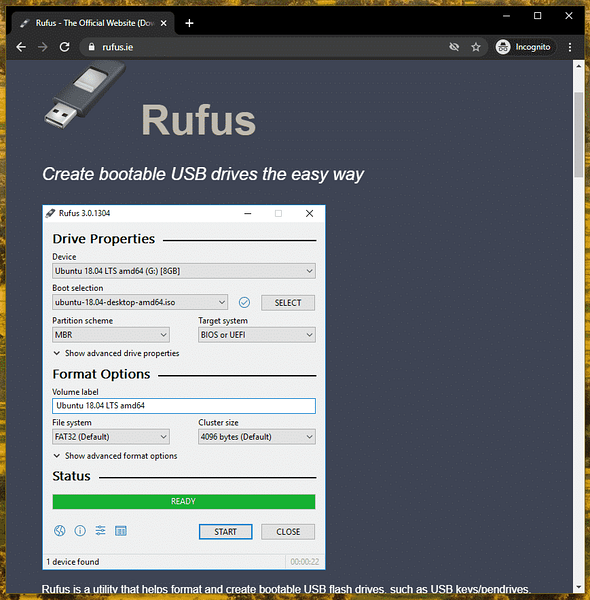
Přejděte trochu dolů a klikněte na přenosný odkaz Rufus, jak je označeno na následujícím obrázku.
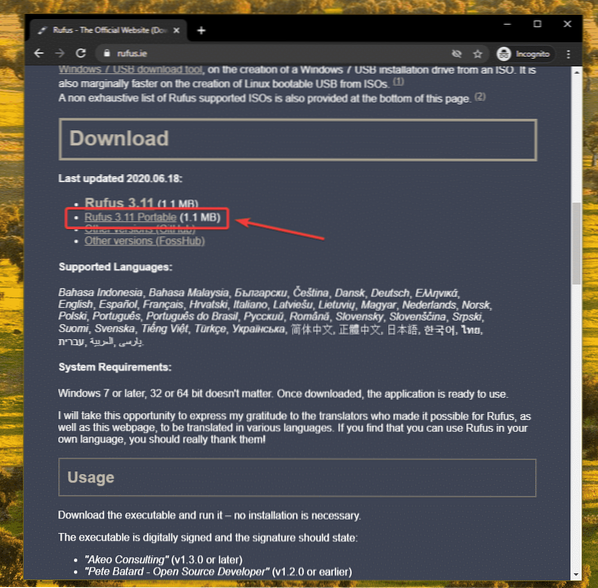
Rufus by měl být stažen.
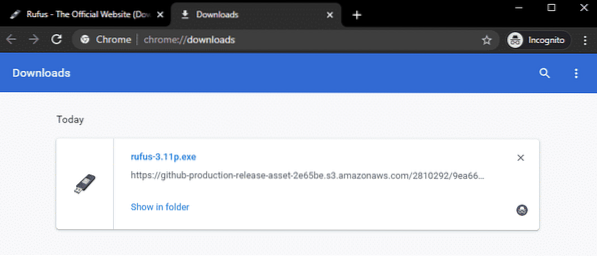
Nyní vložte USB flash disk do počítače a spusťte Rufus. Můžete vidět následující okno, klikněte na Ne.
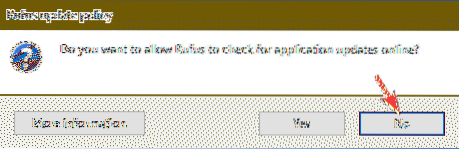
Rufus by měl začít. Klikněte na VYBRAT.
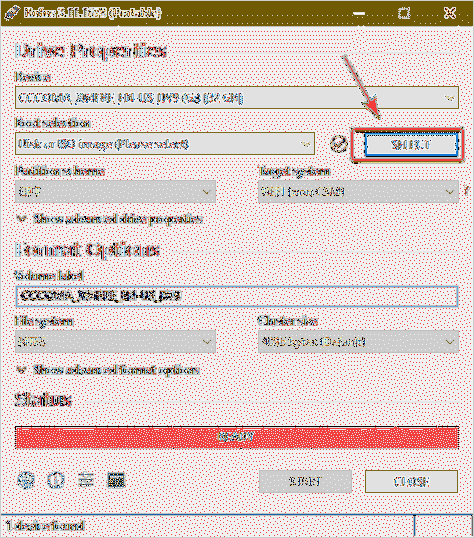
Měl by se otevřít správce souborů. Vyberte Ubuntu 20.04 LTS ISO obraz, který jste právě stáhli a klikněte na něj Otevřeno.
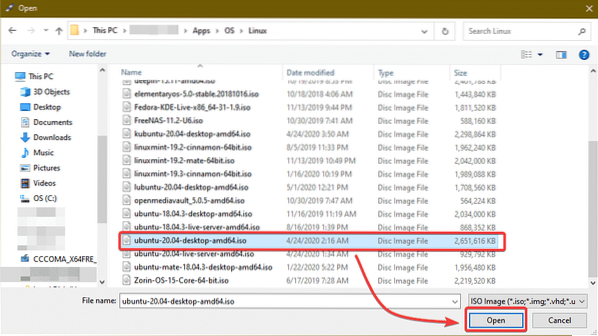
Klikněte na START.
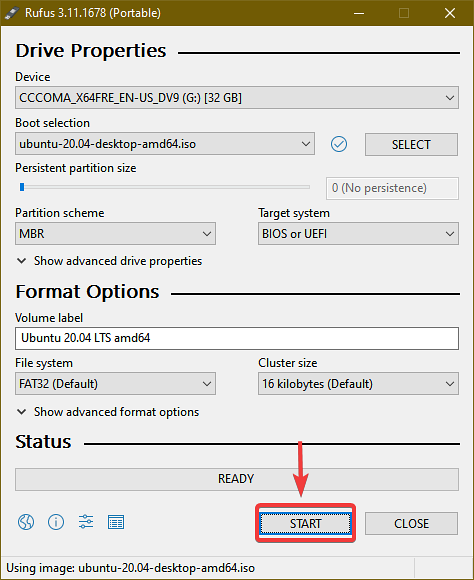
Klikněte na Ano.
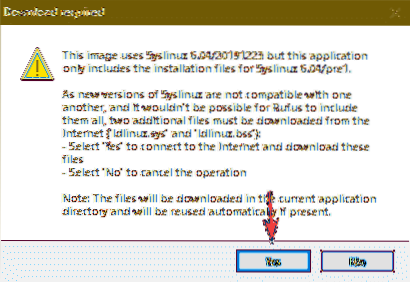
Ponechte výchozí možnost. Psaní v režimu ISO obrazu (doporučeno) vyberte a klikněte na OK.
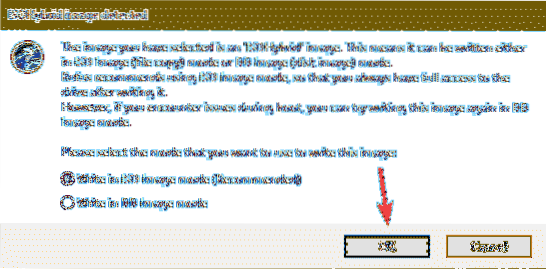
Pokud máte na USB flash disku nějaká důležitá data, přesuňte je někam na bezpečné místo a klikněte na OK.
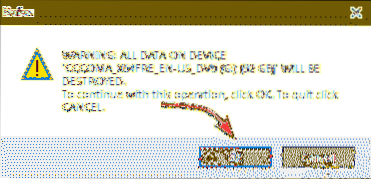
Rufus by měl zkopírovat všechny důležité soubory ze souboru ISO na váš USB flash disk. Dokončení může chvíli trvat.
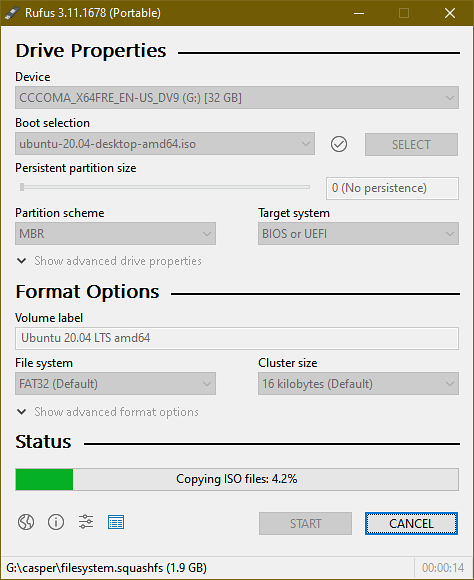
Po zkopírování všech souborů by měl být stav PŘIPRAVENO. Můžete kliknout na ZAVŘÍT zavřít Rufuse. Poté vysuňte USB flash disk z počítače.
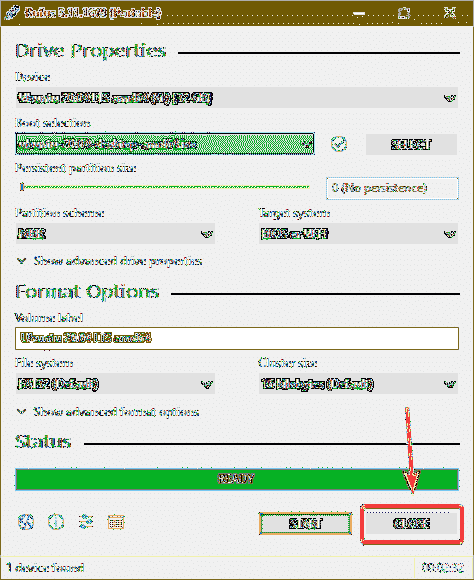
Vytvoření bootovatelného USB disku v systému Linux:
Pokud používáte distribuci Linuxu, můžete použít dd příkaz pro snadné vytvoření zaváděcího USB flash disku pro instalaci Ubuntu 20.04 LTS na vašem minipočítači Odyssey X86J4105.
Jakmile si stáhnete Ubuntu 20.04 ISO obraz, přejděte na ~ / Ke stažení adresář takto:
$ cd ~ / Ke stažení /
Měli byste najít Ubuntu 20.04 ISO soubor tam.
$ ls -lh
Nyní spusťte následující příkaz:
$ sudo lsblk -e7Poté vložte USB flash disk do počítače a spusťte následující příkaz:
$ sudo lsblk -e7Pokud porovnáte výstupy, měl by se zobrazit nový disk (sdb v mém případě). Toto je váš USB flash disk. Můžete k němu přistupovat jako / dev / sdb.
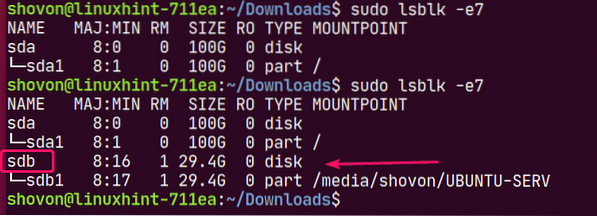
Spusťte následující příkaz k napsání Ubuntu 20.04 ISO soubor na USB flash disk / dev / sdb:
$ sudo dd if =./ ubuntu-20.04-beta-desktop-amd64.iso of = / dev / sdb bs = 1M status = pokrok
POZNÁMKA: Ujistěte se, že na vaší jednotce USB nejsou žádné důležité soubory.
Požadované soubory se kopírují na USB flash disk. Dokončení by mělo chvíli trvat.

V tomto okamžiku by USB flash disk měl být připraven.
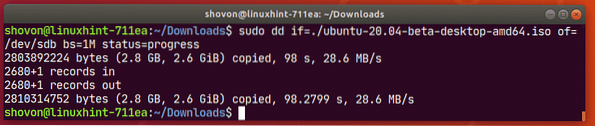
Nyní vysuňte USB flash disk z počítače následujícím způsobem:
$ sudo eject / dev / sdb
Zavedení z USB disku:
Před zapnutím Odyssey Mini-computer připojte USB klávesnici a myš do USB 2.0 portů(7), kabel HDMI monitoru(8), DC napájecí konektor(6), Ethernetový kabel k portu RJ-45(8), a zaváděcí USB flash disk na USB 3.1 port(5) vašeho minipočítače Odyssey.
Minipočítač Odyssey X86J4105 po připojení všeho je znázorněn na obr.18.
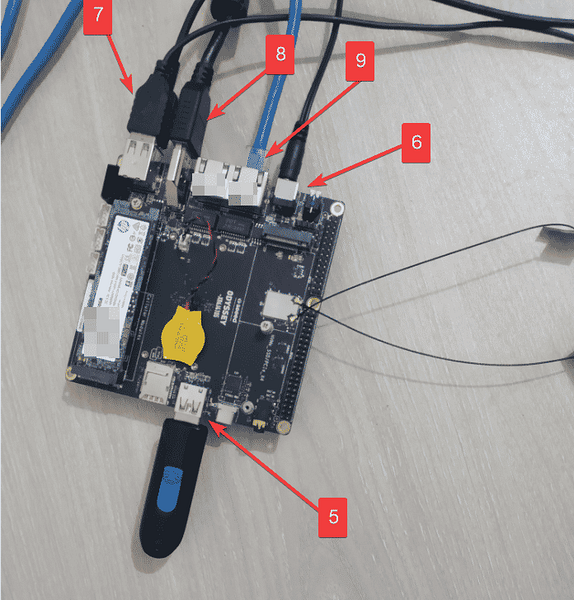
Jakmile zapnete minipočítač Odyssey X86J4105, mělo by se zobrazit logo Seeed Studio, jak je znázorněno na obr. Když uvidíte tento obrázek, stiskněte

V systému BIOS přejděte na stránku Uložit a ukončit na kartě a vyberte svůj USB flash disk z Přepsat spuštění seznam, jak je znázorněno na obr.
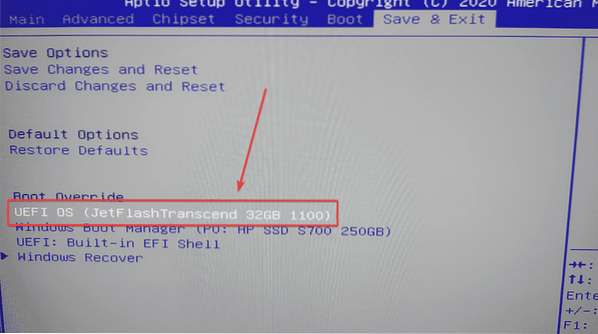
Měli byste vidět Ubuntu 20.04 Okno kontroly disku LTS.
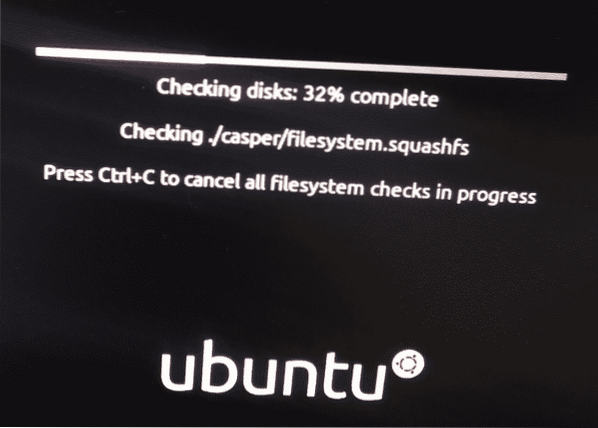
Jakmile je kontrola disku dokončena, mělo by se zobrazit okno pro načítání Ubuntu 20.04 instalační program LTS.
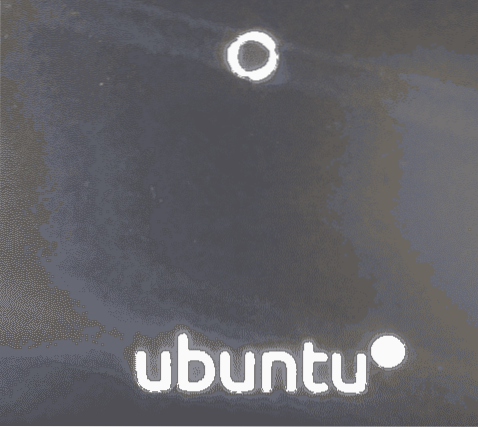
Krátce byste měli vidět Ubuntu 20.04 Instalační okno LTS.
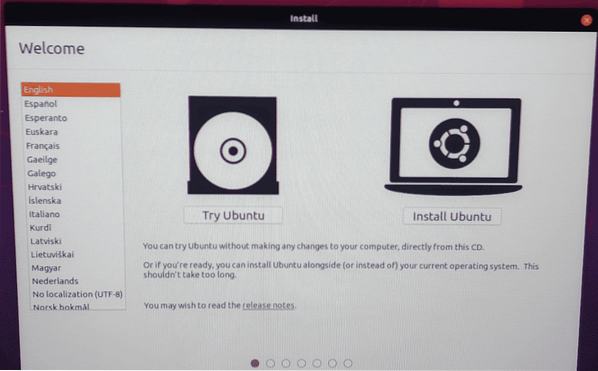
Instalace Ubuntu 20.04 LTS:
V instalačním okně můžete kliknout na Vyzkoušejte Ubuntu spustit Ubuntu 20.04 LTS Live Session ke kontrole, zda vše funguje podle očekávání. Pokud se vám líbí, nainstalujte si z živé relace Ubuntu.
Můžete také kliknout na ikonu Nainstalujte Ubuntu tlačítko pro přímé spuštění instalace.
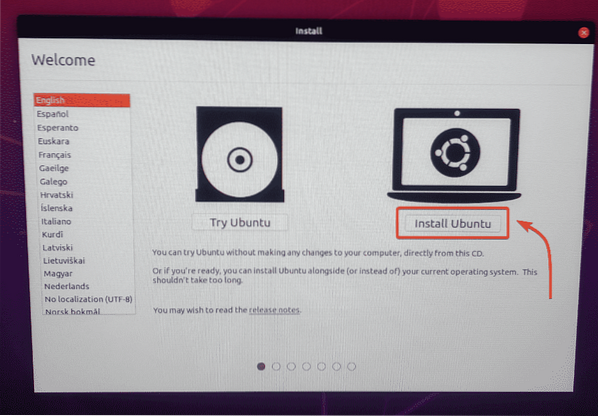
Jakmile kliknete na Nainstalujte Ubuntu tlačítko, měl by se spustit instalační program Ubuntu.
První věcí, kterou byste měli udělat, je vybrat Rozložení klávesnice. Poté klikněte na Pokračovat.
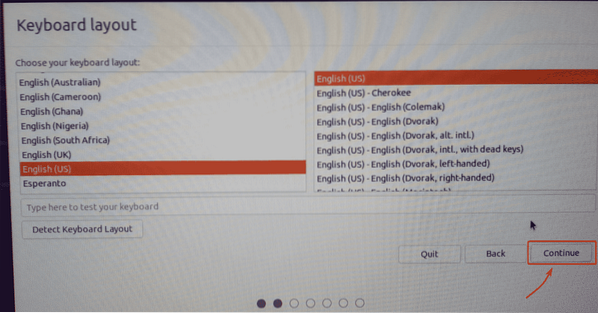
Odtud můžete udělat a Normální instalace nebo Minimální instalace. Normální instalace přichází se všemi aplikacemi jako obvykle. The Minimální instalace přichází s omezeným počtem aplikací.
Pokud máte na svém minipočítači připojení k internetu, můžete to zkontrolovat Stahujte aktualizace během instalace Ubuntu ke stažení všech potřebných aktualizací při instalaci Ubuntu na váš minipočítač Odyssey X86J4105.
Můžete také zkontrolovat Nainstalujte software jiného výrobce pro grafiku a hardware Wi-Fi a další formáty médií pokud chcete, aby instalační program Ubuntu automaticky nainstaloval GPU, ovladače Wi-Fi a multimediální kodeky na váš minipočítač Odyssey X86J4105.
Až budete hotovi, klikněte na Pokračovat.
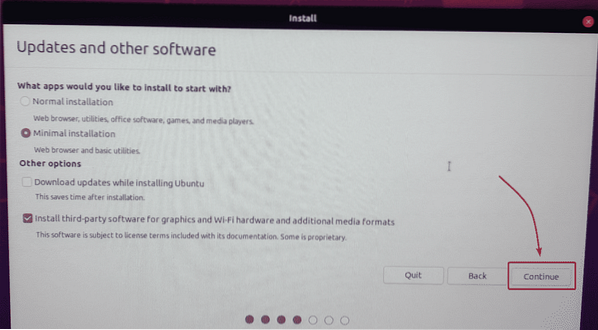
Svůj SSD můžete rozdělit odtud nebo nainstalovat Ubuntu vedle Windows, pokud již máte na svém SSD nainstalovaný Windows.
Protože používám nový M.2 SATA SSD na mém minipočítači a nemám nic důležitého k uchování, vyberu Vymažte disk a nainstalujte Ubuntu. Tato možnost zformátuje můj SSD, vytvoří všechny požadované oddíly a nainstaluje na něj Ubuntu.
Pokud chcete ručně rozdělit disk SSD a nainstalovat tam Ubuntu, podívejte se na můj článek Instalace Ubuntu Desktop 20.04 LTS.
Až budete hotovi, klikněte na Nainstalovat nyní.
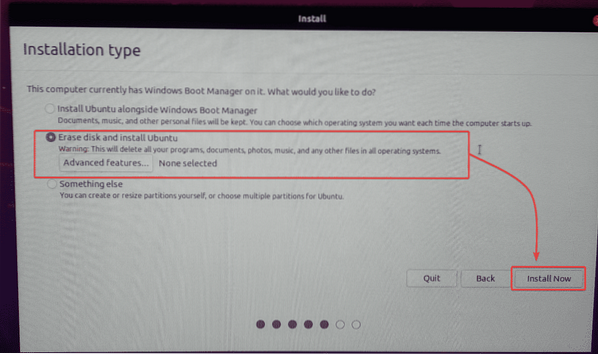
Chcete-li potvrdit změny diskového oddílu, klikněte na Pokračovat.
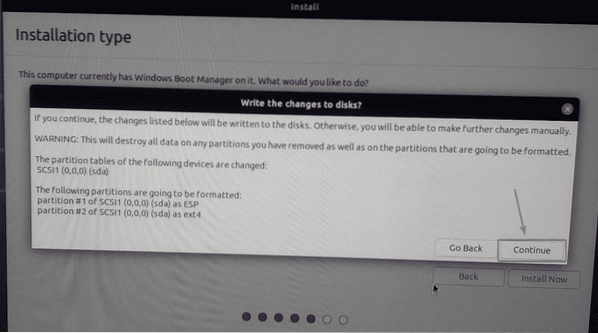
Vyberte své časové pásmo a klikněte na Pokračovat.
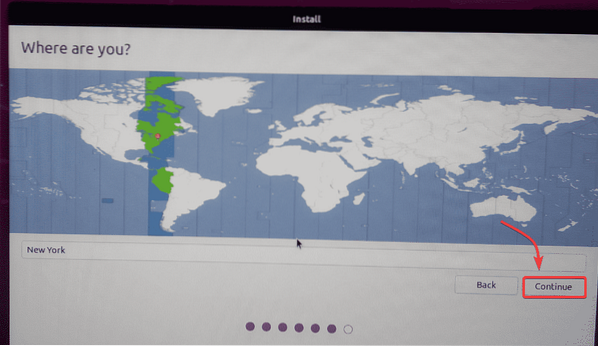
Zadejte své osobní údaje a klikněte na Pokračovat.
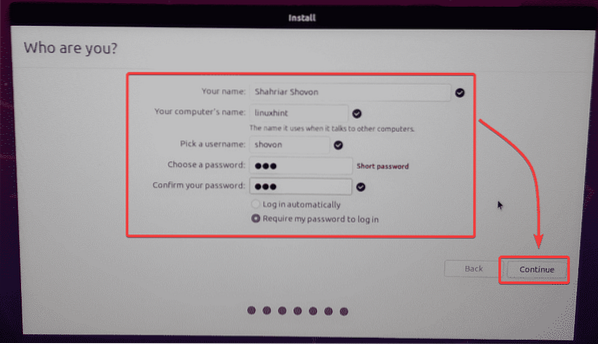
Instalační program Ubuntu by měl začít kopírovat všechny požadované soubory na váš SSD. Dokončení může chvíli trvat.
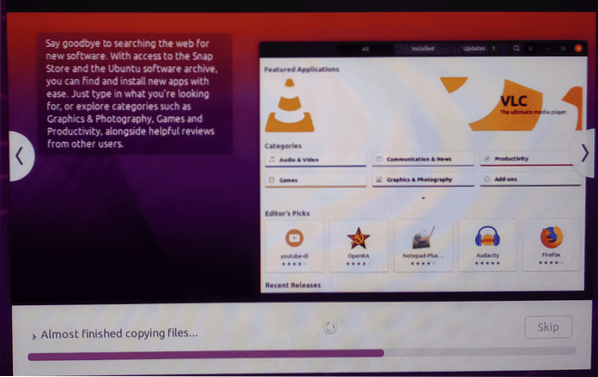
Po dokončení instalace klikněte na Restartovat nyní.
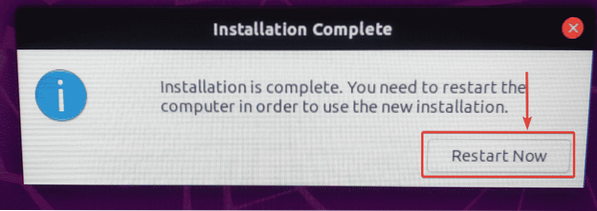
Vyjměte USB flash disk z minipočítače Odyssey a stiskněte
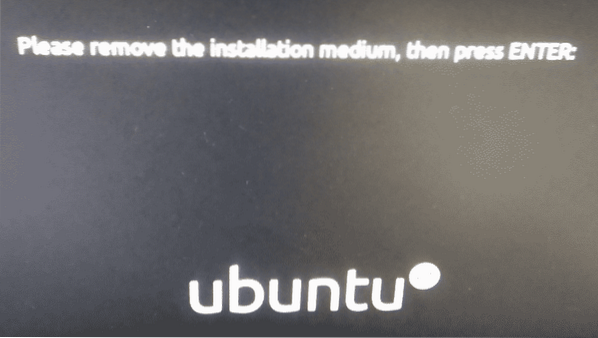
Minipočítač Odyssey by se měl restartovat a Ubuntu by se mělo načíst z SSD, jak vidíte na následujícím obrázku.
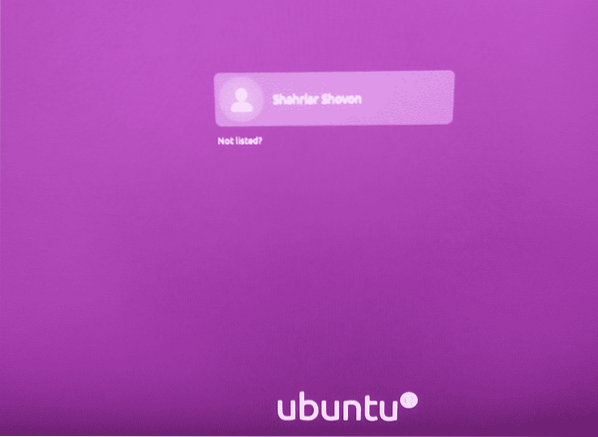
Ubuntu 20.Operační systém 04 LTS běží na minipočítači Odyssey X86J4105.
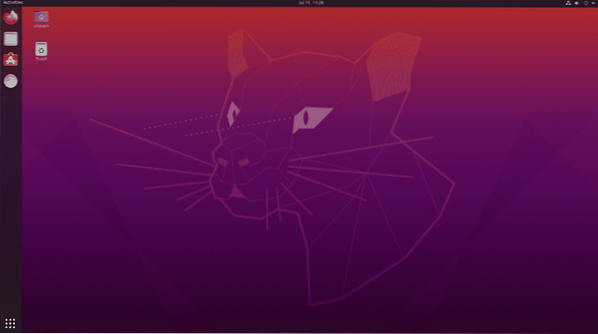
Jak vidíte, má 8 GB paměti a 4 procesorová jádra. Jádra procesoru nejsou tak zaneprázdněná. Je to velmi užitečné.
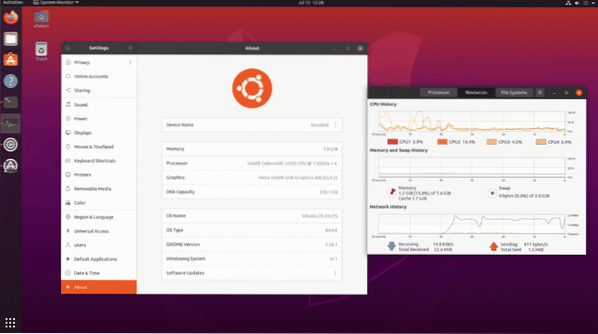
Závěr:
Minipočítač Odyssey X86J4105 může být velmi dobrou alternativou stolního počítače s Linuxem. Je plně kompatibilní s Linuxem. Takže nebudete mít vůbec žádné problémy s kompatibilitou hardwaru. Tento hardware si můžete koupit a mít jistotu, že poběží vaše oblíbená linuxová distribuce.
Pokud nepotřebujete příliš vysoký výpočetní výkon, potřebujete pouze vývoj softwaru nebo vzdálený vývoj softwaru, kancelářské práce, sledování filmů, poslech hudby a další nenáročné úkoly. Velmi vám doporučuji minipočítač kompatibilní s Linuxem Odyssey X86J4105 s Linuxem.
 Phenquestions
Phenquestions


