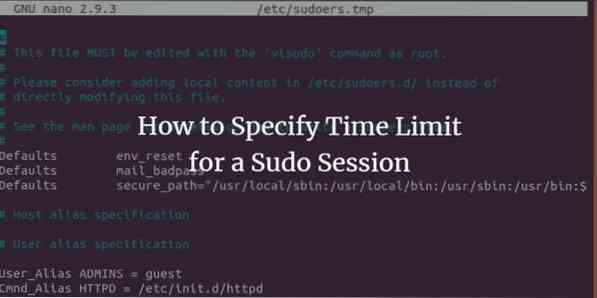
Při práci s příkazem sudo pro provádění administrativních úkolů v Linuxu jste si možná všimli, že i když jste před nějakou dobou zadali heslo sudo, budete po nějaké době požádáni o jeho opětovné zadání. K tomu dochází z důvodu časového limitu vaší relace sudo, který je ve výchozím nastavení nastaven na 15 minut. Pokud zadáte příkaz sudo po těchto 15 minutách i ve stejné relaci terminálu, budete požádáni o zadání hesla znovu. Jako správce systému Linux možná budete chtít prodloužit nebo zkrátit časový limit relace sudo než výchozí patnáct minut.
Tento výukový program popisuje, jak můžete v souboru / etc / sudoers provést velmi jednoduché změny a určit časový limit relace sudo. Příkazy uvedené v tomto článku byly provedeny v Ubuntu 18; stejný výkon však mají i ve starších verzích Ubuntu.
Určete čas X pro Sudo Session
V tomto příkladu změníme časový limit naší sudo relace na 10 minut. Postupujte podle těchto pokynů a změňte časový limit relace sudo na tak dlouho, jak chcete:
Otevřete terminál Ubuntu stisknutím Ctrl + Alt + T nebo prostřednictvím Ubuntu Dash.
Protože musíte upravit soubor sudoers umístěný ve složkách atd., Zadejte následující příkaz:
$ sudo visudo
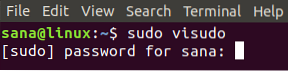
Budete požádáni o zadání hesla pro uživatele sudo.
Budete se divit, proč neotevřeme soubor sudoers, jako bychom otevřeli ostatní textové soubory. Odpověď je, že na rozdíl od jiných textových editorů Visudo ověřuje syntaxi textu, který zadáte do souboru. To vám ušetří možnost provádět jakékoli chybné změny, které by vám mohly způsobit vážné následky. Například provedení chybných úprav v souboru sudoers vás může stát nemožnost přihlásit se jako privilegovaný uživatel k provádění kterékoli ze zvýšených funkcí.
Zadejte své heslo a zadejte. Soubor sudoers se otevře v editoru Nano, protože je to výchozí textový editor pro Ubuntu 18.04.
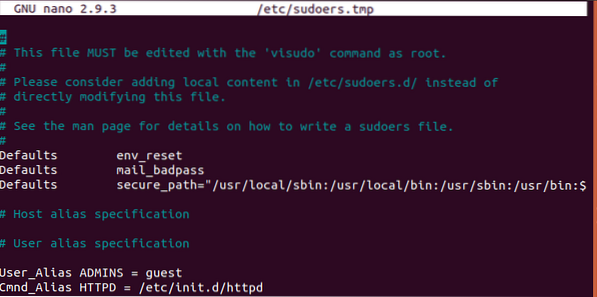
Na obrázku výše vidíte následující řádek:
Výchozí nastavení env_reset
Tento řádek odpovídá za časový limit vaší relace sudo. Na tomto řádku musíte provést následující změny:
Výchozí nastavení env_reset, timestamp_timeout = x
Zde x je čas v minutách, který můžete zadat, abyste mohli nastavit požadovaný časový limit. Při nastavování tohoto časového limitu mějte na paměti následující body:
Pokud určíte časový limit na 0, bude vaše relace trvat pouze 0 minut. To znamená, že budete požádáni o zadání hesla pro každý z vašich příkazů sudo.
Pokud nastavíte tento čas na méně než nulu (záporně), příkaz sudo nebude fungovat správně.
V tomto příkladu zkracuji výchozí čas 15 minut na 10 minut prostřednictvím následujících změn v mém souboru sudoers:
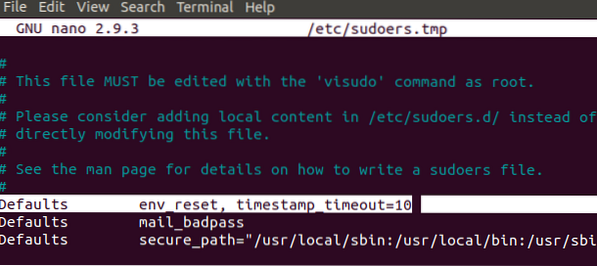
lis Ctrl + X ukončit soubor po provedení požadovaných změn. Budete dotázáni, zda chcete uložit upravený soubor. lis Y pro uložení změn.

Budete také požádáni o zadání názvu souboru, který se má uložit. Stiskněte prosím klávesu Enter, protože zde nechceme měnit název souboru.

Vaše změny budou uloženy a vaše relace sudo bude trvat až do zadaných minut, kdykoli použijete příkaz sudo.
Set Sudo Session Last Till Terminal Closes
Prostřednictvím jednoduchého příkazu můžete nechat relaci sudo trvat, dokud terminál nezavřete, bez ohledu na to, jak dlouho zůstane terminál otevřený. Po spuštění tohoto příkazu nebudete požádáni o zadání hesla pro žádný příkaz, který vyžaduje oprávnění sudo:
$ sudo -s
Ukončete relaci sudo
Poté, co zadáte heslo pro sudo, můžete relaci sudo ukončit ještě před časovým limitem uvedeným v souboru sudoers, a to pomocí následujícího jednoduchého příkazu:
$ sudo -k
Pamatujte, že tento příkaz relaci neukončí, pokud jste během relace terminálu použili „sudo -s“.
Takto můžete zkrátit nebo prodloužit dobu trvání sudo relace provedením jednorázové změny v souboru / etc / sudoers. Můžete také použít další příkazy uvedené v tomto článku k ukončení relace sudo nebo k jejímu vypršení, dokud relace terminálu nebude trvat.
 Phenquestions
Phenquestions



