Blender se snadno naučí a má podporu obrovské komunity. Blender je velmi robustní aplikace a jeho funkce modelování, tvarování a navigace ve výřezu jsou plynulé. U scén s mnoha 3D prvky, lesklými shadery, texturami ve vysokém rozlišení, částicemi a volumetrickými světly je však pro vykreslení zapotřebí značné množství času. Čas potřebný k vykreslení však lze snížit použitím správného nastavení vykreslení. V tomto článku probereme metody pro zkrácení doby vykreslování v Blenderu a účinky těchto metod na konečný výsledek.
Vykreslení scény v Blenderu se liší od vykreslení obrázku v editoru fotografií nebo videa z editoru videa. Existuje mnoho faktorů, které je třeba zvážit před vykreslením v Blenderu, aby nedošlo ke ztrátě času. Například Blender (verze 2.8) přichází se dvěma vykreslovacími motory: Eevee a Cycles. Eevee je mnohem rychlejší než Cycles a má nižší požadavky na čas a zdroje; zatímco Eevee je vykreslovací port výřezu v reálném čase, Cycles je vykreslovací modul pro sledování paprsků, který dosahuje lepších výsledků. Renderovací modul lze vybrat na základě osobních preferencí, ale profesionální designéři mají tendenci upřednostňovat Cycles kvůli jeho přesnosti a realismu, navzdory vyšším časovým požadavkům.
Vykreslování s cykly může být frustrující, ale můžeme zkrátit dobu vykreslování úpravou nastavení vykreslovače. Nyní se podíváme na některá nastavení, která lze upravit, aby se zkrátila doba vykreslování pomocí vykreslovacího modulu Cycles.
Počet vzorků
Počet vzorků potřebných pro slušné vykreslení nelze a priori znát; Obecným pravidlem je však co nejméně vzorků při zajištění přijatelného množství šumu. Proto je třeba vzít v úvahu následující kompromis: méně vzorků bude mít za následek více šumu, ale kratší dobu vykreslování, zatímco více vzorků bude mít za následek menší šum, ale vyšší dobu vykreslování.
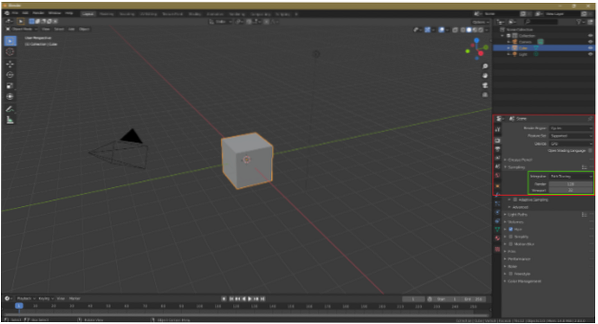
Odšumění
Vaše scéna nebo objekt budou hlučné, pokud snížíte počet vzorků. Chcete-li snížit šum, lze na kartě vrstvy zobrazení vybrat možnost Potlačení šumu. Odšumění je krok po zpracování, který vykreslovací modul provede po vykreslení scény nebo objektu.
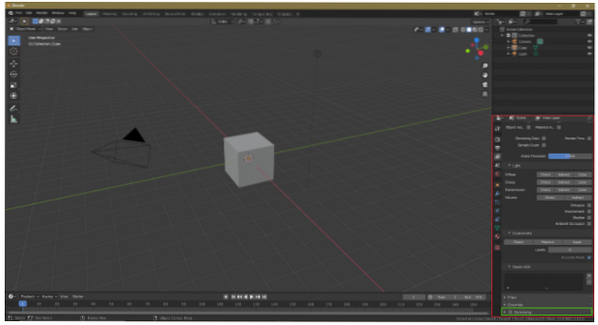
Počet odrazů
Můžeme také upravit počet odrazů, abychom zkrátili dobu vykreslování. Odraz světla, který produkuje nepřímé světlo, je změna směru paprsku po nárazu na 3D povrch. S menším počtem odrazů bude scéna nebo objekt méně detailní, ale také se sníží doba vykreslování. Maximální počet odrazů je 12, ale pro většinu scén stačí 4 až 6 odrazů. Je však důležité zajistit, aby počet odrazů nebyl příliš nízký.
Chcete-li změnit počet odrazů, přejděte do Nastavení vykreslení> Světelné cesty> Maximální odrazy
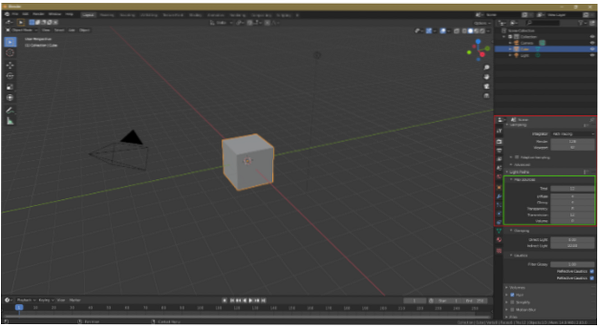
Optimalizace dlaždic
Úprava velikosti dlaždice může také pomoci snížit dobu vykreslování. Pro vykreslování CPU minimalizujte velikost dlaždice; pokud však máte GPU, můžete klidně použít větší kameny. Při vykreslování CPU sníží menší velikost dlaždice dobu vykreslování; u vykreslování GPU však dochází k opaku.
Chcete-li změnit velikost dlaždice, přejděte do Nastavení vykreslení> Výkon> Velikost dlaždice.
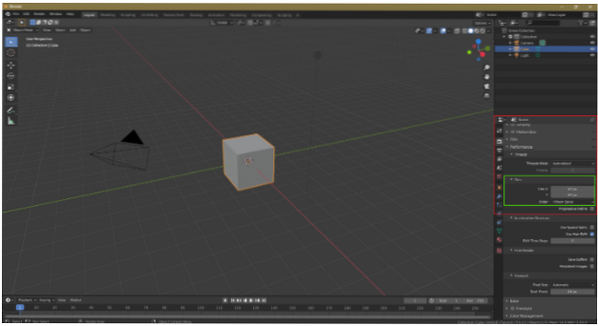
Vykreslování GPU
Vykreslování CPU lze použít k vykreslení souborů v Blenderu, ale vykreslování GPU je dobrou volbou při vykreslování pomocí cyklů. Chcete-li povolit vykreslování GPU, přejděte na Soubor> Předvolby> Systém> Zařízení pro vykreslování cyklů> CUDA / OptiX / OpenCL. Blender automaticky rozpozná vaši grafickou kartu. Vykreslování GPU může využívat více GPU, ale při vykreslování CPU můžete použít pouze jeden CPU.
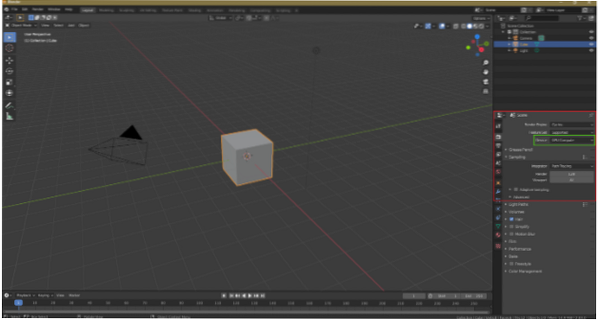
Probíhá vytváření objektů
Tuto techniku mnoho uživatelů Blenderu často nezná, ale může to být velmi užitečný způsob, jak zkrátit dobu vykreslování. Předpokládejme například, že máte na scéně mnoho stromů; v tomto případě můžete stromy instancovat místo jejich duplikování pomocí Alt + D k vytvoření instance. Instancing je užitečný, protože duplikace objektu zatěžuje CPU nebo GPU, což prodlužuje dobu vykreslování.
Portálové lampy
Vykreslování cyklů trvá vykreslení interiérových scén značně dlouho. Použitím portálových lamp však můžeme zkrátit dobu vykreslování. Portálové lampy pomáhají Blenderu porozumět typu scény. Chcete-li povolit osvětlení portálu, zaškrtněte možnost Portál v nastavení plošného osvětlení.
Je důležité si uvědomit, že portálové lampy nemusí vždy fungovat. Portálové lampy fungují nejlépe pro nepřímé osvětlení a interiérové scény, aby zobrazovaly světlo z oken, ale pokud se použije příliš mnoho portálových lamp, může se prodloužit doba vykreslování a výsledná scéna může být hlučná.
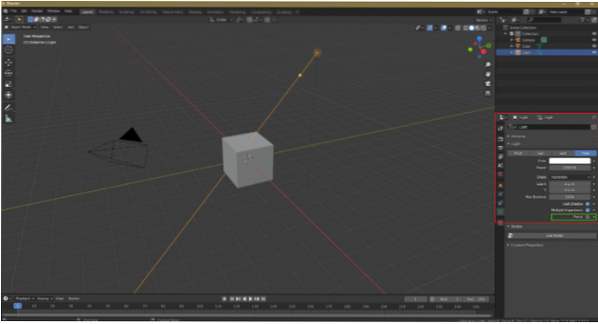
Objemové účinky
Objemové efekty, jako jsou objemová světla a objemová mlha, jsou úkoly náročné na procesor. Pokud máte ve scéně volumetrickou mlhu nebo světlo, budou mít cykly vysoké časové nároky. Alternativně lze při následném zpracování přidat volumetrický efekt.
Adaptivní vzorkování
Adaptivní vzorkování, což je důležitá technika pro zkrácení doby vykreslování, je k dispozici ve všech posledních verzích Blenderu. Díky této možnosti se Blender bude méně soustředit na části, které jsou méně důležité nebo jsou mimo kameru, což zkrátí dobu vykreslování.
Chcete-li povolit tuto možnost, přejděte do Nastavení vykreslování> Vzorkování a zaškrtněte Adaptivní vzorkování.
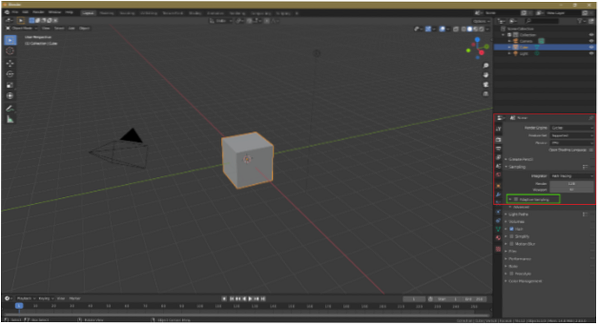
Kaustika
Pokud je to možné, vypněte žíravé efekty, což jsou efekty náročné na procesor. Vypnutí těchto efektů v nastavení vykreslování zkrátí dobu vykreslování. Přejděte na Nastavení vykreslení a zrušte zaškrtnutí Reflective Caustics a Refractive Caustics.
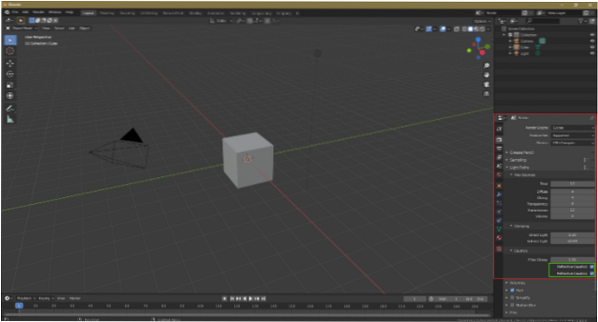
Cycles renderer je procesorově náročná renderovací technologie ray-tracing, která má obvykle vysoké časové nároky. Existuje však několik technik, které mohou zkrátit dobu vykreslování. Nejprve lze snížit počet vzorků, protože snížení počtu vzorků sníží dobu vykreslování. Tato technika však může způsobit hluk objektu nebo scény. Proto lze jako možnost následného zpracování použít Denoising. Pokud je to možné, vyhněte se volumetrickým účinkům a tyto efekty přidávejte během následného zpracování. Nakonec lze duplikaci objektu nahradit instancí objektu. S těmito triky výrazně zlepšíte čas vykreslování.
 Phenquestions
Phenquestions


