Možnost SSH ve vašem hostujícím OS se může hodit, pokud nechcete používat grafické uživatelské rozhraní vašeho virtuálního počítače. Jednoduše spusťte svůj VM v bezhlavém režimu a SSH dovnitř a ven z něj, aniž byste museli mít ve svém terminálu otevřená více oken.
Pro ty, kteří s myšlenkou SSH začínají, budeme mít krátký úvod do fungování SSH, než se ponoříme do nastavení. Také bychom museli projednat nastavení vašeho virtuálního počítače související se sítí, abychom se ujistili, že máte přístup k tomuto virtuálnímu počítači odkudkoli ve vaší LAN.
Jak fungují klíče SSH?
Zde je zjednodušený model fungování SSH. Na místním počítači vytvoříte pár klíčů. Veřejný klíč a soukromý klíč. Zprávy šifrované pomocí veřejného klíče lze dešifrovat pomocí soukromého klíče a naopak. Tyto klíče jsou obvykle uloženy v místním počítači na cestě ~ /.ssh / id_rsa(soukromý klíč) a~ /.ssh / id_rsa.pem(veřejný klíč).
Poté přejdete na vzdálený server, přihlásíte se ke konzole jako běžný uživatel nebo uživatel root a otevřete soubor ~ /.ssh / authorized_keystoho serveru. Zde zadáte obsah veřejného klíče tak, jak je. Jakmile to uděláte, můžete ssh jako tento uživatel na serveru, jehož .adresář ssh obsahuje autorizované_klíče z místního zařízení.
The .pem přípona znamená, že tento soubor je veřejný klíč, který můžete sdílet s kýmkoli. The id_rsa část jen znamená, jaká šifrovací šifra se používá (v tomto případě to je RSA). Soukromý klíč může být dále chráněn přístupovou frází, kterou byste museli zadat, kdykoli se chcete pomocí tohoto soukromého klíče přihlásit na vzdálený server.
Pokud máte jako místní počítač Mac, Linux nebo jiný systém podobný systému UNIX, můžete generovat a spravovat klíče pomocí terminálu a pomocí stejného terminálu můžete také SSH na vzdálené servery. Pro uživatele Windows bych doporučil použít PuTTY nebo Git Bash, což je moje osobní preference. Příkazy jsou téměř stejné, jakmile máte klienta SSH.
Nastavení klíčů SSH
Nejprve se ujistěte, že ve vašem domovském adresáři již nejsou žádné klíče ssh. Zkontrolujte obsah svého domovského adresáře .ssh složku. Pokud máte pochybnosti, před provedením následujícího příkazu zálohujte jeho obsah. Programy jako Filezilla používají klíče SSH po celou dobu, aniž by o tom uživatel věděl, takže tento krok je dosti zásadní.
Ve vašem místní stroj, otevřete terminál a zadejte příkaz:
$ ssh-keygenNa to budou navazovat následující výzvy s hodnotami v závorkách označujícími výchozí hodnoty. Pokračujte podle pokynů a dejte klíčům zabezpečenou přístupovou frázi.
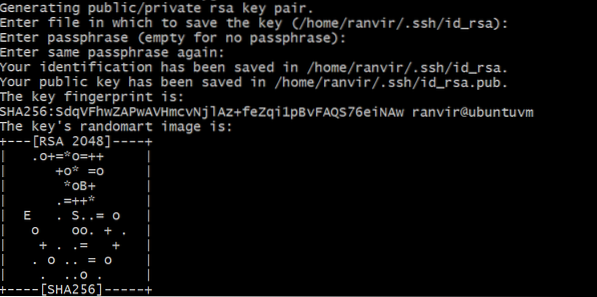
Ověřte, zda jsou klíče vytvořeny, a to kontrolou obsahu souboru ~ /.ssh složku.
$ ls -al ~ /.sshPokud vidíte soubory odpovídající výchozím hodnotám zobrazeným v souboru ssh-keygen poté vše funguje dobře.

Nyní otevřete konzolu ke svému Virtuální stroj. Nejprve zkontrolujte, zda je na vašem virtuálním počítači spuštěn server SSH.
$ service sshd status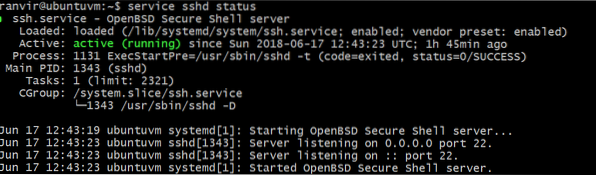
Pokud není nainstalován, vyhledejte a nainstalujte server OpenSSH pomocí správce balíčků. Jakmile to uděláte, ujistěte se, že je firewall vašeho virtuálního počítače otevřený na portu číslo 22. Například pokud používáte Ubuntu jako virtuální počítač, výchozí bránu firewall ufw by měl být buď zakázán, nebo by měl umožňovat připojení na portu 22, jako je tento:
stav $ sudo ufw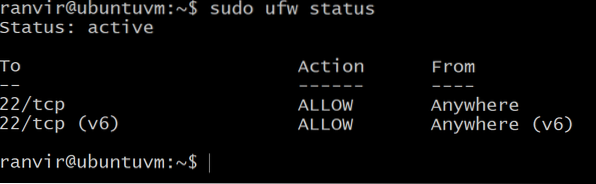
Pokud není na portu 22 otevřený, použijte následující příkaz:
$ sudo ufw povolit sshDále otevřete soubor ~ /.ssh / authorized_keys na vašem VM pomocí vašeho oblíbeného textového editoru. V tomto dalším kroku možná budete chtít povolit schránku typu host-to-guest nebo obousměrnou schránku.
Uvnitř tohoto souboru (v dolní části souboru, pokud není prázdný) vložte obsah svého veřejný klíč. Poslední část, kde je uvedeno vaše jméno a místní hostitel, kde byly klíče vygenerovány, není tak důležitá jako zbytek řetězce.
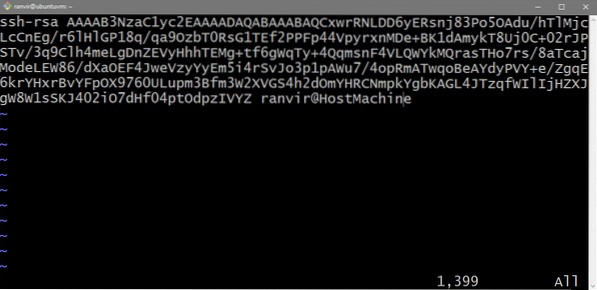
(Volitelné) Nepoužívání klíčů SSH
Pokud důvěřujete své místní síti, můžete k ssh do svého virtuálního počítače použít méně bezpečnou metodu používání hesla pro UNIX. Otevřete soubor / etc / ssh / sshd_config na vašem VM a vyměňte řádek:
# HesloAuthentication noNa
PasswordAuthentication ano
Jakmile to bude na místě, restartujte server SSH.
$ service sshd restartNyní můžete použít běžné heslo, které používáte k přihlášení k virtuálnímu počítači, abyste do něj také ssh.
Váš virtuální stroj a síť
Chcete-li ssh do svého virtuálního počítače, měl by být váš místní počítač (ten se soukromým klíčem) i virtuální počítač ve stejné síti. Takže můžete dosáhnout na IP adresu tohoto virtuálního počítače. Ukážeme vám, jak přidat VM do vaší LAN.
Zvažme příklad typického nastavení domácího routeru. Váš počítač je spolu s dalšími zařízeními připojen k domácímu routeru. Tento směrovač funguje také jako server DHCP, což znamená, že každému zařízení, které je k němu připojeno, přiřazuje jedinečnou soukromou IP adresu. Váš počítač získá IP, stejně tak telefon a notebook. Pouze zařízení, která jsou připojena k tomuto routeru, mohou mezi sebou komunikovat prostřednictvím svých IP adres.
Povolte přemostěný síťový režim v nastavení vašeho virtuálního počítače a virtuální počítač se zobrazí jako připojený k vašemu domácímu routeru (nebo podobnému serveru DHCP) se soukromou IP adresou. Pokud je druhé zařízení připojeno ke stejné síti (například ke stejnému domácímu směrovači), lze jej použít k ssh do virtuálního počítače.
Otevřete VirtualBox Manager, vyberte svůj cílový virtuální počítač, otevřete Nastavení → Síť a vyberte Bridge Networking místo NAT.
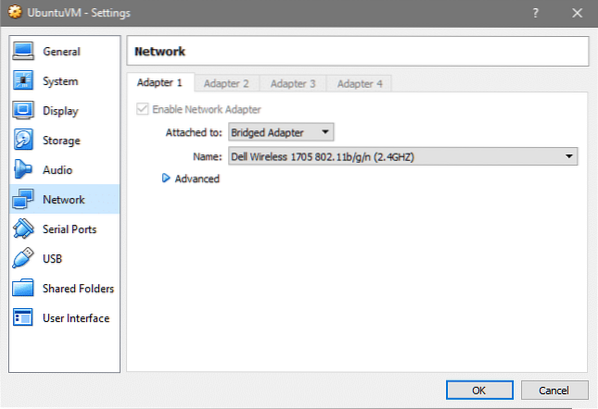
Jak vidíte, můj hostitel je připojen pomocí bezdrátového připojení, takže toto připojení sdílí také virtuální počítač, pokud používáte Ethernet, zobrazí se jiný název rozhraní, což je v pořádku.
Nyní můj VM, který se jmenuje ubuntuvm, se v mém nastavení LAN zobrazí následovně. Zkontrolujte nastavení routeru a zjistěte, zda to stejné funguje i pro vás.
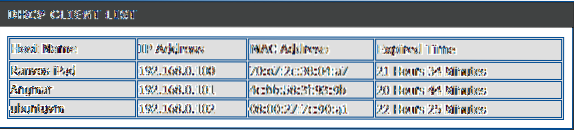
Jakmile znáte IP adresu vašeho virtuálního počítače, můžete do něj SSH spustit spuštěním příkazu:
$ ssh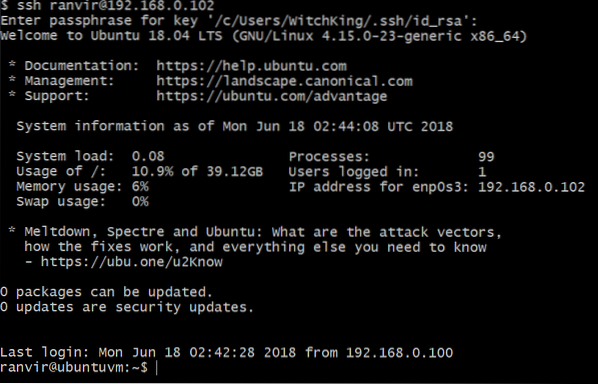
Pokud jste ve výše uvedených krocích zadali přístupovou frázi pro svůj soukromý klíč, budete vyzváni k jeho opětovnému zadání.
A je to! Nyní můžete své virtuální počítače spouštět v bezhlavém režimu a jednoduše je do nich ssh odkudkoli ve svém domě. Doufám, že vás tento návod zaujal, dejte nám vědět, jestli existuje nějaké téma, které byste chtěli pokrýt.
 Phenquestions
Phenquestions

