Při práci s Google Chrome může váš prohlížeč z určitých důvodů přestat reagovat. Tato situace může být frustrující, zvláště když děláte něco důležitého. Tento článek poskytuje několik tipů, pomocí kterých můžete zabránit tomu, aby prohlížeč Google Chrome přestal reagovat.
Zastavení toho, aby Google Chrome přestal reagovat
Chcete-li zabránit tomu, aby prohlížeč Google Chrome přestal reagovat, podívejte se na některý z následujících šesti tipů v níže uvedených částech.
Tip č. 1: Aktualizujte prohlížeč
Prvním tipem je aktualizace prohlížeče. Pokud váš prohlížeč přestane reagovat, může to znamenat, že používáte zastaralou verzi prohlížeče, v níž chybí některé z nejnovějších a nejdůležitějších oprav a aktualizací. To může být nejpravděpodobnější důvod, proč váš prohlížeč Google Chrome často nereaguje. Chcete-li zkontrolovat, zda je váš Google Chrome aktuální, proveďte následující kroky:
Otevřete prohlížeč Google Chrome a kliknutím na ikonu v pravém horním rohu prohlížeče otevřete nabídku, jak je zvýrazněno na následujícím obrázku:

Klikněte na ikonu Nastavení možnost z nabídky, která se zobrazí, jak je znázorněno na následujícím obrázku:
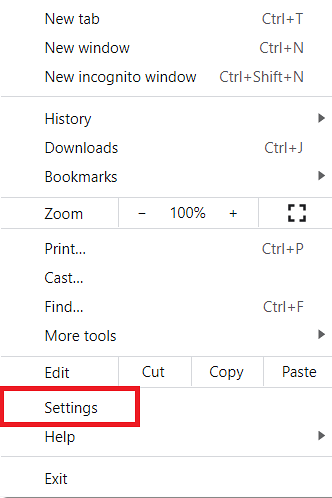
Přepněte na O prohlížeči Chrome karta, jak je uvedeno níže:
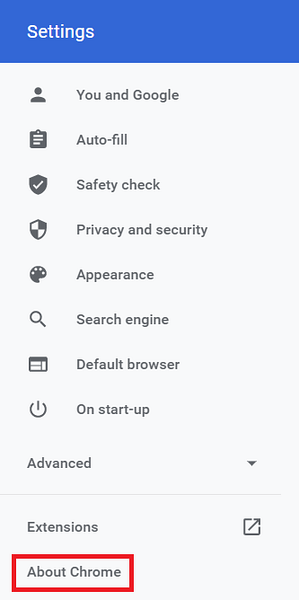
V O prohlížeči Chrome v sekci uvidíte, zda je váš prohlížeč aktuální, jak je zvýrazněno na následujícím obrázku:
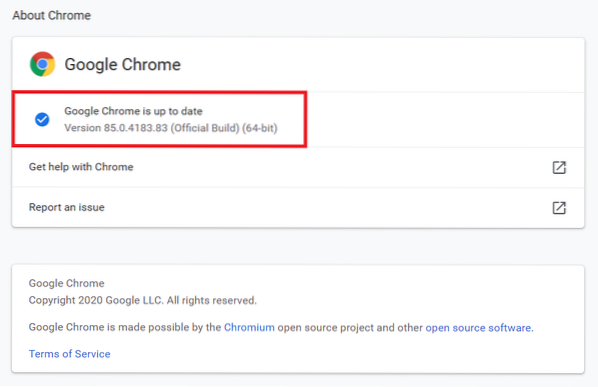
V mém případě je prohlížeč aktuální. Pokud váš prohlížeč není aktuální, bude existovat Aktualizujte na nejnovější verzi možnost viditelná na této kartě. Kliknutím na tuto možnost aktualizujete prohlížeč.
Tip č. 2: Vypněte hardwarovou akceleraci
Druhým tipem je vypnutí funkce hardwarové akcelerace ve vašem prohlížeči. Funkce hardwarové akcelerace je tu proto, aby zmírnila část zátěže vašeho procesoru přenosem grafického zpracování na GPU. To však může způsobit, že váš prohlížeč Google Chrome přestane reagovat. Chcete-li deaktivovat funkci hardwarové akcelerace v prohlížeči Google Chrome, postupujte takto:
Přejděte na Nastavení stránka Google Chrome, jak je popsáno v Tipu č. 1.
Zamiřte do Pokročilý záložka, jak je zvýrazněno na obrázku níže:
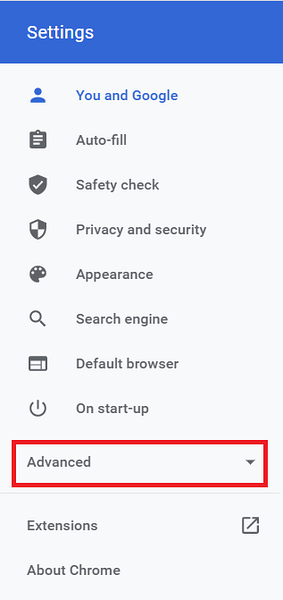
Klikněte na ikonu Systém záložka, jak je znázorněno na následujícím obrázku:
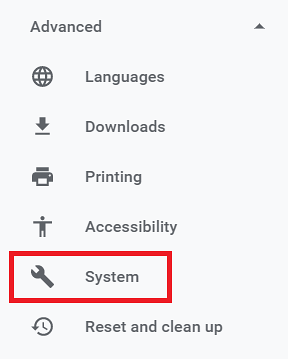
Nakonec vypněte přepínací tlačítko umístěné vedle pole s názvem „Pokud je k dispozici hardwarová akcelerace“, jak je zvýrazněno na následujícím obrázku:
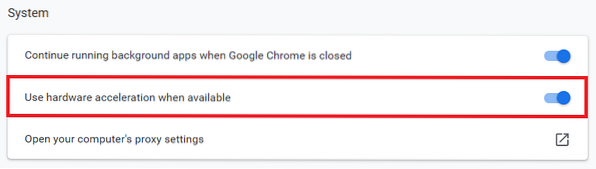
Tip č. 3: Zakázat a povolit rozšíření
Třetím tipem je deaktivovat všechna vaše rozšíření a poté je jednotlivě povolit, abyste zkontrolovali, která rozšíření způsobují, že váš prohlížeč nereaguje. Chcete-li deaktivovat všechna rozšíření Google Chrome, postupujte takto:
Do vyhledávacího pole Google Chrome zadejte následující adresu URL a stiskněte klávesu Enter:
chrome: // rozšíření /Tato adresa URL je uvedena na obrázku níže:

Poté budete přesměrováni na stránku Rozšíření stránka Google Chrome. Odtud postupně deaktivujte všechna nainstalovaná rozšíření, jak je zvýrazněno na následujícím obrázku:
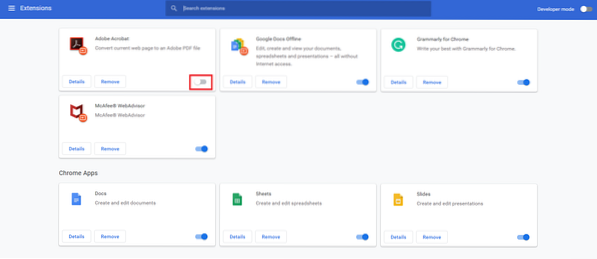
Jakmile deaktivujete všechna rozšíření, zkuste je postupně povolit kontrolou, zda váš prohlížeč s daným rozšířením funguje. Dodržováním této metody byste měli být schopni zjistit, které rozšíření způsobuje poruchu prohlížeče Google Chrome, pokud je problémem rozšíření.
Tip č. 4: Vymažte data v mezipaměti
Čtvrtý tip je vymazat data z mezipaměti prohlížeče. Data uložená v mezipaměti mohou způsobit, že prohlížeč přestane reagovat, takže je možná budete muset vymazat najednou. Chcete-li v prohlížeči Google Chrome vymazat data uložená v mezipaměti, proveďte následující kroky:
Přejděte na Nastavení stránka Google Chrome, jak je popsáno v Tipu č. 1.
Klikněte na Soukromí a bezpečnost záložka, jak je zvýrazněno na obrázku níže:
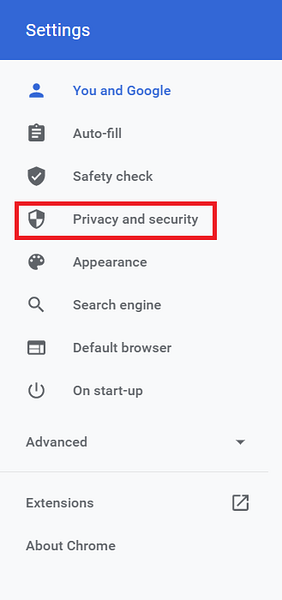
Klikněte na ikonu Smazat údaje o prohlížení možnost, jak je znázorněno na následujícím obrázku:
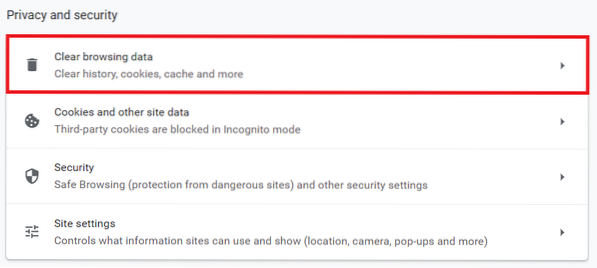
Klikněte na ikonu Vyčistit data tlačítko, jak je zvýrazněno na obrázku níže:
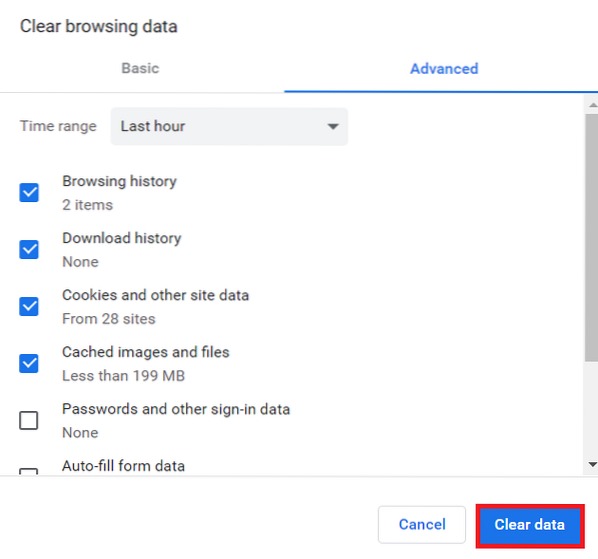
Tip č. 5: Zakažte soubory cookie třetích stran
Pátým tipem je deaktivace cookies třetích stran. Soubory cookie třetích stran mohou být odpovědné za to, že váš prohlížeč Google Chrome nereaguje. Chcete-li tyto soubory cookie deaktivovat, proveďte následující kroky:
Do vyhledávacího pole Google Chrome zadejte následující adresu URL a stiskněte klávesu Enter:
chrome: // nastavení / obsahTato adresa URL je také zobrazena na obrázku níže:

Klikněte na Cookies a data stránek pole v okně, které se otevře, jak ukazuje následující obrázek:
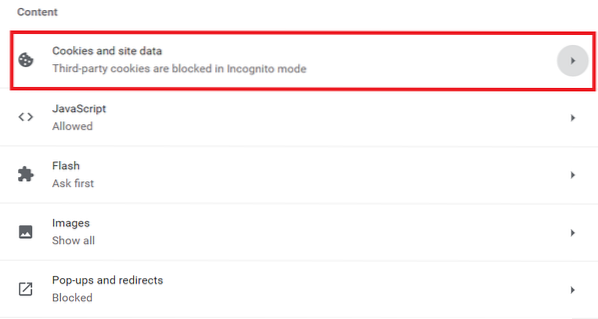
Nakonec klikněte na Blokovat soubory cookie třetích stran přepínač deaktivovat soubory cookie třetích stran v prohlížeči, jak je zvýrazněno na následujícím obrázku:
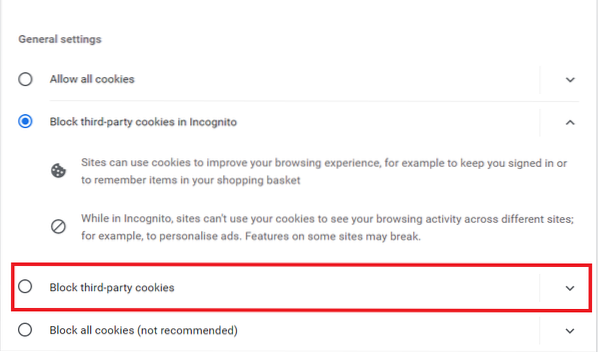
Tip č. 6: Obnovte prohlížeč Google Chrome
Posledním tipem, pokud pro vás žádný z výše uvedených tipů nefunguje, je resetování prohlížeče Google Chrome. Chcete-li resetovat prohlížeč Google Chrome, postupujte takto:
Přejděte na Pokročilý část Nastavení karta Google Chrome, jak je vysvětleno v tipu 2.
Klikněte na ikonu Resetujte a vyčistěte záložka, jak je zvýrazněno na obrázku níže:
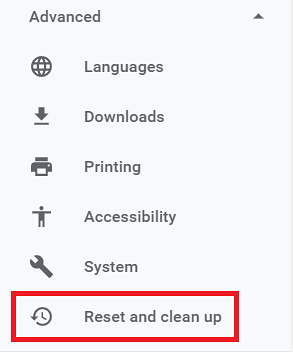
Klikněte na pole s názvem „Obnovit původní nastavení nastavení“, jak je zvýrazněno na následujícím obrázku:
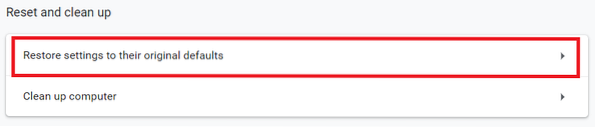
Nakonec klikněte na Resetovat nastavení tlačítko, jak je zvýrazněno na obrázku níže:
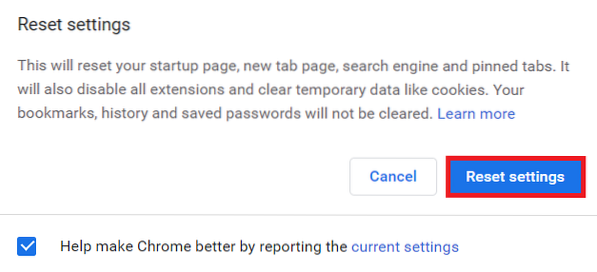
Závěr
Dodržováním některého z tipů popsaných v tomto článku můžete snadno zabránit tomu, aby prohlížeč Google Chrome přestal reagovat. Doporučuje se postupovat podle těchto tipů v pořadí, v jakém jsou uvedeny. Možná se potýkáte pouze s drobným problémem, který lze snadno vyřešit podle prvního tipu, takže by nebylo nutné resetovat prohlížeč.
 Phenquestions
Phenquestions


