Vědět, jak streamovat z počítače do televizoru, se hodí, když chcete streamovat média - obrázky, video, hudbu nebo videohry - na velké obrazovce, spíše než na malé obrazovce počítače nebo notebooku.Naštěstí můžete streamovat média z Linuxu do televize! V tomto článku vás naučíme, jak to přesně udělat.
Kabel HDMI
Toto je jeden z nejjednodušších způsobů streamování z Linuxu do televize. Většina chytrých a jiných než chytrých televizorů je vybavena porty HDMI nebo High-Definition Multimedia Interface. S těmito kabely můžete snadno streamovat z operačního systému Linux do televizoru.
Délka těchto kabelů HDMI se liší. Obvykle mají délku 2–3 m. Nestojí mnoho a jejich instalace a použití je velmi jednoduché.
Chcete-li propojit operační systém Linux s televizorem pomocí kabelu HDMI, postupujte takto:
- Připojte HDMI k televizoru i notebooku.
- Na dálkovém ovladači televizoru stiskněte možnost Seznam vstupů.
- Vyberte možnost HDMI.
Poznámka: Může to být kterýkoli z výběrů HDMI 1, HDMI 2 nebo HDMI 3, v závislosti na čísle portu, do kterého jste zapojili kabel HDMI.
Chromecast
Google Chromecast je zařízení, které lze připojit k jakékoli televizi. Jakmile zařízení nakonfigurujete, umožní vám přenášet média z telefonu nebo počítače na televizní obrazovku. Chromecast je malý a přenosný nástroj, který vám umožňuje streamovat média nebo přenášet celou obrazovku počítače na televizi.
Pokud Chromecast na místním trhu není k dispozici, zvažte nákup alternativ, například Xiaomi Mi Box S, který je dodáván s integrovaným Chromecastem.
Způsoby použití Chromecastu jsou popsány níže:
Chromecast pomocí Google Chrome
Krok 1: Otevřete Google Chrome a klikněte na 3 tečky v pravém horním rohu.

Krok 2: Vyberte možnost „Odeslat…“.
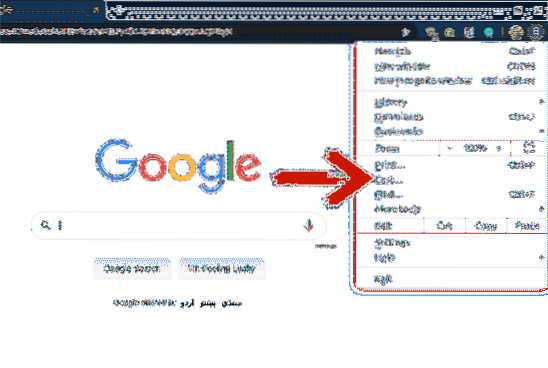
Krok 3: Na kartě „Odeslat…“ vyberte zařízení, do kterého chcete odeslat obrazovku. Kliknutím na možnost „Zdroje“ se můžete rozhodnout, zda chcete do zařízení přenést aktuální kartu, celou plochu nebo soubor.
Po provedení těchto kroků bude vaše obrazovka nebo soubor přenesena do připojeného zařízení.
Chromecast pomocí přehrávače médií VLC
Přehrávač médií VLC je jedním z nejpopulárnějších přehrávačů médií na trhu. Přehrávač médií VLC je open-source a pomocí tohoto programu můžete přehrávat zvukové a obrazové soubory.
Pokud přehráváte soubor v tomto programu a chcete jej přenést na televizní obrazovku, nebude to problém. Důvodem je, že přehrávač médií VLC podporuje Chromecast. Soubor můžete odeslat do televize několika jednoduchými kroky.
Krok 1: Otevřete soubor v přehrávači médií VLC, který chcete přenést na televizní obrazovku.
Krok 2: Klikněte na „Přehrávání.“
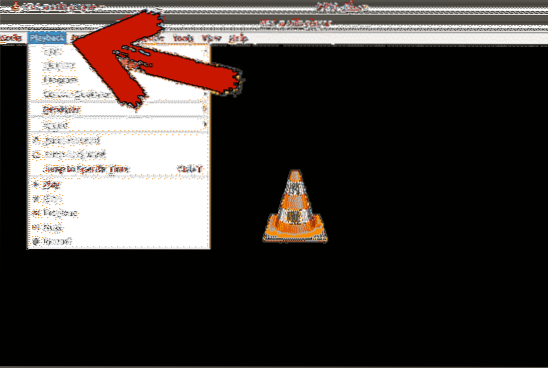
Krok 3: Klikněte na „Renderer“ a vyberte zařízení, do kterého chcete soubor odeslat.
Chromecast pomocí terminálu
Svůj terminál můžete použít k odesílání souborů do televize. Můžete odesílat místní soubory nebo videa z YouTube.
Krok 1: Otevřete terminál
Krok 2: Nainstalujte si mkchromecast. Toto již mám nainstalované a můžete je nainstalovat pomocí následujícího příkazu terminálu:
$ sudo apt nainstalovat mkchromecastKrok 3: Zadáním následujícího příkazu zobrazíte seznam dostupných sítí. V pravém horním rohu uvidíte novou ikonu Chromecastu. Klikněte na ikonu a vyberte svůj televizor.
$ mkchromecast -t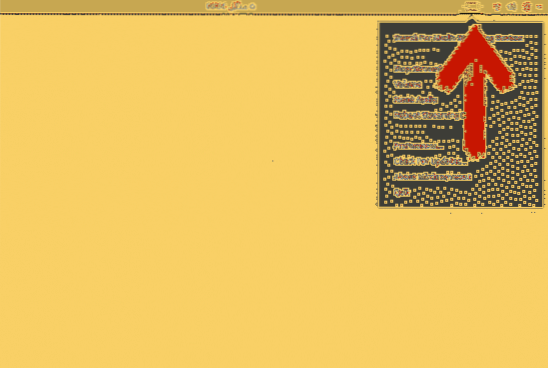
Pokud nevidíte žádná zařízení, vyberte možnost „Hledat zařízení pro streamování médií“.
Krok 4: Chcete-li odeslat médium do vybraného zařízení, použijte následující příkazy:
Pro místní soubory:
$ mkchromecast --video -i / home / videos / cast.mp4Můžete nahradit „/ home / videos / cast.mp4 ”s cestou k vašemu vlastnímu místnímu video souboru.
Pro videa na YouTube:
$ mkchromecast -y „link“ -videoMísto odkazu vložte do zařízení adresu URL videa, které chcete odeslat.
Sdílení obrazovky pomocí „sdílení médií“ Ubuntu
Pomocí sdílení médií můžete zobrazit soubory umístěné na ploše na chytré televizi.
V předchozích verzích bylo pro sdílení obrazovky s televizorem nutné používat nástroje třetích stran - ale už ne. Od Ubuntu 19.10, Ubuntu přichází s vestavěnou funkcí, která vám umožní sdílet vaše soubory.
Postupujte takto:
Krok 1: Otevřete nastavení.
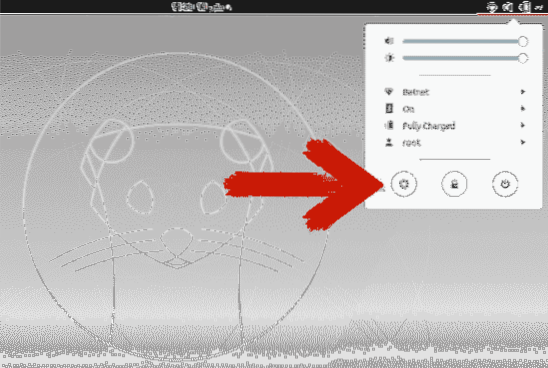
Krok 2: Přejděte dolů a klikněte na „Sdílení.“
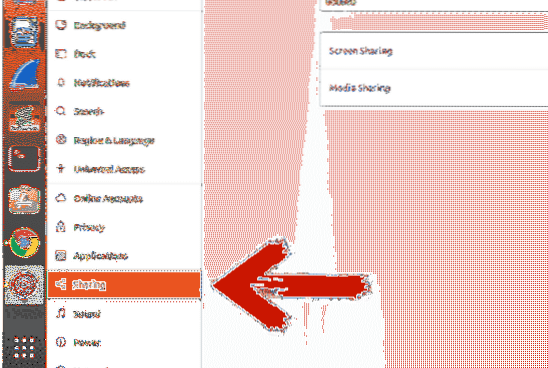
Krok 3: Kliknutím na posuvník v pravém horním rohu povolíte sdílení.
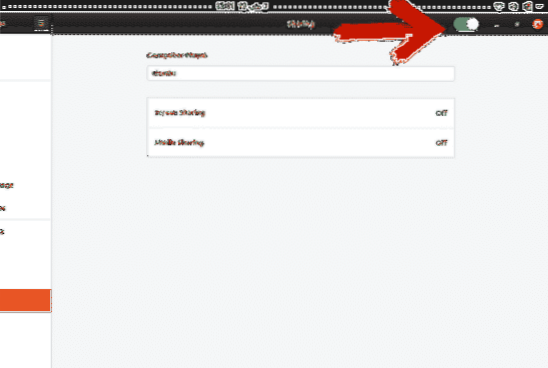
Krok 4: Klikněte na „Sdílení médií.”Kliknutím zapnete posuvník. Vyberte síť, prostřednictvím které chcete sdílet média.
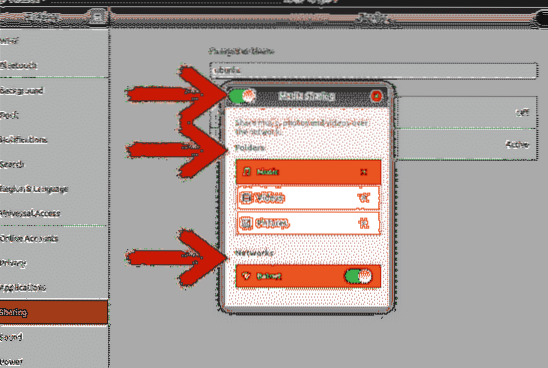
Složky Hudba, Videa a Obrázky jsou ve výchozím nastavení sdíleny. Adresář můžete odebrat stisknutím ikony s křížkem a přidat adresář stisknutím ikony plus a následným výběrem adresáře podle vašeho výběru.
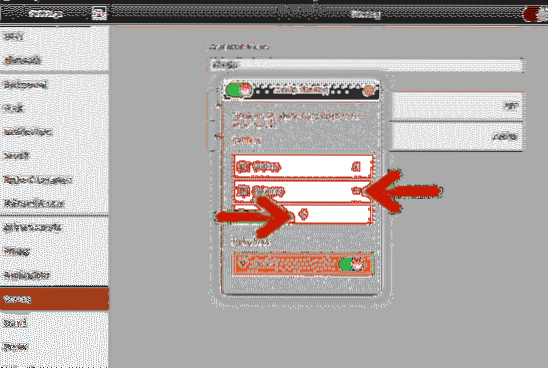
Závěr
Existuje několik metod, kterými můžete streamovat plochu Linuxu na televizi nebo na jiném zařízení. Některé z těchto metod vyžadují externí hardware, zatímco jiné ne. Některé metody vyžadují nástroj třetí strany pro streamování vaší pracovní plochy do televize, pokud jste dosud neaktualizovali přes Ubuntu 19.10.
Chromecast přichází s několika funkcemi, ale není k dispozici ve všech zemích. Metoda kabelu HDMI je ve srovnání s jinými metodami jednoduchá a lepší volba, vyžaduje však, abyste byli vždy v dosahu 2–3 metrů od televize, což může být problémem, když váš televizor a počítač nejsou ve stejné místnosti.
To nám ponechává možnost sdílení médií, která byla dodána s Ubuntu 19.10 aktualizace. Pokud jste dosud neprovedli upgrade, stačí upgradovat Ubuntu, abyste mohli těžit z těchto výhod, aniž byste museli kupovat další hardware.
 Phenquestions
Phenquestions


