Instalace přehrávače VLC Media Player:
VLC Media Player je k dispozici v oficiálním úložišti balíků většiny populárních linuxových distribucí.
Chcete-li nainstalovat přehrávač médií VLC, otevřete aplikaci Software Center poskytovanou distribucí.
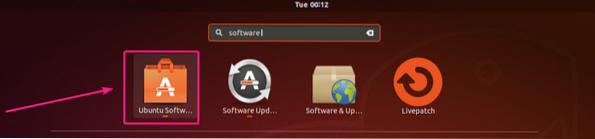
Poté klikněte na vyhledávání ikona a zadejte vlc.
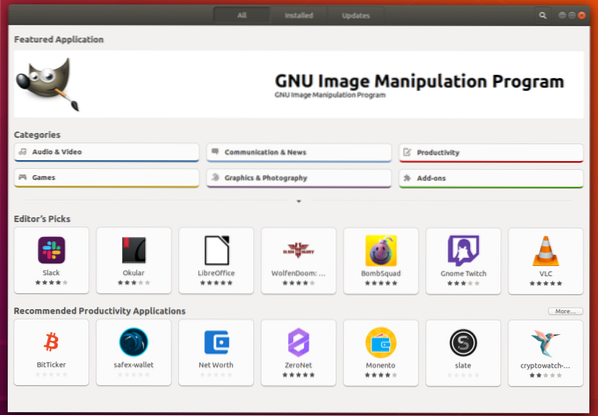
Ve výsledku hledání klikněte na ikonu VLC.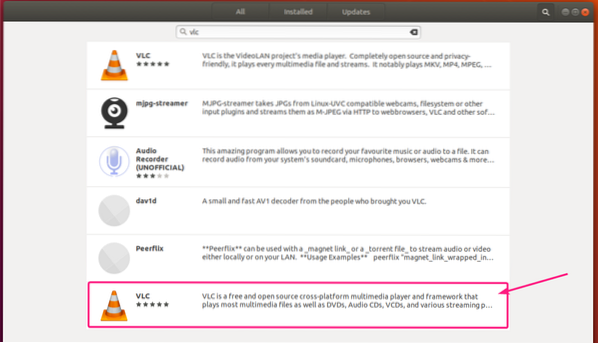
Nyní klikněte na Nainstalujte.
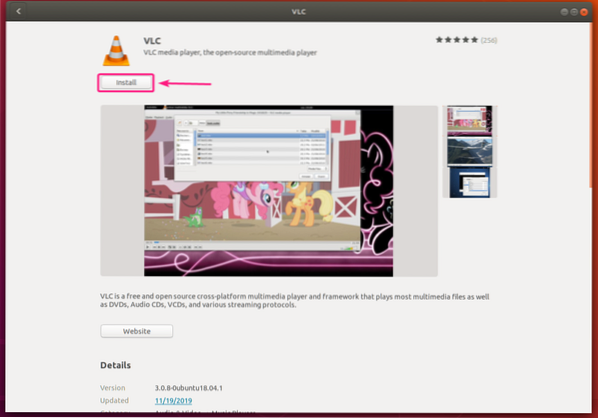
VLC media player by měl být nainstalován. Nyní zavřete aplikaci Software Center.
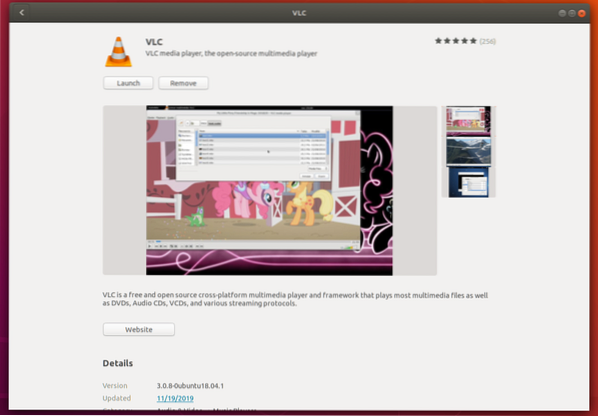
Nyní můžete kliknout pravým tlačítkem na libovolný mediální soubor a vybrat Otevřít pomocí přehrávače médií VLC otevřete video pomocí VLC.
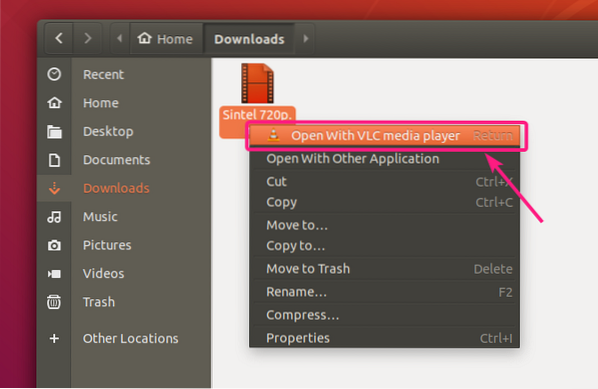
Mediální soubor by se měl přehrávat pomocí přehrávače médií VLC. Přehrávač VLC tedy funguje.
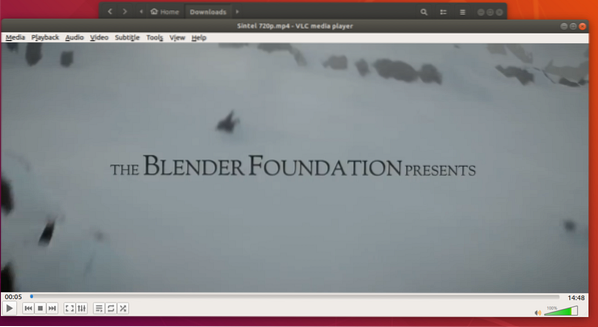
Převod videa pomocí přehrávače VLC Media Player:
Pomocí přehrávače médií VLC můžete snadno převést video z jednoho formátu do jiného.
Nejprve otevřete VLC media player z nabídky aplikací.
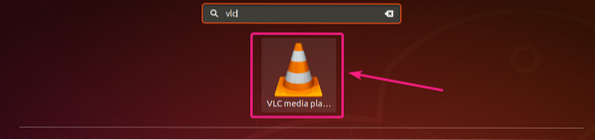
Nyní přejděte na Média > Převést / Uložit nebo stiskněte
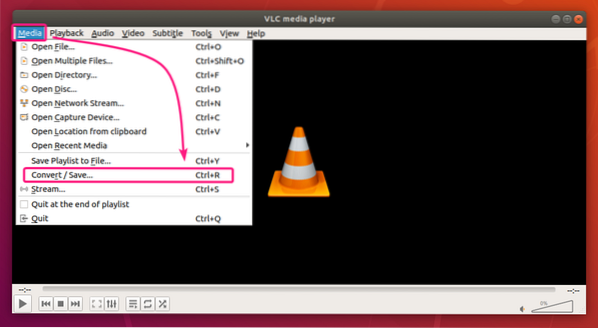
Nyní klikněte na Přidat.
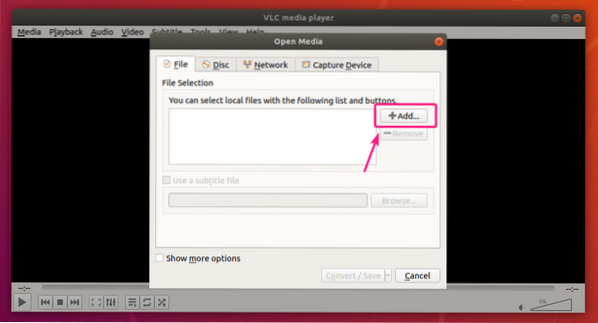
Nyní vyberte svůj video soubor a klikněte na Otevřeno.
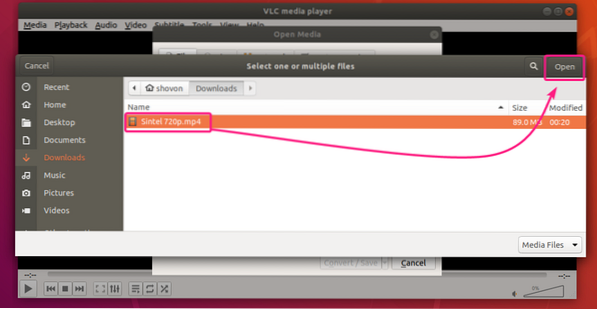
Nyní klikněte na rozevírací ikonu označenou na snímku obrazovky níže a klikněte na Konvertovat.
Můžete také stisknout
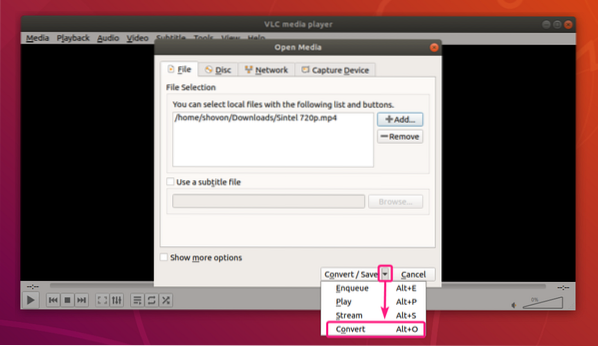
The Konvertovat mělo by se zobrazit okno.
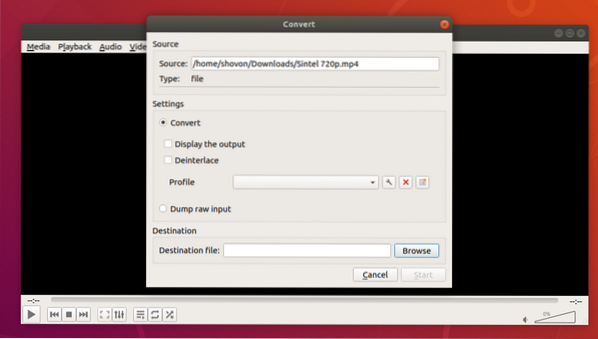
Nyní klikněte na ikonu Profil rozbalovací nabídka.
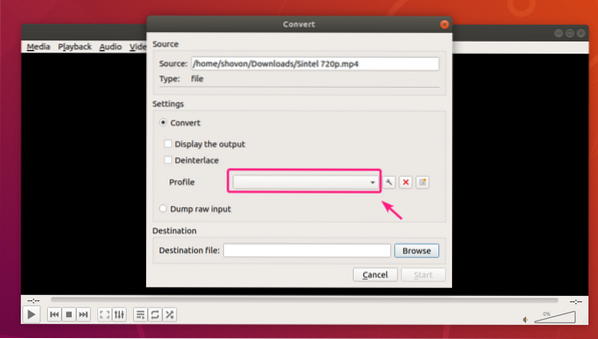
Mělo by se zobrazit mnoho předdefinovaných profilů, které můžete použít k převodu videa. Ze seznamu můžete vybrat profil a podle toho své video převést.
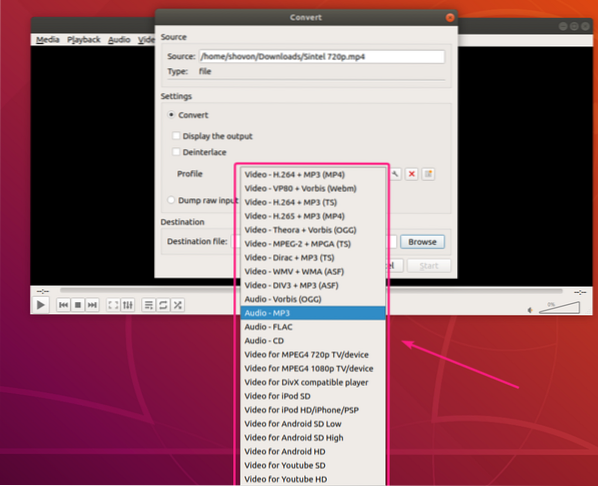
Pokud potřebujete změnit nebo upravit jakýkoli konkrétní profil, vyberte profil a klikněte na ikonu nastavení, jak je označeno na následujícím obrázku.
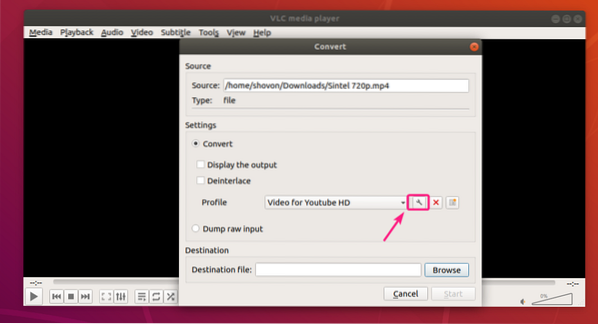
Mělo by se zobrazit okno editoru profilů.
Z Zapouzdření Na kartě můžete nastavit, jaký kontejner chcete použít.
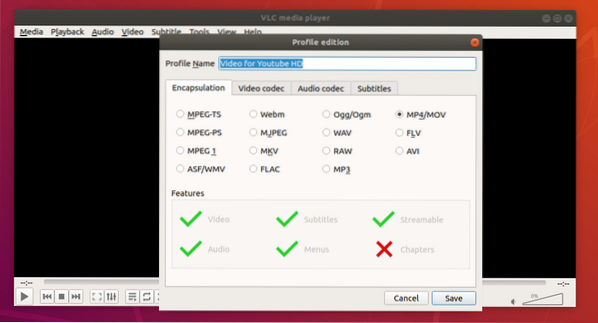
Z Video kodek Na kartě můžete nastavit různé Parametry kódování například cílové video Kodek, Přenosová rychlost, video Kvalitní, Snímková frekvence atd.
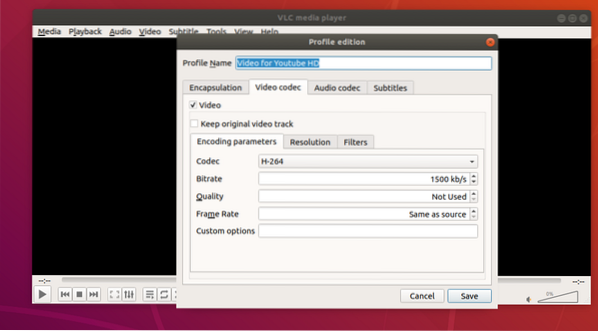
Můžete také nastavit snímek videa Šířka a Výška z Velikost rámečku sekce.
Pokud nechcete nastavit vlastní šířku a výšku, zachovejte poměr stran a měřítko videozáznamů a poté proveďte změnu Auto na požadovanou hodnotu měřítka z Měřítko sekce.
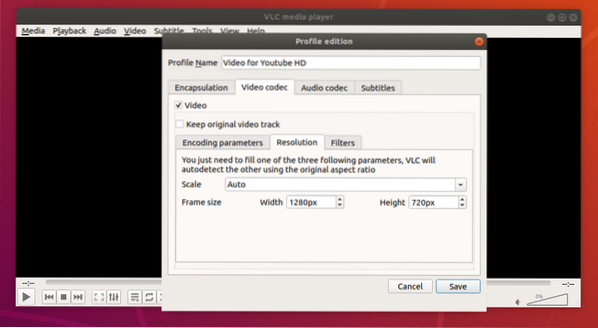
Můžete také použít mnoho video filtrů z Filtry záložka, jak vidíte na snímku obrazovky níže.
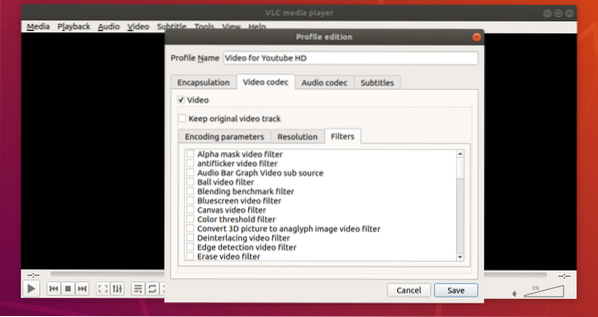
Z Zvukový kodek Na kartě můžete nastavit zvuk Parametry kódování například požadovaný zvuk Kodek, Přenosová rychlost, počet zvuků Kanály, Zvuk Vzorkovací frekvence.
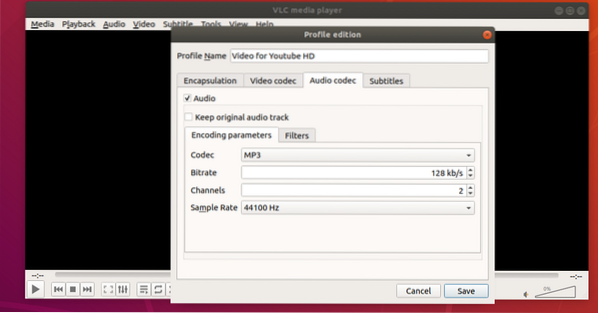
Můžete také použít mnoho zvukových filtrů z Filtry záložka.
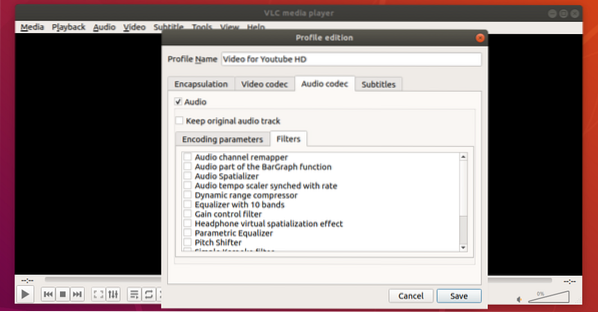
Z Titulky Na záložce můžete pracovat s titulky.
Po dokončení nastavení profilu klikněte na Uložit.
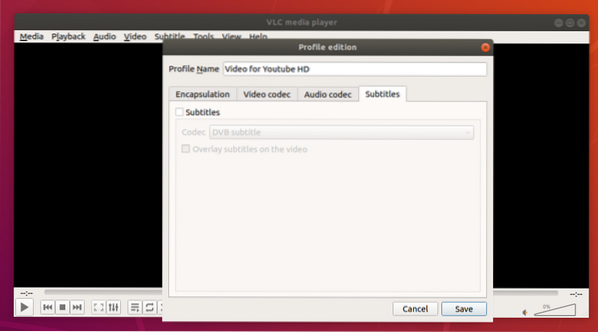
Pokud chcete, můžete také vytvořit nový profil převodu. Stačí kliknout na označeno na následujícím obrázku.
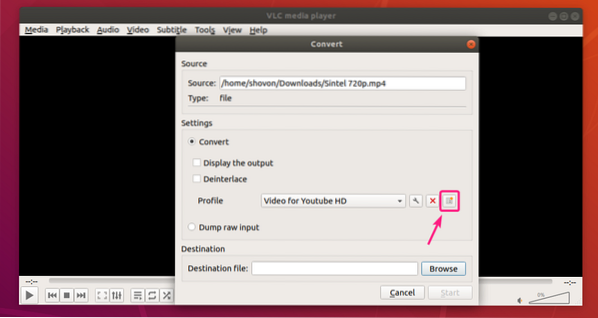
Napište dobrý Jméno profilu a nastavte svůj vlastní profil tak, jak chcete. Až budete hotovi, klikněte na Vytvořit.
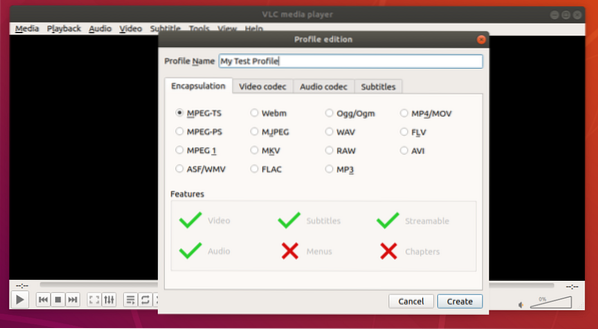
Jakmile vyberete požadovaný profil, klikněte na Procházet.
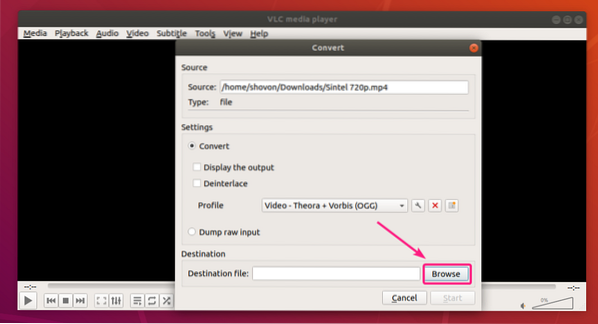
Nyní vyberte umístění, kam chcete uložit převedený soubor, zadejte název souboru a klikněte na Uložit.
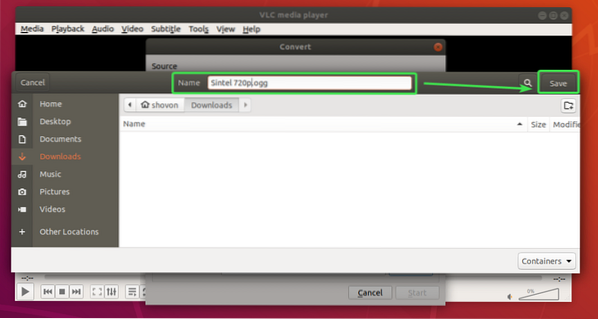
Pokud chcete, aby přehrávač VLC přehrával video během jeho převodu, zaškrtněte políčko Zobrazte výstup zaškrtávací políčko.
Pokud je vaše video velmi staré a má prokládání (mnoho řádků), můžete jej zkontrolovat Deinterlace Zaškrtávací políčko to opraví v převedeném videu.
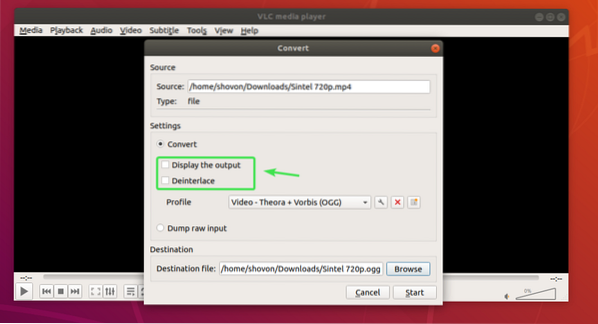
Až budete připraveni, klikněte na Start.
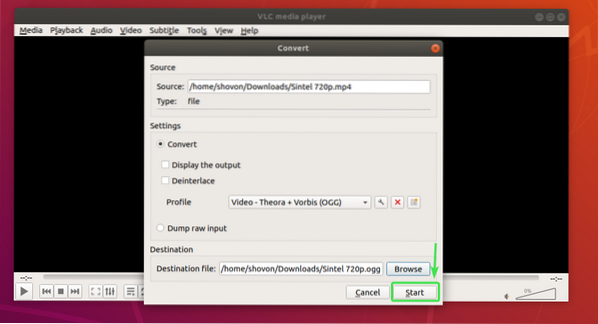
Přehrávač médií VLC by měl začít převádět vaše video. Posuvník časové osy videa by měl fungovat jako indikátor průběhu.
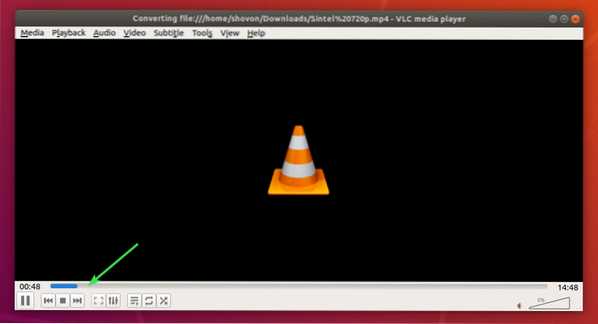
Ujistěte se, že je režim opakování videa nastaven na Žádné opakování během převádění videa.
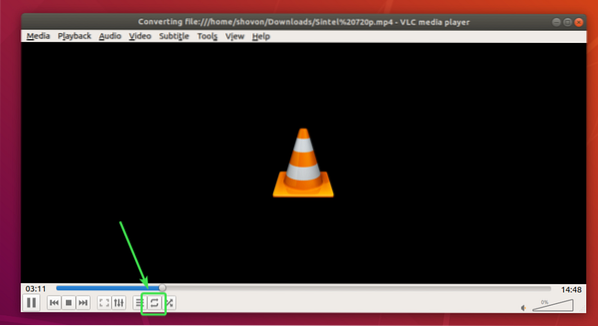
Po dokončení převodu videa by měl být posuvník časové osy videa prázdný.
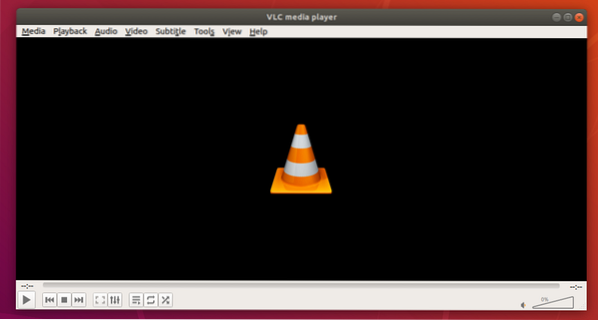
Ve vašem cílovém adresáři by měl být vygenerován nový video soubor.
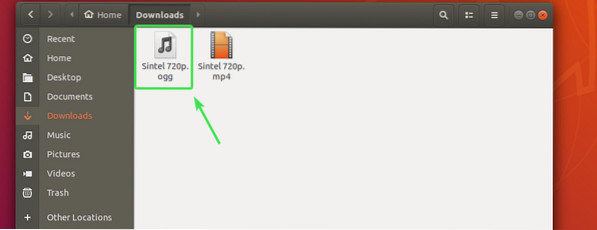
Přehrál jsem převedené video. Fungovalo to pěkně.
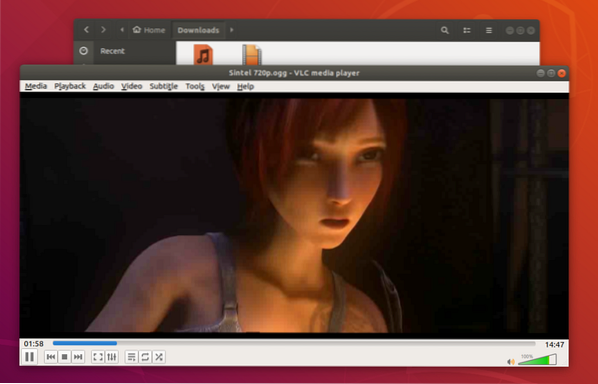
Ořezávání videí pomocí přehrávače VLC Media Player:
Konkrétní část videa můžete také vystřihnout pomocí přehrávače médií VLC.
Chcete-li to provést, přehrajte video, které chcete oříznout / oříznout, pomocí přehrávače médií VLC. Poté klikněte na Pohled > Pokročilé ovládání.
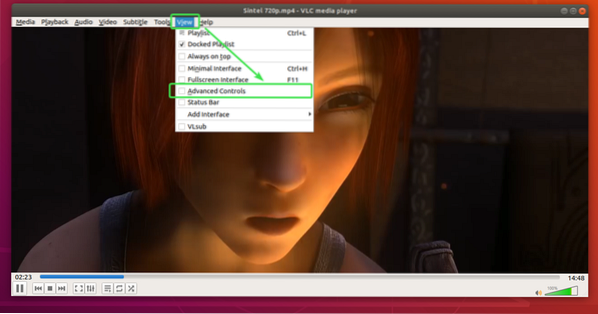
Některé nové nástroje by se měly objevit, jak vidíte na následujícím obrázku obrazovky.
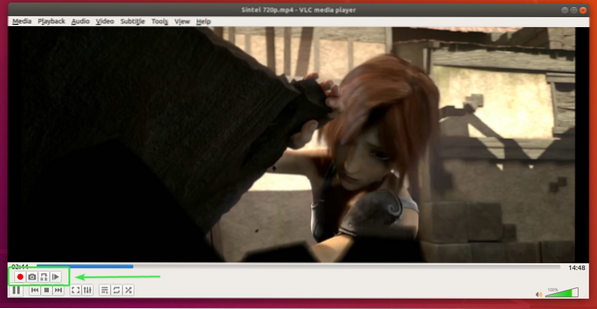
Nyní přejděte do pozice, kde chcete zahájit střih, a pozastavte video.
Můžete použít
Jakmile nastavíte počáteční pozici, klikněte na tlačítko záznamu .
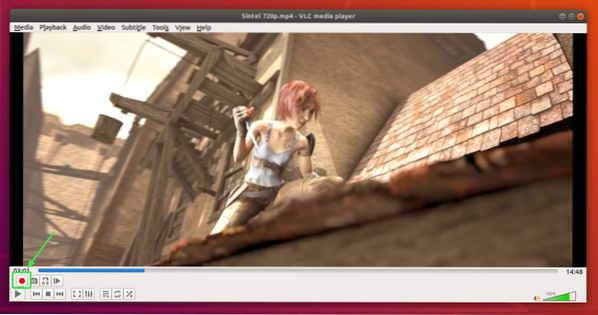
Nyní můžete buď přehrát video a přejít do koncové polohy, nebo přesouvat snímek po snímku pomocí Snímek po snímku knoflík .
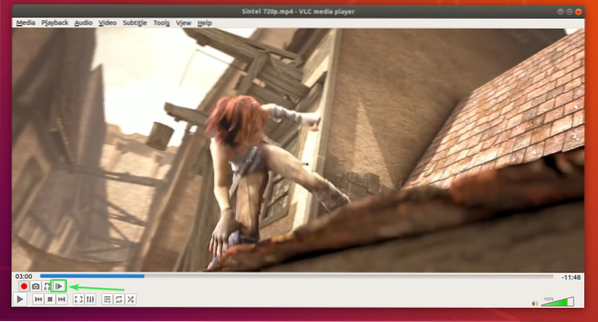
Video se nahrává z výchozí polohy ..
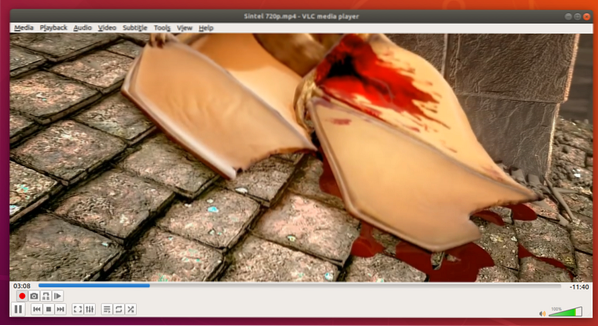
Jakmile video přehrajete na požadovanou koncovou pozici, pozastavte video a pohybujte snímek po snímku, abyste byli přesní.
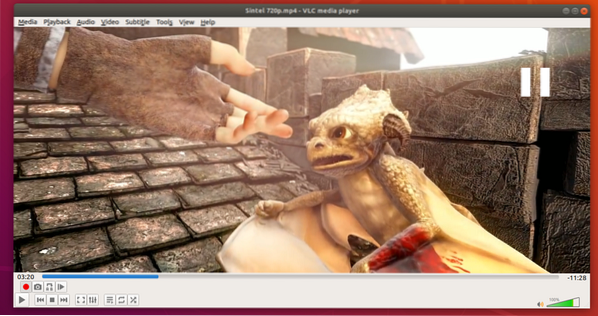
Jakmile jste v požadované koncové poloze, kliknutím na tlačítko nahrávání nahrávání zastavíte.
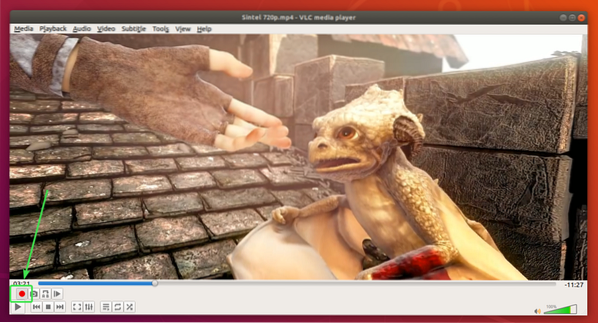
Požadovaná část videa by měla být oříznuta a uložena.
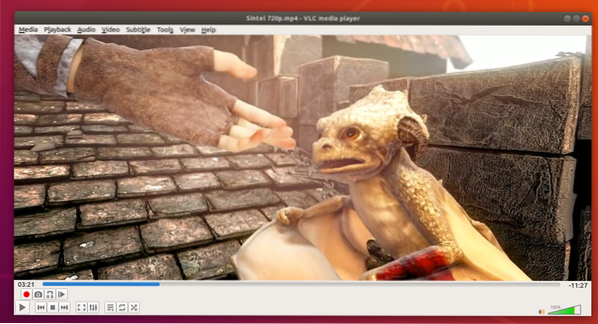
Ve výchozím nastavení by měla být oříznutá videa ukládána do složky ~ / Videa adresář, jak vidíte na snímku obrazovky níže.
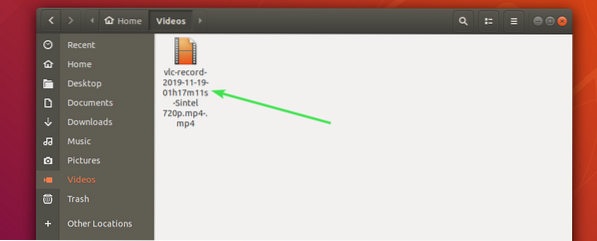
Přehrál jsem video a jak vidíte, v novém mediálním souboru je pouze požadovaná část videa.

Takto tedy převádíte videa a ořezáváte videa v přehrávači médií VLC. Děkujeme za přečtení tohoto článku.
 Phenquestions
Phenquestions


