Tradiční způsob podepisování dokumentu PDF je vytisknout dokument, podepsat dokument na papíře a znovu jej skenovat a uložit jako soubor PDF. I když s tímto tradičním postupem není nic špatného, mnoho uživatelů dává přednost digitálním nebo elektronickým podpisům (elektronickým podpisům) dokumentů, aby se vyhnuli tisku a skenování dokumentů.
Přestože Adobe Reader již není preferovaným softwarem pro prohlížení a úpravy formátu Portable Document Format (PDF) a většina uživatelů PC používá nativní PDF Reader (k dispozici ve Windows 8/8.1) nebo použijte drobné aplikace třetích stran, jako je Foxit Reader, Soda 3D PDF Reader a Sumatra PDF, bezplatná verze aplikace Adobe Reader vám umožní elektronicky podepisovat dokumenty PDF za okamžik.
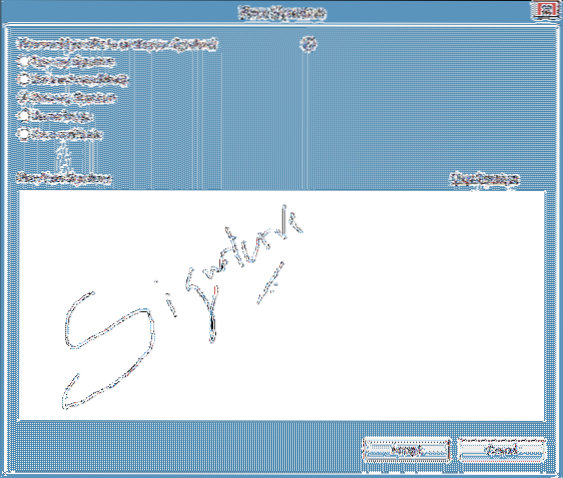
Důležité: Někteří profesionálové a firmy nepřijímají elektronicky podepsané dokumenty; procento je však velmi nízké. Před elektronickým podepsáním dokumentu vám doporučujeme promluvit si s osobou, které se chystáte odeslat elektronicky podepsaný dokument.
Všimněte si také, že digitální a elektronický podpis jsou dvě různé metody. Zatímco elektronická metoda není nic jiného než pouhé vložení nebo vložení vašeho podpisu do dokumentu, digitální podpisy používají typ asymetrické kryptografie a jsou bezpečnější.
Podepisujte soubory PDF elektronicky pomocí aplikace Adobe Reader Free
V této příručce ukážeme, jak můžete digitálně podepisovat soubory PDF pomocí bezplatné verze softwaru Adobe Reader.
Krok 1: Pokud jste si již nainstalovali Adobe Reader, navštivte tuto stránku a stáhněte si webové nastavení aplikace Adobe Reader. Upozorňujeme, že stránka pro stahování se pokouší nainstalovat čtečku McAfee Security Scan Plus nebo panely nástrojů prohlížeče. Nezapomeňte zrušit zaškrtnutí stejného nastavení, abyste se vyhnuli jeho instalaci.
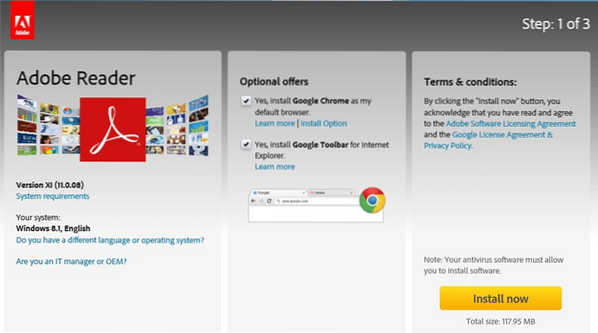
Spuštěním staženého souboru s webovým nastavením stáhněte a nainstalujte do počítače aplikaci Adobe Reader.
Krok 2: Po instalaci spusťte Adobe Reader. Otevřete soubor PDF, který chcete elektronicky podepsat pomocí aplikace Adobe Reader.
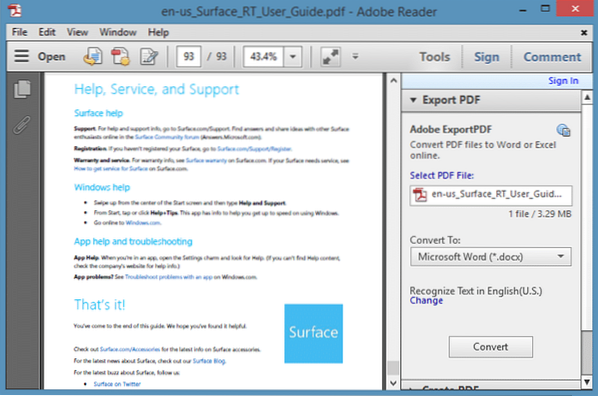
Krok 3: Po otevření souboru PDF klikněte na Podepsat tlačítko, které se zobrazí v pravém horním rohu okna.
Krok 4: Rozbalit Potřebuji podepsat, aby se zobrazily všechny možnosti pro podepsání dokumentu. Klikněte na možnost označenou Podpis místa.
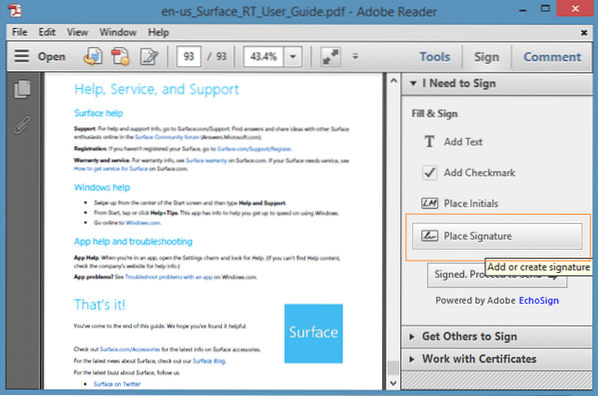
Krok 5: Z dostupných možností vyberte, jak chcete vytvořit svůj podpis. Jak vidíte, můžete napsat svůj podpis, podepsat webovou kameru, nakreslit svůj podpis, použít obrázek obsahující váš podpis nebo použít certifikát.
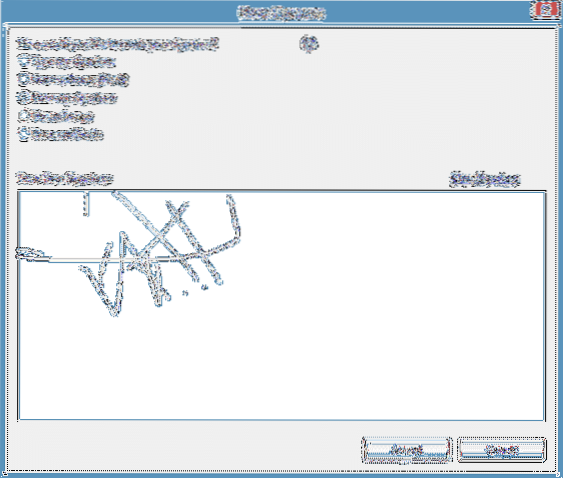
Po podepsání souboru PDF klikněte na Akceptovat tlačítko pro zobrazení čtvercového pole obsahujícího váš podpis. Přesuňte čtverec obsahující váš podpis na místo v dokumentu, kam chcete umístit podpis, a poté kliknutím na tlačítko Uložit (Ctrl + S) vytvořte novou kopii dokumentu obsahujícího elektronický podpis.
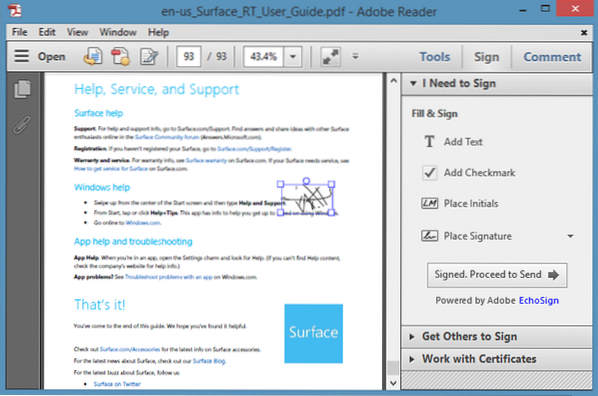
A je to! Všimněte si, že moderní verze uživatelského rozhraní aplikace Adobe Reader vydaná pro Windows 8/8.1 nenabízí funkci elektronického podpisu.
 Phenquestions
Phenquestions


