Víme, že můžeme nastavit filtry na sloupce a filtrovat data pouhým kliknutím v aplikaci Microsoft Excel. Lze to provést kliknutím na „Filtr“ na kartě „Data“. Kromě pouhého filtrování dat na základě sloupců můžeme sadu dat dokonce filtrovat úplně na základě určitých podmínek. Předpokládejme, že chceme filtrovat datovou sadu odpovídající určitým kritériím, pak to lze provést pomocí Advance Filter. V tomto článku vám dám vědět, jak používat Rozšířený filtr v aplikaci Excel.
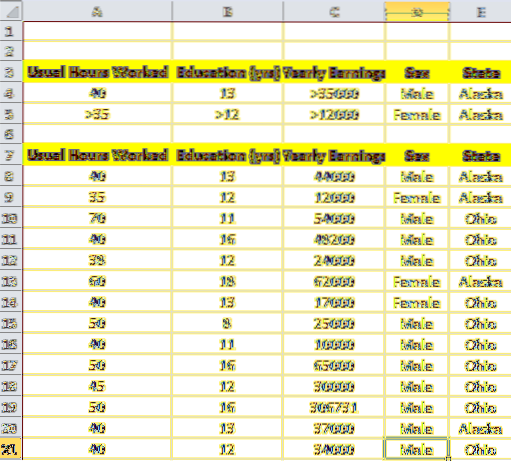
Používání pokročilého filtru v aplikaci Microsoft Excel
Vysvětlím to na ukázkových datech zaměstnanců. Mám soubor dat obsahující obvyklou odpracovanou dobu, vzdělání v letech, roční výdělky, pohlaví a stav. Nyní chci filtrovat data splňující podmínku následujícím způsobem,
Podmínka pro muže:
- Obvyklá odpracovaná doba: 40
- Vzdělání: 13
- Roční výdělky: vyšší než 35 000
- Mužské pohlaví
- Stát: Aljaška
Stav pro ženu:
- Obvyklá odpracovaná doba: Více než 35
- Vzdělání: Více než 12 let
- Roční výdělky: vyšší než 12 000
- Pohlaví: Žena
- Stát: Aljaška
Pokud vidíme podmínky, musíme filtrovat data zaměstnanců mužského a ženského pohlaví samostatně. Myslím, že tam byl NEBO podmínka a uvnitř toho bylo A podmínka musí být splněna.
Nyní, abychom odfiltrovali data splňující tyto podmínky, musíme zpracovat list aplikace Excel trochu jinak. To je místo, kde na obrázek přichází pokročilý filtr v aplikaci Excel. Nyní připravíme kritéria ve stejném listu Excel sám. Vytvořte dva řádky nad původní datovou sadou se stejnými názvy sloupců jako již přítomná data, jak je uvedeno níže od A3 do E5.
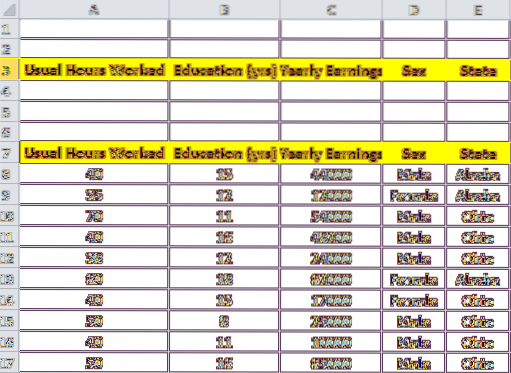
Nyní vyplníme sloupce kritérií údaji uvedenými v podmínkách. Jak je uvedeno v Podmínka pro muže, vyplňte celý řádek zadanými sloupci. Řádek 4 bude tedy vyplněn, jak je znázorněno níže.
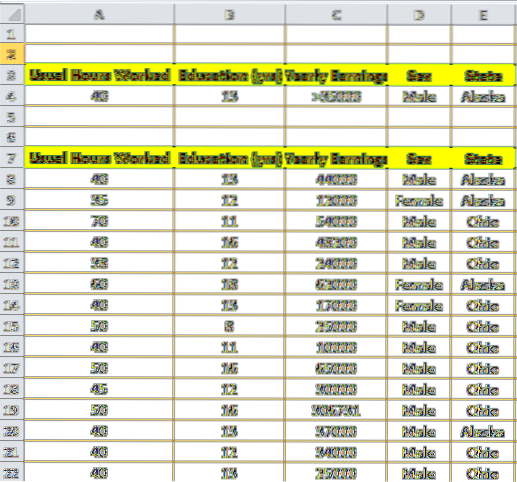
Totéž opakujte pro další řádek 5 na základě Podmínka pro ženy Jak je ukázáno níže. Aby bylo jasno, jsou-li data v každém řádku propojena NEBO podmínka a data v těchto řádcích (sloupcová data) jsou propojena A stav. Právě jsme tedy vytvořili řádky, které splňují kritéria, pomocí kterých musíme filtrovat data.
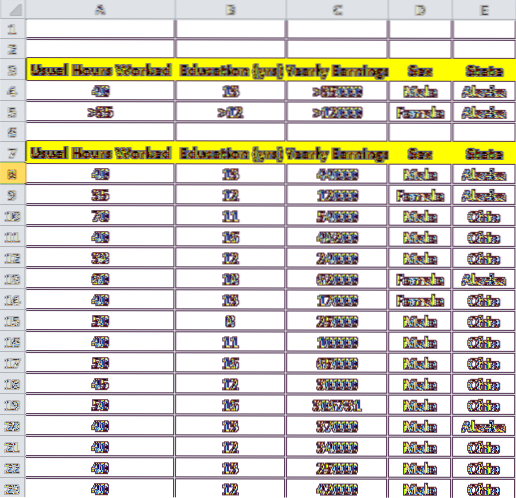
Nyní je čas použít k filtrování dat pokročilý filtr v aplikaci Excel. Nejprve klikněte na libovolnou buňku v původní datové sadě, klikněte na kartu „Data“ a poté na tlačítko „Upřesnit“. Tím se automaticky vyplní Rozsah seznamu. Klikněte na malé tlačítko vedle Rozsah kritérií. Nyní vyberte rozsah kritérií i.E; A3 až E5 a kliknutím na stejné malé tlačítko nastavíte rozsah kritérií. Nyní klikněte na „OK“. Tím se filtrují data, jak chcete splňovat kritéria.
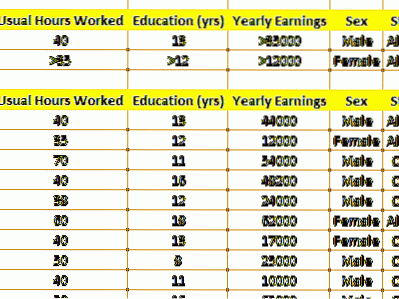
Poznámka: Aby to fungovalo, měly by být názvy sloupců rozsahu kritérií přesně stejné jako názvy sloupců sady dat.
Rozšířený filtr v aplikaci Excel nám umožňuje filtrovat data splňující složité dotazy. Jaký dotaz nebo podmínku jste tedy použili k filtrování dat? Pokud máte co dodat, dejte nám prosím vědět prostřednictvím komentářů.
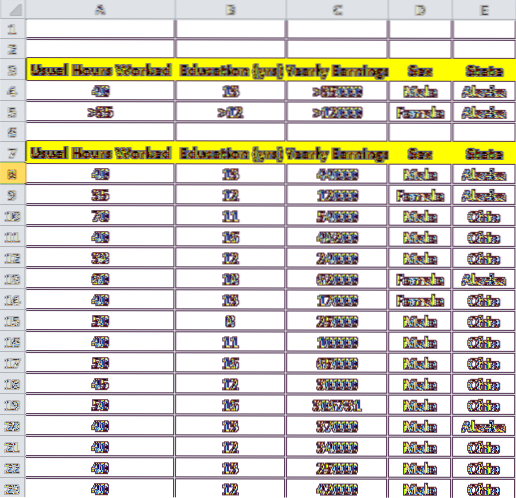
 Phenquestions
Phenquestions


