Pokud jste použili operační systém Windows, pravděpodobně jste ke spuštění správce úloh použili kombinaci Ctrl + Alt + Del. Ve výchozím nastavení stisknete klávesové zkratky, CTRL + ALT + DEL v systému Ubuntu vyzve k odhlášení dialogového okna desktopového prostředí GNOME. Pokud to není to, co chcete, a místo toho byste chtěli vidět Monitor systému Ubuntu, tento tip je pro vás!
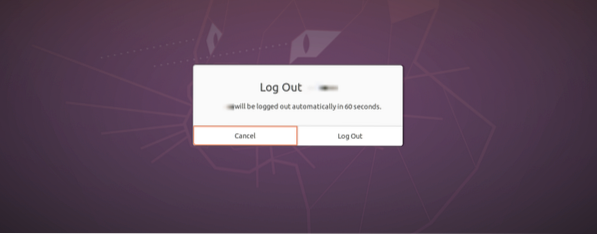
Tato příručka provede krok za krokem nastavení klávesových zkratek CTRL + ALT + DEL pro spuštění správce úloh.
Funkce správce úloh
• Zobrazení probíhajícího procesu
• Zobrazení spotřeby paměti a procesoru u jednotlivých jader
• Monitorování dostupného a použitého místa na disku
• Řízení a monitorování procesů, například zabíjení nežádoucích procesů.
• Zobrazení využití sítě.
Nastavení CTRL + ALT + DEL pro spuštění Správce úloh v Ubuntu 20.04 LTS
Krok 1. Otevřete aplikaci Nastavení z nabídky aplikací Ubuntu.
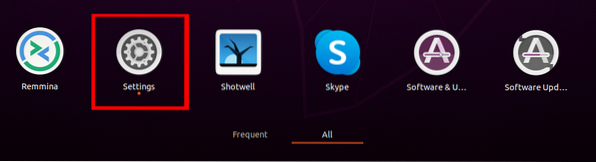
Krok 2. Přejděte dolů a klikněte na kartu Klávesová zkratka.
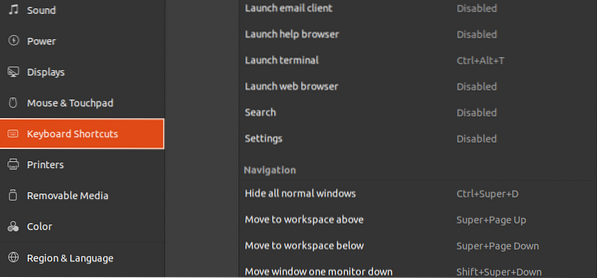
Krok 3. Posuňte se a vyberte Odhlásit se umístěný pod částí systému.
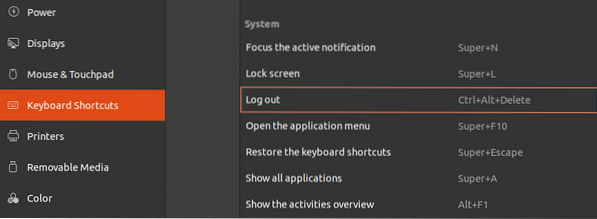
Musíme znovu přiřadit možnost Odhlásit se sadou klávesových zkratek. Pro náš případ jej přiřadíme SHIFT + CTRL + L. Klikněte na Odhlásit se, a vyskočí okno s výzvou k zadání nové zkratky. Klikněte na Soubor tlačítko pro použití změn.
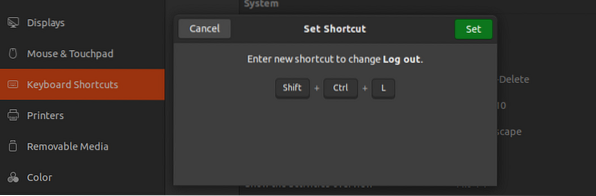
Tento krok je zásadní, protože každá kombinace klávesových zkratek nemůže provádět více než jednu akci. Musíme tedy změnit toto výchozí nastavení pro Odhlásit se zpřístupnit kombinaci Ctrl + Alt + Del.
Krok 4. Spusťte dialogové okno Přidat vlastní zástupce kliknutím na „+“ značka umístěná ve spodní části okna Klávesové zkratky.
Otevře se dialogové okno Vlastní zástupce a zobrazí se výzva a název, Příkaz, a klávesové zkratky. Přiřadíme zkratce název „Správce úloh“, příkaz, který se má spustit jako „gnome-system-monitor“, a klávesové zkratky jako CTRL + ALT + DEL.
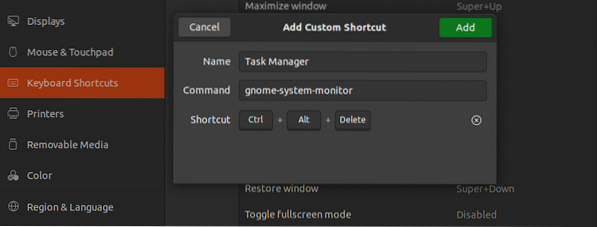
Krok 5. Kliknutím na tlačítko Přidat v pravé horní části dialogového okna dokončete přiřazení. Nová klávesová zkratka se zobrazí v nabídce Vlastní klávesové zkratky
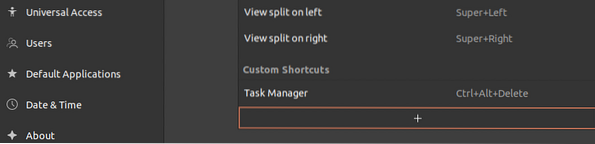
Nyní můžete stisknutím kombinace kláves CTRL + ALT + DEL otevřít správce úloh v Ubuntu 20.04 LTS.
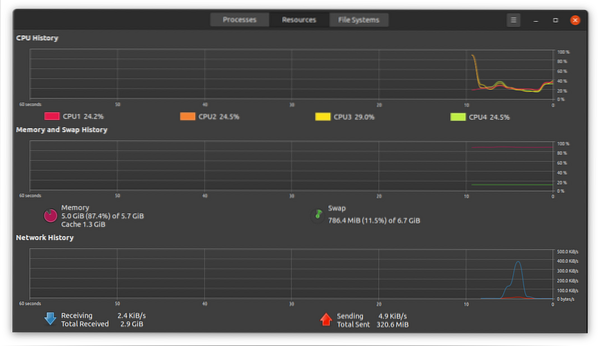
Okno je rozděleno na tři karty - procesy, zdroje a souborové systémy.
- Sekce procesu zobrazuje všechny aktuálně spuštěné procesy ve vašem systému Ubuntu. Zde se také zobrazuje ID procesu, paměť, procento CPU. Chcete-li proces zabít, klikněte na něj pravým tlačítkem myši a vyberte možnost zabití.
- Na kartě zdrojů se zobrazuje historie CPU, historie sítě, historie swapů a historie paměti.
- V části souborové systémy se zobrazují vlastnosti zařízení pevného disku, které zahrnují celkovou velikost, typ, použité místo a dostupnost.
Chcete-li odebrat nastavenou klávesovou zkratku, znovu otevřete stránku Nastavení a přejděte do sekce vlastních zkratek. Vyberte název zástupce a klikněte na tlačítko Odebrat.
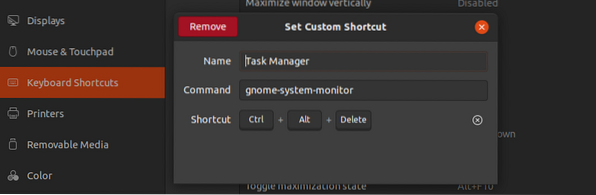
A je to! Nyní můžete použít Ctrl + Alt + Del ke spuštění správce úloh ve vašem systému Ubuntu. To může být velmi užitečné v situacích, kdy váš systém zamrzl, a potřebujete některé aplikace násilně zabít. Kromě nastavení zástupce pro Správce úloh můžete nastavit další, jako je Launch Terminal, Volume down / up atd. Pokud narazíte na problém s celým tímto postupem, neváhejte kliknout na sekci komentářů níže.
 Phenquestions
Phenquestions



