Vytvoření souboru ISO z CD / DVD:
Pokud chcete vytvořit soubor ISO na disku CD nebo DVD. Můžete to snadno udělat pomocí příkazu dd.
Řekněme, že jste vložili DVD filmu do čtečky CD / DVD v počítači. Nyní chcete z tohoto DVD vytvořit soubor ISO.
Nejprve spusťte následující příkaz a vyhledejte název zařízení vaší čtečky CD / DVD.
$ sudo lsblk | grep romJak vidíte, název zařízení je sr0 v mém případě. Takže k němu mám přístup jako / dev / sr0

Nyní můžete vytvořit soubor ISO na disku CD / DVD pomocí následujícího příkazu:
$ dd if = / dev / sr0 of = cesta / název souboru.isobs = 1MTady, / cesta / název souboru.iso je cesta a název souboru ISO. V mém případě to uložím do ~ / Soubory ke stažení / ubuntu.iso

Jak vidíte, je vytvořen soubor ISO. Rychlost zápisu na disk je přibližně 29.Celkem se zapisují 4 MB / s a přibližně 851 MB dat.

Měli byste být schopni najít soubor ISO v adresáři, kam jste jej uložili.

Vytvoření bootovatelného USB disku z vaší oblíbené distribuce Linuxu:
Pomocí dd můžete vytvořit zaváděcí USB flash disk vaší oblíbené distribuce Linuxu.
Chcete-li vytvořit zaváděcí USB flash disk, potřebujete USB flash disk o velikosti přibližně 4 GB a více a ISO obraz vaší preferované distribuce Linuxu.
Řekněme, že chcete vytvořit zaváděcí USB flash disk na Ubuntu Server 18.04.1 LTS. Stáhli jste soubor ISO serveru Ubuntu Server 18.04.1 LTS a je ve vašem ~ / Ke stažení adresář.
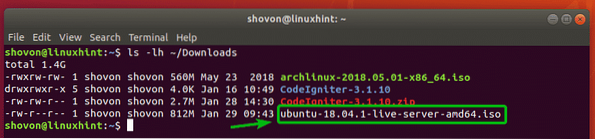
Nejprve vložte USB flash disk, který chcete zavést.
Nyní spusťte následující příkaz a vyhledejte název zařízení USB flash disku.
$ sudo lsblk | grep diskJak vidíte, je zde uveden můj 32GB USB flash disk. Název zařízení je sdb. Takže k němu mám přístup jako / dev / sdb

Nyní spusťte následující příkaz a vytvořte zaváděcí USB flash disk z ISO obrazu vaší preferované distribuce Linuxu.
$ sudo dd if = ~ / Soubory ke stažení / ubuntu-18.04.1-live-server-amd64.iso of = / dev / sdb bs = 1M
Váš USB flash disk lze nyní použít k instalaci požadované distribuce Linuxu.

Vytváření virtuálních souborových systémů:
Příkaz dd lze použít k vytvoření virtuálních souborových systémů založených na souborech. Odtud můžete formátovat, připojovat, ukládat soubory atd.
Řekněme, že chcete vytvořit 512 MB virtuální souborový systém.
Chcete-li to provést, spusťte následující příkaz:
$ dd if = / dev / zero of = disk1.raw bs = počet 1M = 512POZNÁMKA: bs = 1M znamená, že velikost bloku je 1 MB a count = 512 znamená disk1.drsný soubor bude obsahovat 512 bloků. 512 * 1 MB = 512 MB. Můžete také nastavit bs = 1G a změnit velikost bloku na 1 GB.

Nezpracovaný soubor 512 MB disk1.drsný by měl být vytvořen.

Jak vidíte, nový soubor disk1.drsný je v mém aktuálním pracovním adresáři.
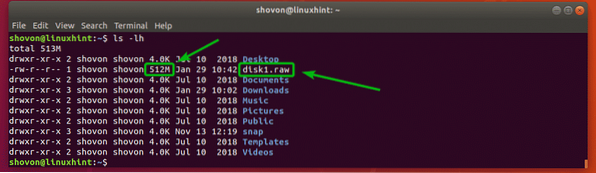
Nyní můžete naformátovat soubor disk1.raw soubor jako libovolný souborový systém, který chcete. Naformátuji to jako souborový systém EXT4.
Chcete-li formátovat disk1.drsný soubor jako souborový systém EXT4, spusťte následující příkaz:
$ mkfs.ext4 -L datové úložiště1 disk1.drsnýPOZNÁMKA: Tady, datové úložiště1 je štítek virtuálního disku. Pokud chcete, můžete to změnit.

Měl by být vytvořen virtuální souborový systém EXT4.
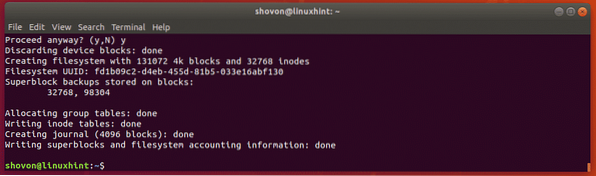
Nyní vytvořte nový adresář, do kterého můžete připojit virtuální souborový systém pomocí následujícího příkazu:
$ mkdir datové úložiště1
Nyní připojte virtuální souborový systém k nově vytvořenému adresáři pomocí následujícího příkazu:
$ sudo mount disk1.surové datové úložiště1 /
Jak vidíte, virtuální souborový systém je připojen správně.
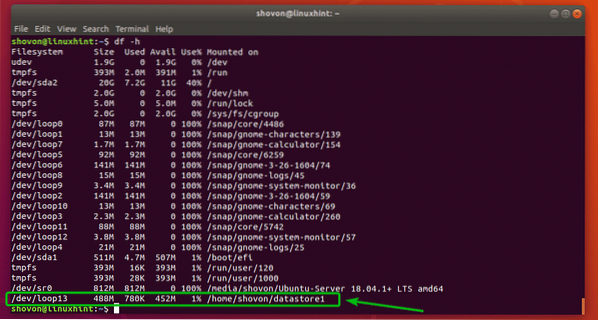
To je skvělé pro testování.
Vymazání celého disku:
Pomocí příkazu dd můžete vymazat tabulku oddílů z disku nebo USB flash disku.
Řekněme, že chcete vymazat tabulku oddílů z disku / dev / sdb. Chcete-li to provést, spusťte následující příkaz:
$ sudo dd if = / dev / zero of = / dev / sdb bs = 1M count = 1Celá tabulka oddílů na vašem disku by měla být odstraněna. Jedná se o velmi destruktivní operaci. Již nebudete moci obnovit své oddíly. Pokud chcete tento disk znovu použít, budete muset vytvořit novou tabulku oddílů.
Pokud chcete svůj pevný disk nebo SSD prodat někomu jinému, je vždy bezpečné úplně vymazat všechna vaše osobní data. Úplné vymazání znamená nahrazení obsahu celého disku nulami nebo náhodnými hodnotami. Nový vlastník disku tedy nebude moci obnovit žádná z vašich osobních údajů.
Pokud chcete nahradit obsah celého disku nulami, můžete použít dd následujícím způsobem:
$ sudo dd if = / dev / zero of = / dev / sdbBude to trvat dlouho.
Pokud chcete nahradit obsah celého disku náhodnými hodnotami, můžete použít dd následovně:
$ sudo dd if = / dev / urandom of = / dev / sdbDokončení bude také trvat dlouho.
Kam dál??
Příkaz dd má spoustu možností, které se mohou hodit. Můžete zkontrolovat stránku dd pro více informací o všech podporovaných možnostech příkazového řádku a použití příkazu dd.
Chcete-li získat přístup na stránku dd, spusťte následující příkaz:
$ muž ddTakto používáte příkaz dd v systému Linux k provádění různých úkolů. Děkujeme za přečtení tohoto článku.
 Phenquestions
Phenquestions


