VMware vám neumožňuje používat více monitorů pro jakýkoli hostující operační systém. Toto výchozí nastavení však můžete obejít a použít duální monitor s virtuálním strojem VMware. Bez ohledu na to, jaký operační systém jste nainstalovali ve virtuálním stroji, pokud máte více než jeden monitor, můžete je použít všechny. Ve výchozím nastavení detekuje VMware pouze jeden monitor - druhý nebo třetí monitor nerozpozná. Někdy však k provedení určité práce musíme použít více než jeden monitor. V případě, že pro svůj virtuální stroj potřebujete druhý monitor, postupujte takto. Upozorňujeme, že tento kurz je určen pro pracovní stanici VMware.
Používejte duální monitor s virtuálním strojem VMware
Než začnete něco dělat, ujistěte se, že je váš virtuální stroj vypnutý. Pak postupujte podle následujících kroků.
Otevřete aplikaci VMware a přejděte na Upravit > Předvolby. Poté přepněte na Zobrazit sekce. Zde najdete dvě možnosti, tj.E., Okno automatického přizpůsobení a Automatické přizpůsobení hostů. Musíte zaškrtnout v obou zaškrtávacích polích.
Druhá možnost pro vaši informaci pomáhá displeji virtuálního počítače používat stejné rozlišení jako okno aplikace (VMware). Jinými slovy, pokud změníte velikost okna aplikace VMware, rozlišení displeje vašeho virtuálního počítače se odpovídajícím způsobem změní.
Poté vyberte Automatické přizpůsobení hostů možnost, která je viditelná pod Celá obrazovka označení. Tato možnost je také nutná ke změně rozlišení vašeho virtuálního počítače. Vezměte prosím na vědomí, že pokud vyberete tuto možnost, musíte si nainstalovat nástroje VMware.
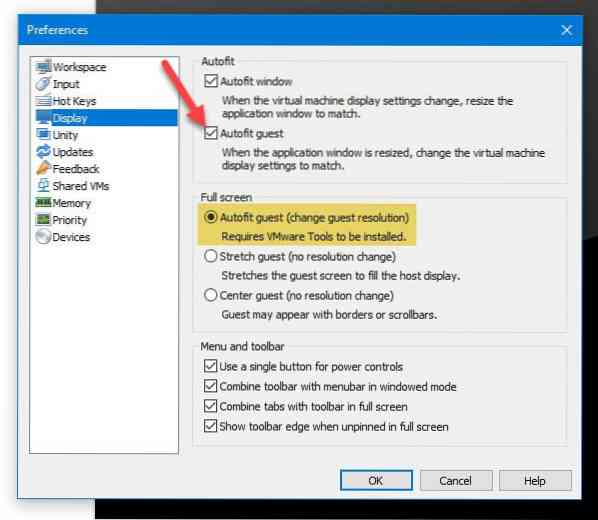
Poté kliknutím na tlačítko OK uložte změnu.
Nyní klikněte na Upravit nastavení virtuálního počítače volba. Případně můžete kliknout pravým tlačítkem na název virtuálního počítače a vybrat Nastavení. Poté přejděte do Zobrazit sekce.
Ve výchozím nastavení by měl být nastaven na Použijte nastavení hostitele pro monitory. Musíte si vybrat Upřesněte monitory volba. Poté musíte vybrat, kolik monitorů máte nebo chcete. Například pokud máte dva monitory, můžete si vybrat 2. Proto musíte zadat rozlišení monitoru.

Mělo by to být rozlišení jednoho monitoru. Po provedení všech těchto změn uložte změny.
Poté zapněte virtuální stroj> Pohled > Cyklujte více monitorů.
Nyní můžete najít svůj virtuální stroj na všech monitorech, které máte nebo jste vybrali dříve.
Jakmile to provedete, můžete otevřít panel Nastavení systému Windows 10> Systém> Zobrazit a spravovat monitory jako při běžné instalaci systému Windows 10.
Nelze použít chybu více monitorů na pracovní stanici VMware

Po kliknutí na tlačítko Cyklovat více monitorů se může zobrazit chybová zpráva-
Tento virtuální stroj nemůže používat více monitorů z následujících důvodů:
Virtuální stroj musí mít nainstalované a spuštěné aktuální nástroje VMware.
Pro vyřešení těchto problémů si prosím přečtěte uživatelskou příručku.
Pokud máte takovou chybovou zprávu, musíte si nainstalovat VMware Tools, což je balíček nástrojů, který si můžete nainstalovat pro hostující operační systém Windows.
Snad to pomůže!

 Phenquestions
Phenquestions


