Pokud máte zkušenosti s prací s Gitem velmi často, musíte vědět, že v jednom úložišti projektu Git můžete mít více větví. Vedoucí úložiště projektu však vždy ukazuje na vaši nedávno spáchanou větev. To znamená, že v této větvi můžete provádět změny pouze tam, kde hlava směřuje do vašeho úložiště projektu Git. Ale občas se stane, že pracujete na jedné větvi a uvědomíte si, že musíte něco přidat do dříve potvrzené větve. Také nechcete zavázat větev, na které právě pracujete, protože na ní stále chcete pracovat.
Takže začnete zkoumat řešení, pomocí kterých můžete na chvíli přepnout kontext, pro který jsou dočasně uložena data vaší aktuální pracovní větve, aniž by byla potvrzena. Příkaz „git stash“ působí v takových situacích jako maskované požehnání. Jediným účelem použití tohoto příkazu je dočasné uložení změn bez jejich potvrzení, zatímco můžete pracovat s nějakou dříve potvrzenou větví. Poté můžete jednoduše přepnout zpět na aktuální větev obnovením vaší skryté práce. Abychom vám vysvětlili použití příkazu „git stash“ v Ubuntu 20.04, navrhli jsme následující užitečný, ale jednoduchý tutoriál, jehož prostřednictvím můžete snadno pochopit fungování „git stash“.
Způsob použití „git stash“ v Ubuntu 20.04
Ukrytí doslova znamená uchovat něco uloženého nebo dočasně uloženého. K použití příkazu „git stash“ v Ubuntu 20.04, využili jsme testovací úložiště s názvem simplegit-progit. Přesný sled kroků je popsán níže:
Krok 1: Přejděte do svého úložiště projektu Git
Nejprve musíme přejít do adresáře, kde se nachází náš projekt Git. K tomu můžeme použít následující příkaz:
cd / home / kbuzdar / simplegit-progit
Zde můžete zadat libovolnou cestu z vašeho Ubuntu 20.Systém 04, kde se nachází vaše příslušné úložiště projektu Git. Z obrázku níže můžete snadno vidět, že cesta našeho terminálu nyní směřuje k našemu úložišti projektu Git:

Krok 2: Proveďte v úložišti projektu několik náhodných změn
Nyní pro demonstraci účelu a použití příkazu „git stash“ v Ubuntu 20.04, budeme dělat nějaké náhodné změny v našem repozitáři projektu Git. Nejprve jsme vytvořili nový textový soubor s názvem Stash1.txt v tomto adresáři zadáním následujícího příkazu:
sudo nano Stash1.txt
Po vydání tohoto příkazu napíšeme do našeho souboru nějaký náhodný text, jak je znázorněno na obrázku níže, po kterém jej můžeme uložit a zavřít.
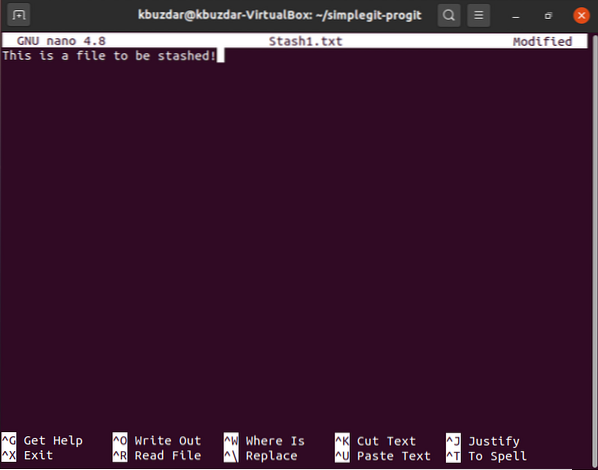
Pak jsme vytvořili další textový soubor ve stejném úložišti projektu s názvem Stash2.txt zadáním následujícího příkazu:
sudo nano Stash2.txt
Poté jsme do tohoto souboru jednoduše zadali nějaký náhodný text, jak je znázorněno na obrázku níže. Poté jsme uložili a zavřeli náš textový soubor.
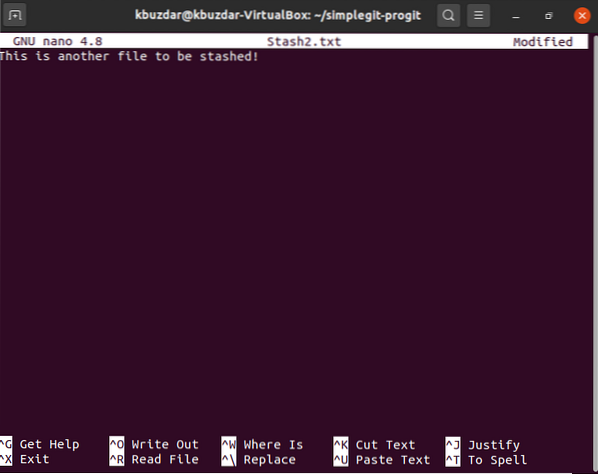
Krok 3: Znovu inicializujte úložiště projektu Git
Nyní musíme znovu inicializovat naše úložiště projektu Git pomocí následujícího příkazu:
git init
Jakmile se Gitu podaří znovu inicializovat úložiště projektu, zobrazí na terminálu zprávu zobrazenou níže:

Krok č. 4: Přidejte provedené změny do úložiště projektu Git
Nyní musíme přidat změny, které jsme právě provedli, tj.E. dva textové soubory, které jsme vytvořili do našeho úložiště projektu Git pomocí následujícího příkazu:
git přidat.
Pokud jsou vaše nově provedené změny úspěšně přidány do úložiště projektu Git, nebude váš terminál zobrazovat žádné chybové zprávy, jak je znázorněno na obrázku níže:

Krok č. 5: Zkontrolujte aktuální stav Gitu
Nyní musíme zkontrolovat stav Gitu. V ideálním případě bychom v tomto stavu měli vidět všechny změny, které mají být potvrzeny, tj.E. názvy dvou textových souborů, které jsme právě vytvořili. Stav Gitu lze zkontrolovat pomocí následujícího příkazu:
stav git
Ze zvýrazněné části obrázku níže můžete snadno vidět, že dva nově vytvořené textové soubory jsou ve skutečnosti změny, které mají být potvrzeny dále.
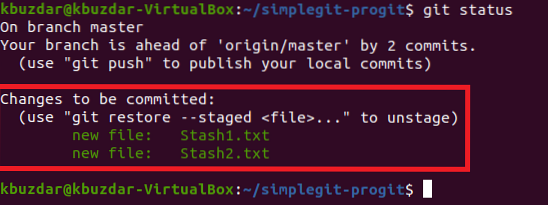
Krok č. 6: Zadejte příkaz „git stash“
Pak přijde čas vydání příkazu „git stash“, protože místo provádění nových změn je chceme dočasně uložit. Příkaz „git stash“ lze použít následujícím způsobem:
git skrýš
Pokud tento příkaz funguje úspěšně, zobrazí se na terminálu zpráva, že váš pracovní adresář byl uložen, jak je znázorněno na obrázku níže:

Krok č. 7: Zkontrolujte stav Git Again a zjistěte, zda příkaz „git stash“ fungoval správně nebo ne
Pokud byly naše změny úspěšně uloženy, zkontrolujte stav Gitu a odhalí, že prozatím neexistují žádné změny, jak je znázorněno na následujícím obrázku:
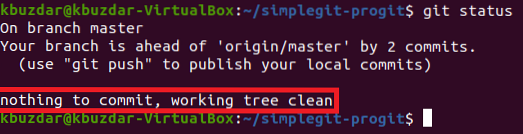
Krok č. 8: Obnovte uložené změny, abyste s nimi mohli znovu pracovat
Nyní, kdykoli budete chtít znovu pracovat se svými skrytými změnami, například je budete chtít potvrdit, musíte je nejprve obnovit pomocí níže uvedeného příkazu:
git stash pop
Po provedení tohoto příkazu si všimnete, že změny, které jste dříve provedli v úložišti projektu Git, které bylo dříve uloženo, jsou nyní připraveny k potvrzení, jak je zvýrazněno na následujícím obrázku:
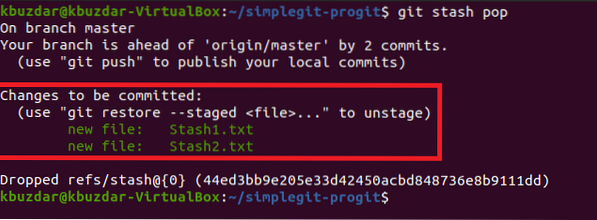
Závěr
Příkaz „git stash“ je mimořádně užitečný a často používaný příkaz v prostředí Git. Nejen, že dočasně uloží aktuální pracovní větev, ale také vám umožní velmi pohodlně pracovat s jakoukoli z vašich dříve potvrzených poboček. Po provedení všech požadovaných operací na dříve potvrzených pobočkách můžete jednoduše použít příkaz „git stash pop“ pro návrat do aktuální pracovní větve.
 Phenquestions
Phenquestions


