Poznámka: Síťové rozhraní je síťové zařízení.
Zobrazení a porozumění výstupu ifconfig
Pokud spustíme příkaz „ifconfig„Bez dalších parametrů zobrazí jako root root všechna dostupná síťová rozhraní, jejich IP adresy, masky sítě, stav a další“ifconfig„:
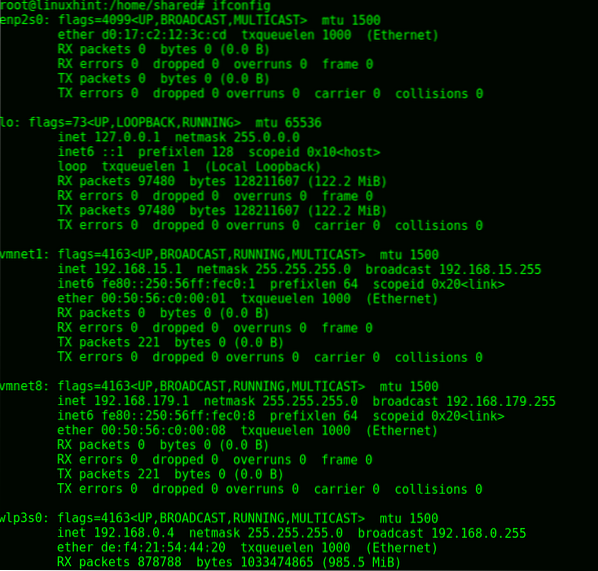
První síťové rozhraní (hardwarové zařízení) je enp2s0 což je ethernetové rozhraní.
Příznaky označují stav zařízení, stavy síťového zařízení mohou zahrnovat: NAHORU, PŘENOS, MULTICAST, BĚH, ALLMULTI a PROMISC nebo MONITOR pro bezdrátová rozhraní.
Kde:
NAHORU: zařízení je zapnuto.
PŘENOS: zařízení / rozhraní může odesílat provoz do jiného zařízení překračujícího podsítě.
MULTICAST: Tento příznak umožňuje odesílat data do více cílů současně.
BĚH: Tento příznak informuje, že síťové rozhraní je k dispozici a funguje.
ALLMULTI: Umožňuje přijímat všechny pakety ze sítě.
PROMISC: Tento příznak naslouchá a zachycuje veškerý provoz v síti, obvykle používaný k čichání.
MONITOR (POUZE bezdrátový): Umožňuje zachytit provoz bez připojení k síti, používá se také k čichání k rozbití bezdrátových sítí nebo auditu přenosu. Syntaxe je „iwconfig
Navíc k označení ifconfig příkaz také zobrazí následující vlastnosti:
MTU (maximální přenosová jednotka): označuje, že největší velikost bajtu může být zpracována komunikačním protokolem, můžeme ji zvýšit nebo snížit, abychom ovlivnili výkon.
éter: zde najdeme adresu MAC, hardware nebo fyzickou adresu našeho rozhraní. (Další informace o adrese MAC najdete v tomto výukovém programu.)
txqueuelen (délka vysílací fronty): označuje limit pro pakety ve frontě během přenosu, úpravy této vlastnosti jsou užitečné pro optimalizaci výkonu naší sítě, jak je vysvětleno dále v tomto kurzu.
Pakety RX: Umožňuje zobrazit přijaté pakety v bajtech a chybách, pokud existují.
TX pakety a chyby TX: Umožňuje zobrazit přenesené pakety v bajtech a chybách, pokud existují.
V RX PACKETS najdeme:
Chyby RX: Chyby při příjmu dat.
Upustil: přijímací pakety byly zahozeny.
Překročení: Upozorňuje na PŘEKROČENÍ FIFO (první dovnitř, první ven) znamená, že naše zařízení je plné kapacity, ale stále se snaží zpracovávat provoz.
Rám: rozbité a ignorované rámce.
V rámci paketů TX najdeme:
Chyby TX: Chyby při přenosu dat.
Upustil: odeslané pakety byly zahozeny.
Překročení: Upozorňuje na PŘEKROČENÍ FIFO (první dovnitř, první ven) znamená, že naše zařízení je plné kapacity, ale stále se snaží zpracovávat provoz.
Dopravce: hlásí nesoulad duplexu, obvykle když dvě komunikující zařízení mají různá nastavení, jako je automatické vyjednávání pro zařízení, zatímco ruční nastavení pro jiná zařízení.
Srážky: stane se, když dvě zařízení v rámci sítě přenášejí data současně, obě zařízení detekují současný přenos, poté Carrier umožňuje přenos paketů střídavě.
Poznámka: Nedávno jsme byli zvyklí vidět naše ethernetová zařízení jako „eth0“, „eth1“ atd. Od systemd v197 jsou síťovým zařízením přiřazovány předvídatelné názvy síťových rozhraní. Názvy vycházejí z firmwaru zařízení, topologie a umístění na základní desce.
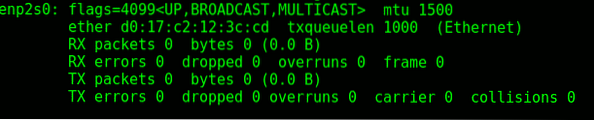
Po ethernetovém zařízení uvidíme zpětnou vazbu. Rozhraní zpětné smyčky není skutečné síťové zařízení, ale virtuální určené pouze pro místní komunikaci. Pokud nemáme síťové připojení, rozhraní Loopback (definované jako „lo“) nám umožní provést ping na náš localhost nebo komunikovat s aplikacemi, které jsou závislé na síti.
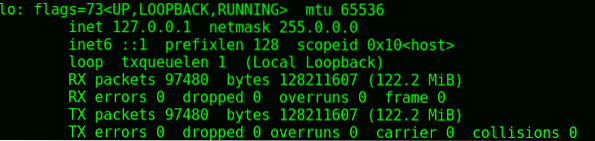
Následující rozhraní jsou také virtuální a patří k virtuálním zařízením hosta VirtualBox, nemají neobvyklé vlastnosti, které je třeba vysvětlit.
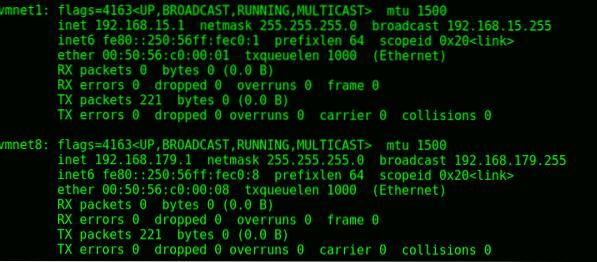
V mém případě wlp3s0 je bezdrátové rozhraní, které, jak již bylo zmíněno výše, je na rozdíl od kabelových zařízení schopné čichat k sítím, aniž by bylo jejich součástí v režimu MONITOR.
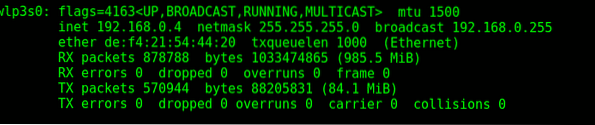
Pokud chceme, aby nám Linux vrátil pouze bezdrátové síťové karty, namísto spuštění „ifconfig„Můžeme běžet“iwconfig„, Běž iwconfig:
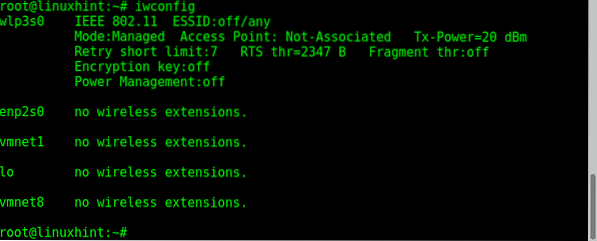
Výstup nás informuje, že wlp3s0 je jediné bezdrátové síťové zařízení, které je enp2s0, vmnet1, lo a vmnet8 fyzická nebo virtuální zařízení bez bezdrátové funkce.
Ifconfig umožňuje zobrazit informace o konkrétním síťovém rozhraní zadáním jeho názvu, v mém případě zadám:
ifconfig enp2s0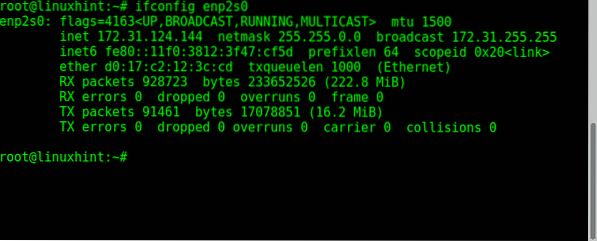
Jak používat ifconfig k zakázání a povolení rozhraní:
V některých případech, abychom provedli změny v našem rozhraní, je nejprve nutné jej deaktivovat, použít změny, které chceme, a povolit je zpět. To je například případ, kdy chceme upravit síťovou fyzickou adresu MAC nebo režim karty (např.g Monitor). Příkazy k deaktivaci a povolení rozhraní jsou intuitivní:
ifconfigV mém případě:
ifconfig enp2s0 dolů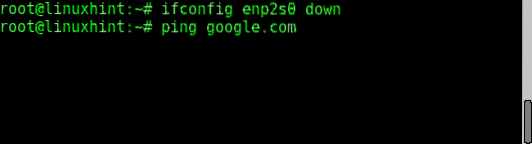
Jak vidíte po vypnutí síťové karty ping nefunguje, pokud chceme obnovit typ našeho rozhraní:
Ifconfig enp2s0 nahoru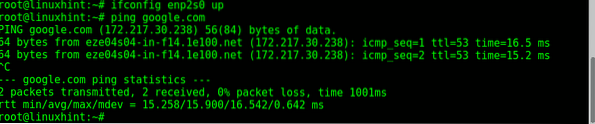
Nyní ping funguje zpět po povolení našeho rozhraní.
Jak používat ifconfig ke změně našich IP a MAC adres:
Chcete-li aktualizovat naši IP adresu, musíme vyvolat ifconfig, určit síťové rozhraní a nastavit IP adresu, syntaxe je:
ifconfigV mém případě:
ifconfig enp2s0 172.31.124.145Poté potvrďte, že běžíme znovu:
ifconfig enp2s0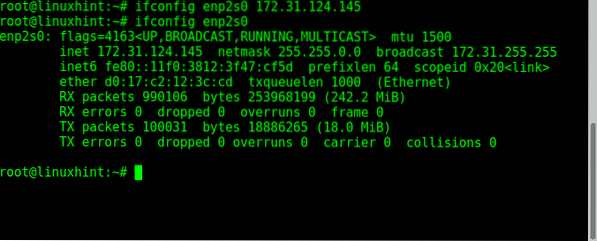
Jak vidíte, IP adresa se změnila z 172.31.124.144 až 172.32.124.145.
Nyní, pokud chceme změnit naši MAC adresu tak, aby obcházela jakoukoli whitelist klonující jinou, nebo abychom se vyhnuli ponechání naší skutečné MAC v protokolu, můžeme to udělat pomocí ifconfig, nejdříve musíme nastavit naše rozhraní dolů, nastavit nový MAC adresu a znovu povolte síťovou kartu:
ifconfig enp2s0 dolůifconfig enp2s0 hw ether 00: 00: 00: 00: 00: 01
ifconfig enp2s0 nahoru
ifconfig enp2s0
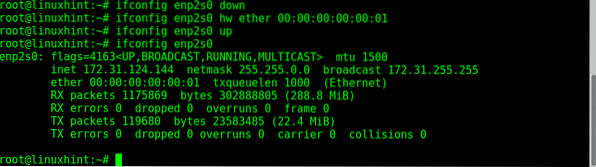
Jak vidíte, síťová karta má novou MAC adresu (00: 00: 00: 00: 00: 01).
Jak použít ifconfig ke změně masky sítě:
Masku sítě, která slouží k rozdělení podsítí, lze také upravit pomocí ifconfig.
Chcete-li změnit síťovou masku rozhraní, je to syntaxe:
ifconfigZměnit to v mém případě by bylo:
ifconfig enp2s0 síťová maska 255.255.255.0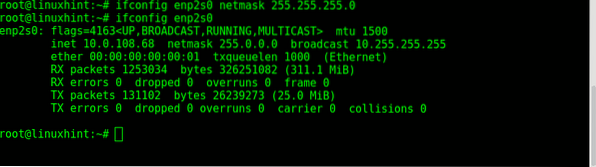
Jak vidíte, maska sítě byla úspěšně upravena.
Ifconfig umožňuje použít řetězec parametrů k nastavení všech požadovaných vlastností v rámci jediného příkazu, dávejte pozor, abyste nezahrnovali příkazy, které vyžadují, aby rozhraní fungovalo. Praktickým příkladem by bylo:
Ifconfig enp2s0 10.0.108.68 maska sítě 255.255.255.0 mtu 1000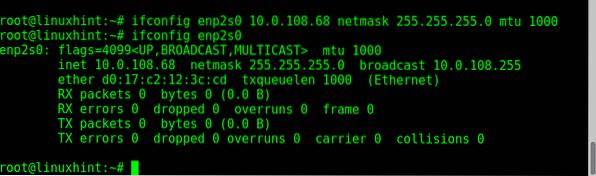
Jak vidíte, navzdory tomu, že je ve srovnání s ip, ifconfig zůstává velmi užitečným příkazem pro úpravu nastavení našich síťových rozhraní. Upřímně, já osobně používám ifconfig, protože jsem zvyklý, ale v dalším tutoriálu ukážu ip používání.
Děkujeme, že jste sledovali LinuxHint, sledujte nás neustále kvůli aktualizacím a novým tipům pro Linux. Máte-li jakékoli dotazy týkající se tohoto tutoriálu nebo jiného problému s Linuxem, obraťte se na nás prostřednictvím podpory https: //.linuxhint.com.
 Phenquestions
Phenquestions


