Příkaz tar je předinstalován téměř v každé distribuci Linuxu. Je tedy připraven, když to potřebujete.
V tomto článku vám ukážu, jak pomocí příkazu Linux tar komprimovat soubory a dekomprimovat komprimované soubory. Pojďme tedy začít.
Vytváření archivů tar:
Mám adresář ~ / projekty v mém domovském adresáři. V adresáři ~ / projects mám následující soubory a adresáře. Tyto soubory a adresáře použiji k předvedení způsobu vytváření archivních souborů pomocí příkazu tar v tomto článku.
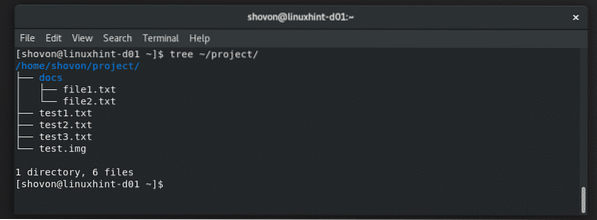
Chcete-li vytvořit archiv tar všeho v ~ / projekt adresář, spusťte příkaz tar takto:
$ tar cvf projekt.projekt dehtu
Archiv projekt.dehet by měl být vytvořen.
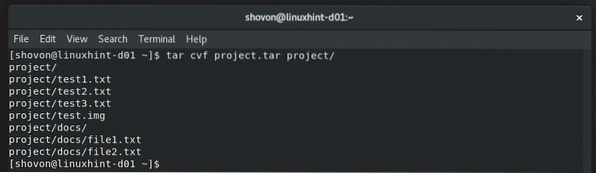
Jak vidíte, archivní soubor projekt.dehet je vytvořen. Má velikost 51 MB.
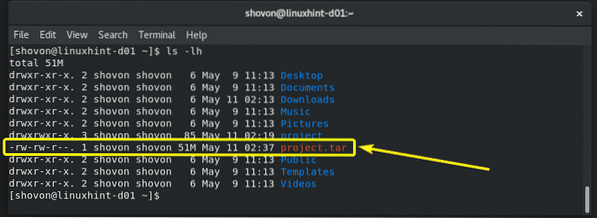
Ve výchozím nastavení není archiv tar komprimován. Ale pokud chcete, můžete komprimovat obsah archivu pomocí gzip a bzip2 algoritmus.
Chcete-li provést kompresi gzip v předchozím příkladu, musíte použít -z možnost příkazu tar takto:
$ tar xvzf projekt.dehet.gz poject /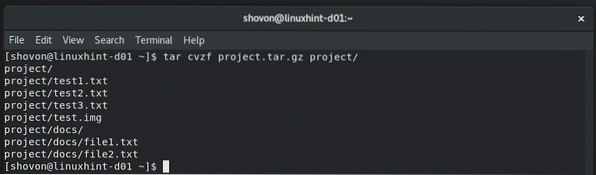
projekt.dehet.gz měl by být vytvořen archiv. Jak vidíte, velikost souboru je o něco menší než nekomprimovaná verze. V reálném scénáři získáte lepší výsledky, protože jsem tyto soubory vygeneroval pomocí / dev / urandom a dd příkazy. Kompresní algoritmy tedy nefungovaly tak dobře.
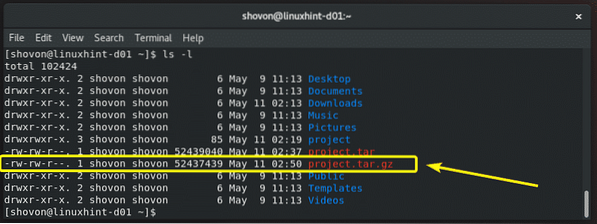
Chcete-li provést kompresi bzip2 v předchozím příkladu, musíte použít -z možnost příkazu tar takto:
$ tar cvjf projekt.dehet.projekt bzip2 /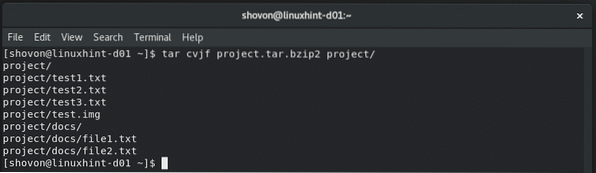
Jak vidíte, projekt.dehet.bzip2 archiv je vytvořen.
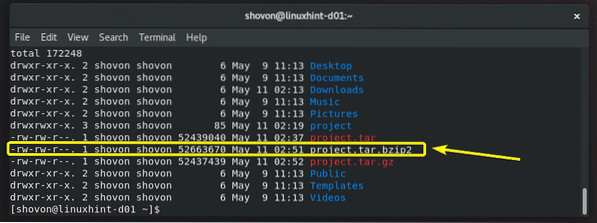
Komprese konkrétních souborů a adresářů:
Pokud nechcete, nemusíte komprimovat adresář. V příkazu tar můžete zadat různé soubory a adresáře v jiné cestě (relativní nebo absolutní) a komprimovat je následujícím způsobem:
$ tar cvzf important_etc.dehet.gz / etc / virc / etc / fstab project / test1.txt projekt / dokumenty
Zadané soubory a adresáře jsou komprimovány do archivního souboru je important_etc.dehet.gz.
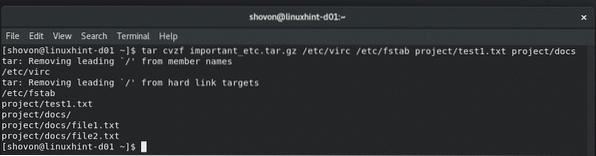
Vyloučení souborů a adresářů:
Pokud potřebujete komprimovat celý adresář pomocí příkazu tar a nechcete do něj zahrnout některé soubory a adresáře, můžete použít -vyloučit možnost příkazu tar takto:
$ tar cvzf projekt.dehet.gz --exclude = projekt / dokumenty --exclude = projekt / test.img projekt /
Jak vidíte, test.obr soubor a dokumenty / adresář včetně jeho obsahu je z archivu vyloučen.

Výpis obsahu archivu taru:
Před extrahováním archivu tar je vždy dobré znát strukturu souborů a adresářů archivu tar. Všechny soubory a adresáře uvnitř archivu tar můžete zobrazit pomocí následujícího příkazu:
$ tar tf projekt.dehetJak vidíte, vytiskne se struktura souborů a adresářů archivu tar.
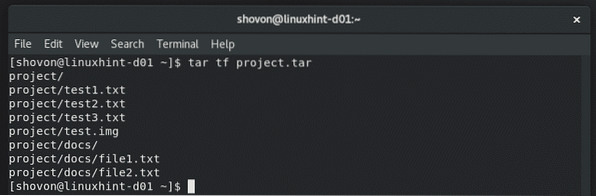
Chcete-li zobrazit oprávnění souborů a adresářů a další informace o souborech a adresářích v archivu tar, spusťte příkaz tar takto:
$ tar tvf projekt.dehetJak vidíte, je uveden obsah archivu tar a mnoho informací o jednotlivých souborech a adresářích.
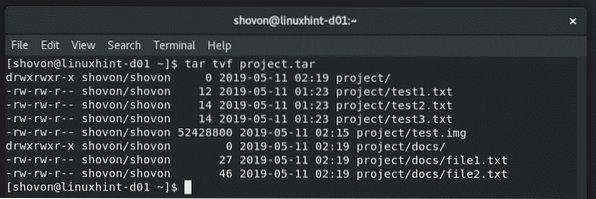
Extrakce archivu dehtu:
Chcete-li extrahovat archiv tar, musíte vědět, zda je archiv komprimován nebo ne. Pokud je archiv komprimován, musíte vědět, jaký kompresní algoritmus se také používá ke kompresi archivu.
Obvykle najdete tyto informace z archivního názvu souboru. Pokud název souboru archivu končí .dehet, podle konvence je to archiv tar a není komprimován.
Pokud název archivu končí na .dehet.gz, pak je to komprimovaný archiv gzip.
Pokud název archivu končí na .dehet.bzip2, pak je to komprimovaný archiv bzip2.
Lidé mohou přesto použít libovolnou příponu souboru, kterou chtějí reprezentovat soubor archivu tar. Nic jim v tom nebrání. Lepším způsobem je tedy použít soubor příkaz.
Chcete-li najít informace o archivu (řekněme projekt2.dehet), spusťte soubor příkaz takto:
$ soubor project2.dehetJak vidíte, i když přípona souboru není správně nastavena, příkaz file stále říká, že jde o komprimovaný archiv gzip.

Nyní extrahujte nekomprimovaný archiv tar projekt.dehet právě jste vytvořili ve svém aktuálním pracovním adresáři, spusťte následující příkaz:
$ tar xvf projekt.dehetTento příkaz rozbalí archiv ve vašem aktuálním pracovním adresáři.
Pokud chcete archiv extrahovat do nějakého jiného adresáře, řekněme ~ / Ke stažení, potom spusťte příkaz tar následujícím způsobem:
$ tar xvf projekt.tar -C ~ / Ke staženíPOZNÁMKA: Před spuštěním příkazu musí existovat adresář, ze kterého extrahujete archiv. Pokud tomu tak není, tar nebude moci archiv extrahovat. Ujistěte se tedy, že adresář existuje, a pokud není, vytvořte jej pomocí příkazu mkdir.

Archivní projekt.tar je extrahován do adresáře ~ / Downloads.
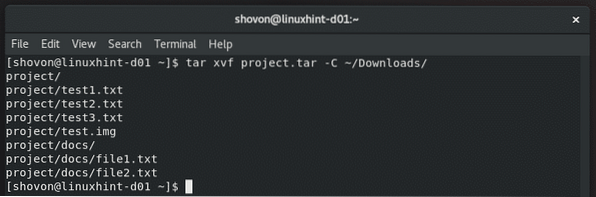
Jak vidíte, obsah archivu je nyní k dispozici v adresáři ~ / Downloads.
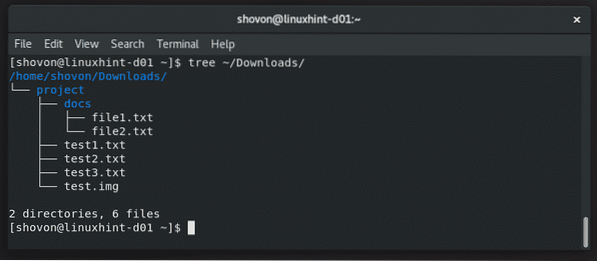
Pokud je archiv komprimován pomocí gzip, použijte -z možnost při rozbalení archivu následujícím způsobem.
$ tar xvzf projekt.tar -C ~ / Ke staženíPokud je archiv komprimován bzip2, použijte -j možnost při rozbalení archivu následujícím způsobem.
$ tar xvjf projekt.tar -C ~ / Ke staženíZískání nápovědy:
Příkaz tar má spoustu možností. V tomto článku není možné zahrnout všechny z nich. Můžete si však přečíst manuálovou stránku příkazu tar, abyste se o něm dozvěděli více. V tomto článku jsem vám ukázal, jak začít s příkazem tar. Nyní byste měli být schopni postupovat sami.
Chcete-li otevřít stránku s příkazem tar, spusťte následující příkaz:
$ man tar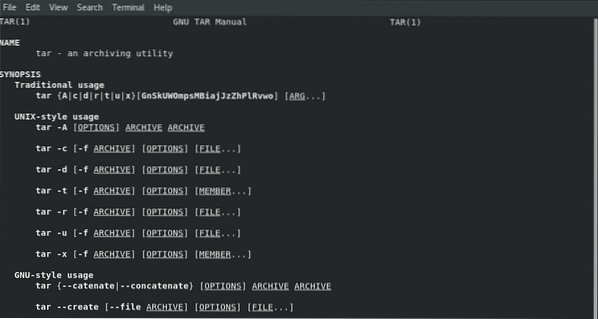
Takto tedy používáte příkaz tar v Linuxu. Děkujeme za přečtení tohoto článku.
 Phenquestions
Phenquestions


