Tato příručka sdílí některé základní znalosti o Pacmanu pro začátečníky i profesionální programátory. Pokrývá všechny domény, které byste mohli potřebovat při provozu v Arch Linuxu s Pacmanem. Tyto příkazy mohou pomoci zefektivnit a pohodlně spravovat vaše balíčky založené na Arch v Linuxu.
Požadované příkazy Pacmana
Pokud používáte Pacman na Arch Linuxu, musíte pro zvýšení využití tohoto dynamického správce balíků znát následující příkazy:
- Instalace balíčku s Pacmanem
- Odebírání nainstalovaných balíčků
- Aktualizace balíčku
- Hledání balíčku
- Čištění mezipaměti balíků
- Instalace místního balíčku
- Odstraňování problémů
Tyto příkazy obsáhle využívají Pacmana profesionálně a jsou to prominentní příkazy, kterým byste mohli rozumět, abyste se s Pacmanem vypořádali.
Instalace balíčku s Pacmanem
Je to primární doména, pro kterou se rozhodnete po výběru správce balíčků Arch Linux. Chcete-li získat software ze systémového úložiště nebo vytvořit balíček, je prvním krokem instalace pomocí Pacmanu. Příkaz Pacman pro instalaci jednoho nebo více balíčků je následující:
$ pacman -S _package_name1_ _package_name2_…Poslední sada teček představuje kontinuitu příkazu. Chcete-li jej nainstalovat do systému, budete muset ve výše uvedeném příkazu nahradit název balíčku. Synchronizujte nainstalovaný balíček, než jej klasifikujete jako závislost nebo explicitně nainstalovaný balíček pomocí příkazů -S a -U.
Odebírání nainstalovaných balíčků
Chcete-li odebrat nainstalovaný balíček v Arch Linuxu, máte tři hlavní možnosti:
- Vyjměte pouze balíček
- Odeberte balíček spolu s jeho závislostmi
- Odeberte pouze závislosti
Chcete-li odebrat pouze balíček, zadejte následující příkaz:
$ pacman -R název_balíku_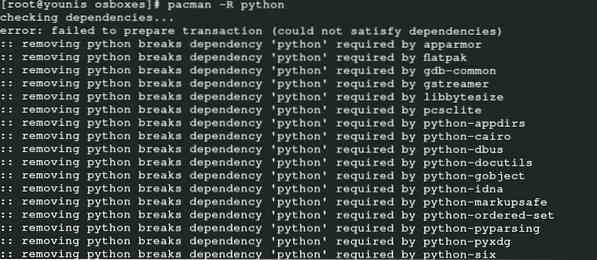
-R znamená příkaz k odebrání.
Chcete-li odebrat balíček spolu s jeho závislostmi, zadejte následující příkaz:
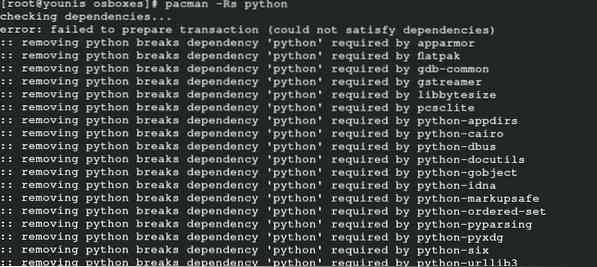
Chcete-li odebrat závislosti ze serveru, zadejte následující příkaz:

Upgradování balíčku
V jiných distribucích Linuxu provádí příkaz apt aktualizaci balíčku. V Arch Linuxu jediný příkaz v Pacmanu nejen aktualizuje, ale také synchronizuje a obnovuje systémové balíčky. Následující příkaz upgraduje pouze nakonfigurované balíčky a neaktualizuje místní balíčky dostupné v systému:
$ pacman - Syu
Zde -y obnovuje systém a -u slouží k aktualizaci balíčku. Doslovný význam tohoto příkazu je synchronizovat balíček s databází hlavního serveru a poté obnovit balíček připojený k databázi. Nakonec tento příkaz aktualizuje balíček, pokud je k dispozici aktualizace. Mějte na paměti, že se musíte rozhodnout pro úplné aktualizace, protože částečně aktualizované balíčky nejsou kompatibilní s Arch Linuxem.
Vyhledejte balíček
Pacman také efektivně vyhledává balíčky v databázi serveru na základě názvu a popisu požadovaného balíčku.
$ pacman -Ss _string1_ _string2_
Pokud hledáte balíček, který již ve vašem systému existuje, použijte následující kód. Můžete přidat další řetězce v tomto kódu po string2 současně.

-Q symbolizuje hledání balíků v místní databázi.

-F najde vzdálené balíčky v databázi.
Čištění mezipaměti balíčku
V Arch Linuxu Pacman neodstraní dříve nainstalované balíčky ze svého úložiště. K vymazání mezipaměti databáze tedy budete muset zadat následující příkaz. Tento příkaz odstraní nesynchronizované balíčky.
$ pacman -Sc
Chcete-li vymazat všechny soubory v mezipaměti, zadejte následující příkaz:
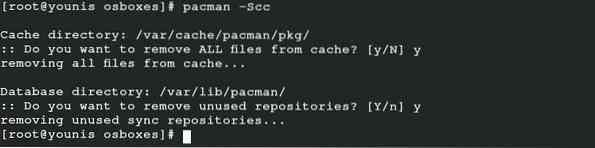
Instalace místního balíčku
Pokud používáte Pacman, musíte nainstalovat pouze místní a vzdálené balíčky mimo jurisdikci úložiště serveru. Následující kód nainstaluje místní balíček po prohledání vzdáleného depozitáře.
$ pacman -U _ / cesta / k / balíček / název_balíku-verze.bal.dehet.xz_$ pacman -U http: // www.příklad.com / repo / příklad.bal.dehet.xz

Druhý kód může nainstalovat vzdálené balíčky, které neexistují v oficiálním depozitáři.
Odstraňování problémů
Při práci s Pacmanem v Arch Linuxu můžete čelit kterémukoli z následujících tří typů chyb:
- Konfliktní chyba souboru
- Neplatný balíček
- Uzamykání databáze
K chybě konfliktního souboru dochází v důsledku přítomnosti konfliktního souboru v úložišti. Soubor můžete přejmenovat ručně nebo vynutit funkci přepsání. Pro funkci přepsání se používá následující příkaz:
$ pacman -S - přepsat glob balíčekChybná chyba balíčku se objeví kvůli částečné aktualizaci balíčku. Před instalací je lepší vyhledat popis balíčku.
Došlo k chybě uzamčení databáze z důvodu přerušení při změně databáze.

Spuštěním výše uvedeného příkazu zjistíte střet v procesu zamykání. A pak se můžete vrátit k uzamčení databáze.
Závěr
Pacman je správce balíčků Arch Linuxu, který pomáhá s instalací a správou balíčků a sestavováním systémů. Pokud budete postupovat podle této příručky, bude pro vás snadné v systému Arch Linux pracovat s Pacmanem s maximální efektivitou. Tato příručka popisuje většinu příkazů, které potřebujete znát při používání Pacmanu.
 Phenquestions
Phenquestions


