Asi před týdnem jsme vám ukázali, jak vytvořit disk pro resetování hesla v systému Windows 7. Disk pro obnovení hesla umožňuje vytvořit nové heslo, pokud jste zapomněli aktuální heslo.

Pokud si nejste vědomi funkce disku pro resetování hesla ve Windows 7, postupujte podle našich pokynů k vytvoření disku pro resetování hesla pro Windows 7 a vytvořte jeden disk pro resetování hesla pro váš uživatelský účet.
Co když nemáte disk pro resetování hesla?
Velký počet uživatelů systému Windows si neuvědomuje existenci funkce disku pro resetování hesla v systému Windows 7 nebo si po nastavení silného hesla zapomene vytvořit. Uživatelé, kteří nemají disk pro resetování hesla, mají několik možností, jak heslo resetovat. Jeden se může podívat na to, jak obejít přihlašovací heslo systému Windows 7, resetovat heslo systému Windows 7/8 bez bootování do systému Windows (snadný způsob) a také si můžete stáhnout bezplatný software pro obnovení hesla, abyste rychle resetovali zapomenuté Windows 7 / Windows 8 heslo.
A pokud jste pro svůj účet připravili disketu pro resetování hesla, resetování hesla je poměrně jednoduché. Takto můžete použít heslo pro resetování disku ve Windows 7 k resetování hesla:
Obnovení hesla systému Windows 7 pomocí disku pro resetování hesla
Krok 1: Když na přihlašovací obrazovce zadáte nesprávné heslo, zobrazí se „Uživatelské jméno nebo heslo je nesprávné“Chyba.
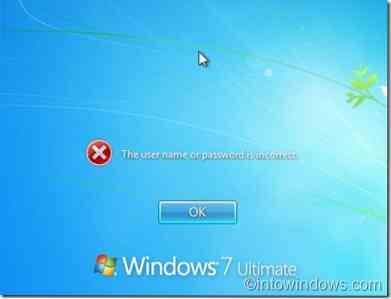
Krok 2: Klepněte na OK pro zobrazení možnosti Obnovit heslo.
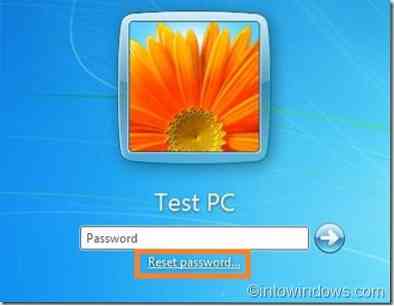
Krok 3: Vložte disk pro resetování hesla a poté klikněte na Obnovit heslo možnost otevření Průvodce resetováním hesla. Pokračujte kliknutím na tlačítko Další.
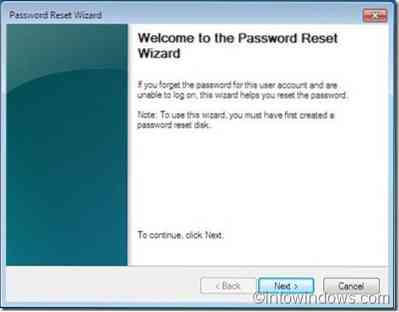
Krok 4: V rozevíracím seznamu vyberte disk pro resetování hesla (který jste použili při vytváření disku pro resetování). Kliknutím na další přejděte k dalšímu kroku.
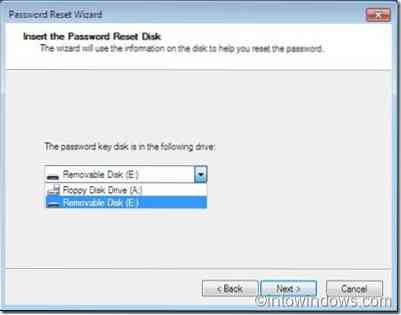
Krok 5: Vložte nové heslo a poté heslo potvrďte znovu.
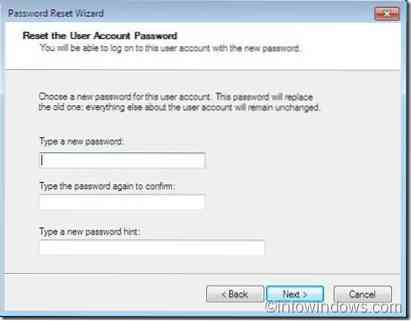
Krok 6: Klikněte na ikonu další Průvodce a poté kliknutím na tlačítko Dokončit zavřete průvodce.
Krok 7: Nyní zadejte nové heslo do pole pro heslo na přihlašovací obrazovce a přihlaste se ke svému uživatelskému účtu.
POZNÁMKA: Výše uvedený postup by měl fungovat i ve Windows 8.
 Phenquestions
Phenquestions


