PulseAudio může kombinovat zvuky z více zdrojů (tzv. Míchání). Může změnit zvukový formát, zvýšit nebo snížit zvukové kanály. Může také posílat zvuk jednoho počítače do jiného počítače. PulseAudio je v podstatě velmi výkonný síťový zvukový server pro systémy Linux, Mac OS a Win32.
V tomto článku vám ukážu, jak používat PulseAudio ke správě zvuků na Ubuntu 18.04 LTS. Začněme.
Povolení softwarových zdrojů:
Musíte se ujistit, že hlavní, omezený, vesmír, a multiverse ve vašem Ubuntu 18 jsou povoleny softwarové zdroje.Stroj 04 LTS nejprve, protože některé z balíčků, které budete muset nainstalovat, jsou v těchto softwarových zdrojích.
Můžete použít Software a aktualizace aplikace graficky povolit tyto softwarové zdroje. Nalézt Software a aktualizace z Nabídka aplikací a otevřete ji.
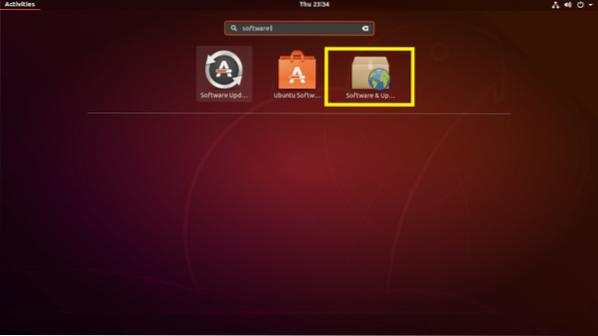
Nyní v Software a aktualizace aplikace, zkontrolujte, zda jsou zaškrtnutá označená políčka.
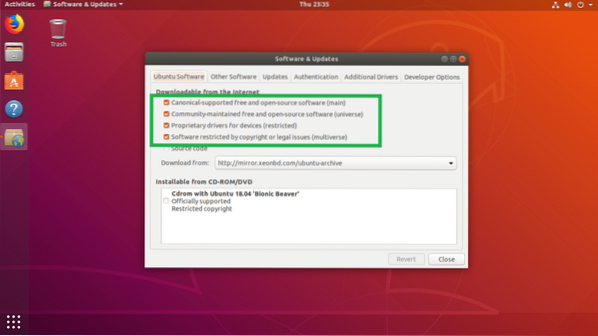
Až budete hotovi, zavřete Software a aktualizace a aktualizovat APT balíček úložiště cache vašeho Ubuntu 18.04 LTS stroj s následujícím příkazem:
$ sudo apt aktualizace
The APT mezipaměť úložiště balíčků by měla být aktualizována.
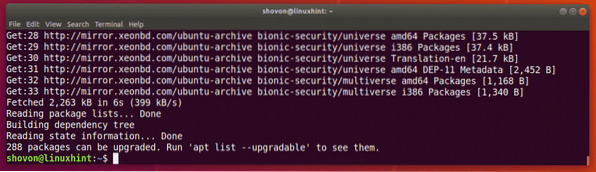
Instalace PulseAudio na Ubuntu 18.04 LTS:
Ubuntu 18.04 použití LTS ALSA ve výchozím nastavení pro správu zvuku. Můžete jej snadno nahradit zvukovým serverem PulseAudio.
PulseAudio je k dispozici v oficiálním úložišti balíků. Instalace je tedy snadná.
PulseAudio můžete nainstalovat pomocí následujícího příkazu:
$ sudo apt nainstalovat pulseaudio
Nyní stiskněte y a poté stiskněte

Měla by být nainstalována aplikace PulseAudio.

Nyní restartujte počítač.
Použití grafického nástroje PulseAudio Volume Control:
PulseAudio má grafické rozhraní Ovládání hlasitosti PulseAudio, které můžete použít ke snadné grafické konfiguraci zvuků PulseAudio.
Je k dispozici v oficiálním úložišti balíků Ubuntu 18.04 LTS, ale ve výchozím nastavení není nainstalován.
Spuštěním následujícího příkazu nainstalujte PulseAudio Volume Control na Ubuntu 18.04 LTS:
$ sudo apt nainstalovat pavucontrol
Nyní stiskněte y a poté stiskněte
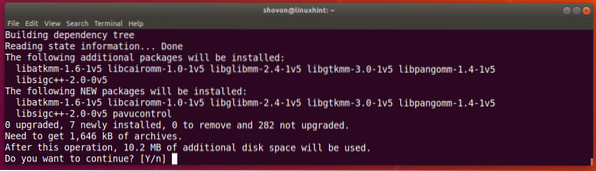
Mělo by být nainstalováno ovládání hlasitosti PulseAudio.
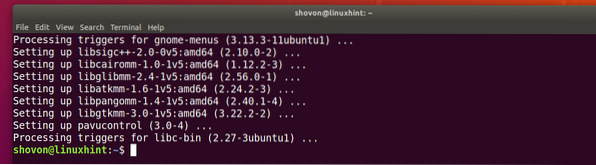
Nyní můžete otevřít Ovládání hlasitosti PulseAudio z Nabídka aplikací vašeho Ubuntu 18.04 LTS.
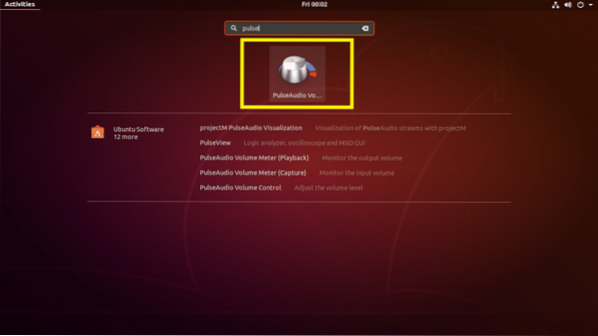
Toto je grafický nástroj PulseAudio Volume Control.
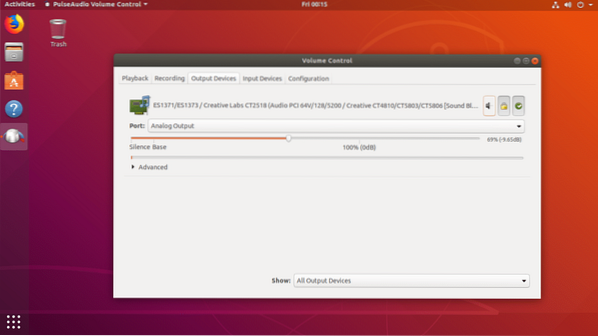
Zvukový výstup můžete konfigurovat z Výstupní zařízení záložka. Potažením označeného posuvníku doleva snížíte výstupní zvuk a přetažením doprava zvýšíte výstupní zvuk.
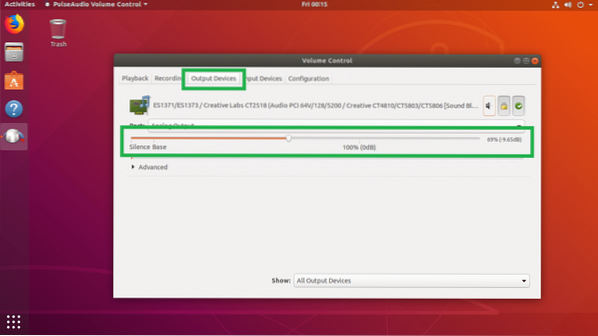
Zvuk můžete ztlumit a zrušit kliknutím na označené přepínací tlačítko v Výstupní zařízení záložka.
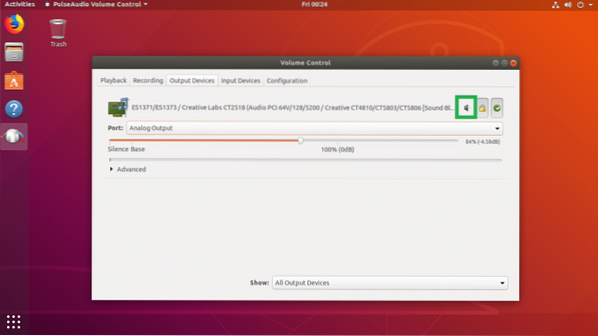
PulseAudio umožňuje ovládat levý a pravý reproduktor samostatně. Stačí kliknout na ikonu přepínání zámku v Výstupní zařízení na kartě a měli byste vidět dva samostatné posuvníky, jak jsou označeny na následujícím obrázku. Můžete je přetahovat doleva a doprava, dokud nedosáhnete požadovaného výsledku.
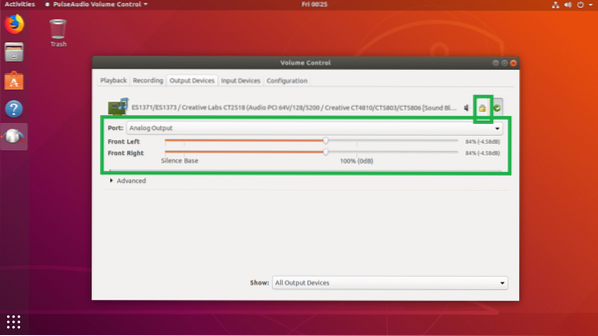
Vstupní zvuková zařízení můžete ovládat z Vstupní zařízení záložka. Posunutím posuvníku doleva snížíte hlasitost záznamu a přetažením posuvníku doprava zvýšíte hlasitost záznamu pro výchozí záznamové zařízení, což je v mém případě Mikrofon.
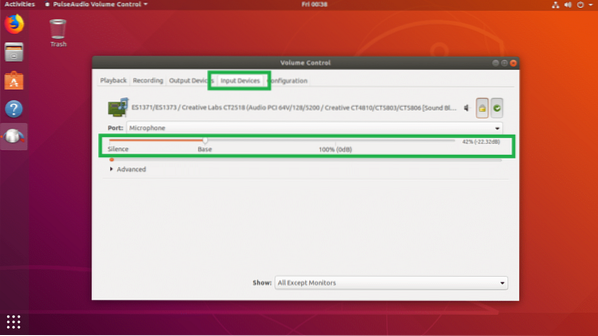
Můžete vybrat více zařízení z Přístav rozbalovací nabídka, jak vidíte na níže uvedeném snímku obrazovky. Můžete nakonfigurovat zvukové vstupy pro Mikrofon, Line In, Analogový vstup a Video.
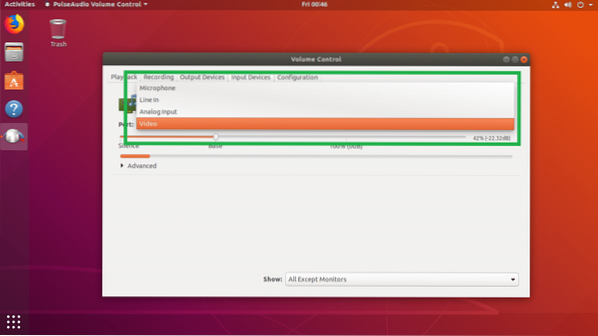
Stejně jako u výstupních zařízení můžete nakonfigurovat levý a pravý kanál samostatně i pro vstupní zařízení. Stačí kliknout na ikonu zámku a na níže uvedeném snímku obrazovky by se měly zobrazit dva posuvníky.
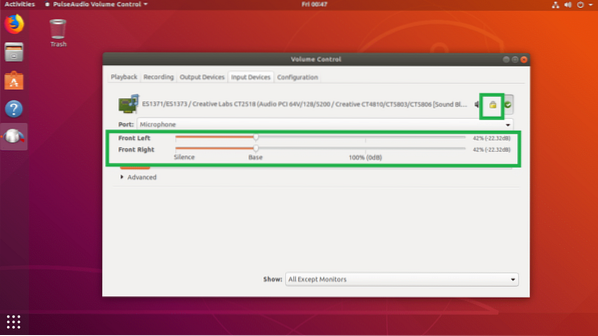
Můžete určit, která vstupní zařízení chcete vidět v Vstupní zařízení kartu pomocí Ukázat rozbalovací nabídka, jak vidíte na následujícím obrázku. Pokud máte nainstalováno mnoho typů zvukových vstupních zařízení, měla by to být pro vás dobrá funkce.
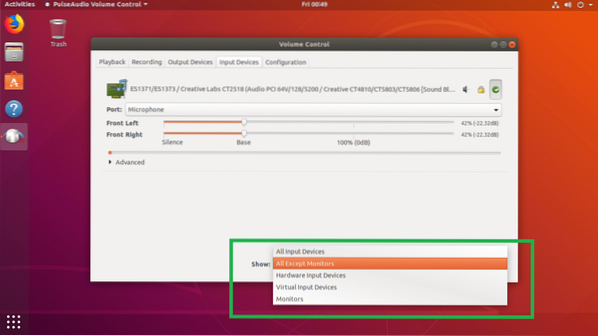
Můžete také kliknout na označenou ikonu přepínače a povolit nebo zakázat nahrávání zvuku.
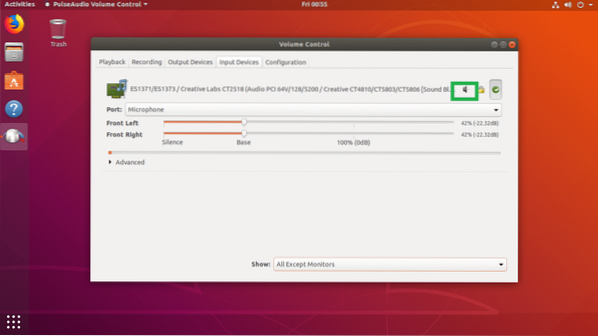
Zvukové profily můžete změnit z Konfigurace záložka aplikace PulseAudio Volume Control. Jak je vidět z níže uvedeného snímku obrazovky, ve výchozím nastavení je k dispozici mnoho zvukových profilů. Analogový stereofonní duplex je výchozí zvukový profil.

Zvuky pro jednotlivé aplikace můžete ovládat z Přehrávání záložka Ovládání hlasitosti PulseAudio. pokud spouštíte mediální soubory pomocí jakékoli aplikace přehrávače médií v systému Linux, měla by se zobrazit v souboru Přehrávání záložka. Potom můžete přetáhnout posuvník pro konkrétní aplikaci doleva nebo doprava a ovládat hlasitost zvuku pouze pro danou aplikaci.
Přehrávám hudbu s VLC Player a ukázalo se to v Přehrávání záložka Ovládání hlasitosti PulseAudio, jak vidíte z označené části obrazovky níže. Nyní můžu posunout posuvník doprava pro zvýšení hlasitosti zvuku nebo doleva pro snížení hlasitosti zvuku.
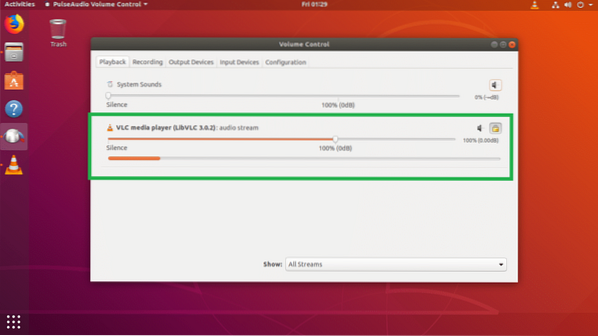
Mohu kliknout na označené přepínací tlačítko také pro ztlumení a zrušení ztlumení zvuku pro přehrávač VLC.
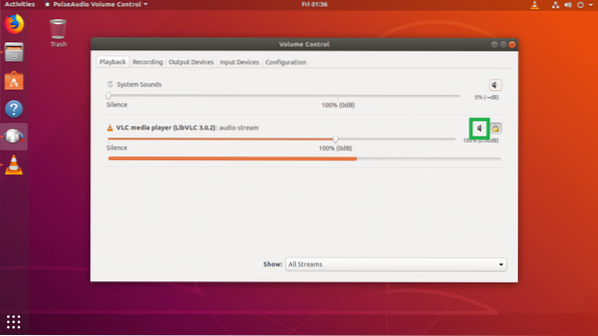
Po kliknutí na ikonu přepínání zámku můžu dokonce samostatně ovládat levý a pravý zvukový kanál přehrávače VLC, jak vidíte z označené části níže uvedeného snímku obrazovky.
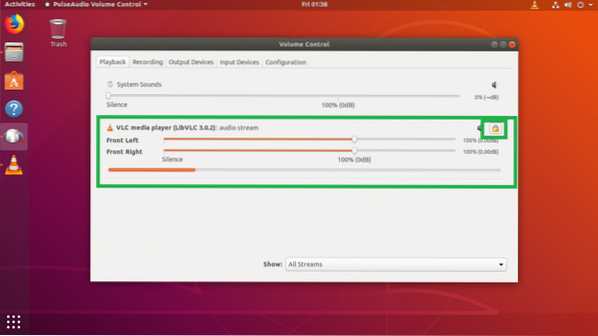
Zvuky můžete ovládat pomocí PulseAudio Volume Control i během nahrávání. Aktuálně ovládací prvky záznamu najdete na Záznam záložka aplikace PulseAudio Volume Control.
Překóduji hlas pomocí programu GNOME Recorder a jak můžete vidět z níže vyznačené části obrazovky, zobrazí se v Záznam záložka Ovládání hlasitosti PulseAudio.
Stejně jako dříve můžete přetažením posuvníku doleva nebo doprava ovládat hlasitost nahrávání aplikace pro záznam zvuku.
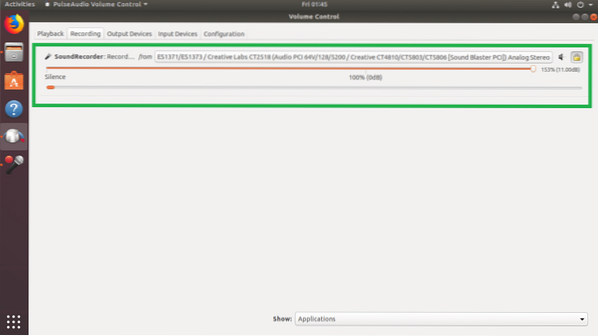
Můžete dokonce kliknout na označené přepínací tlačítko pro ztlumení a zrušení ztlumení zvuku nahrávací aplikace.
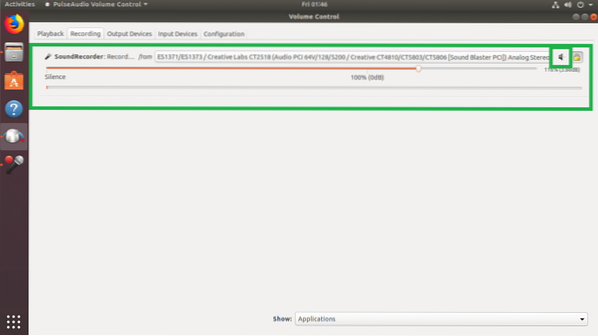
Levý a pravý zvukový kanál můžete ovládat samostatně stejně jako dříve.
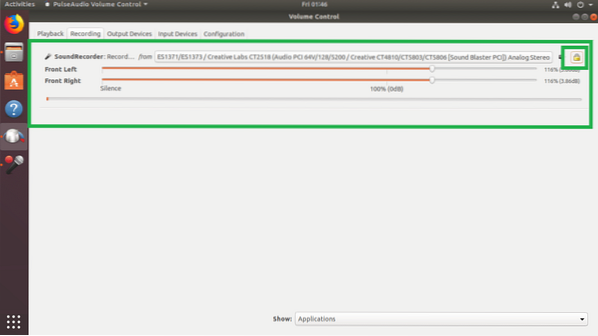
Takto používáte PulseAudio na Ubuntu 18.04 LTS pro správu zvuků. Děkujeme za přečtení tohoto článku.
 Phenquestions
Phenquestions


