V tomto článku vám ukážu, jak pomocí příkazu rsync kopírovat soubory a adresáře a provádět přírůstkové zálohování. Pro demonstraci budu používat Ubuntu. Ale jakákoli moderní distribuce Linuxu by měla fungovat dobře. Pojďme tedy začít.
Instalace rsync:
rsync by již měl být nainstalován na Ubuntu. Pokud však z nějakého důvodu není ve vašem počítači nainstalován, můžete jej snadno nainstalovat z oficiálního úložiště balíků Ubuntu pomocí následujícího příkazu:
$ sudo apt nainstalovat rsync -y
Formát příkazu rsync:
Základní formát příkazu rsync je,
$ rsync možnosti zdrojového cíle- zdroj může to být soubor, adresář nebo síťová cesta.
- destinace může to být adresář nebo síťová cesta.
- rsync má mnoho možností. Chování rsync můžete změnit pomocí těchto možností. Postupně se podíváme na některé z nejběžnějších možností.
Když používáte rsync, potřebujete vědět následující věci:
- Pokud vložíte / za názvem adresáře v souboru zdroj rsync jako např mé soubory/, pak to znamená kopírovat všechny soubory zevnitř adresáře pouze do destinace.
- Pokud nedáte a / za názvem adresáře v souboru zdroj rsync jako je mé soubory, pak rsync zkopíruje všechny soubory z adresáře do destinace včetně adresáře.
- Pokud zadáte a destinace cesta k adresáři, která neexistuje, pak ji rsync podle potřeby automaticky vytvoří.
Zálohování místních souborů a adresářů pomocí rsync:
Soubory z jednoho adresáře do jiného adresáře v počítači můžete velmi rychle zkopírovat pomocí rsync.
Řekněme například, že ve složce máte nějaké důležité soubory ~ / Ke stažení adresář. Nyní chcete zálohovat všechny soubory z ~ / Ke stažení adresář na USB flash disk / dev / sdb1 připojené v adresáři / mnt / myusb.
Pojďme udělat nějaké fiktivní soubory v ~ / Ke stažení adresář.
$ touch ~ / Stahování / testování 1… 100
Nyní zkopírujte všechny soubory z ~ / Ke stažení adresář do / mnt / myusb adresář s následujícím příkazem rsync:
$ rsync -avzh ~ / Soubory ke stažení / / mnt / myusb
Soubory by měly být zkopírovány.
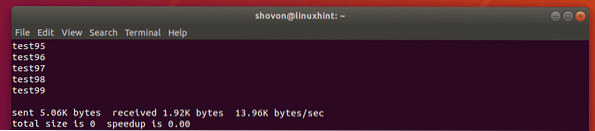
Jak vidíte, soubory jsou v / mnt / myusb adresář.
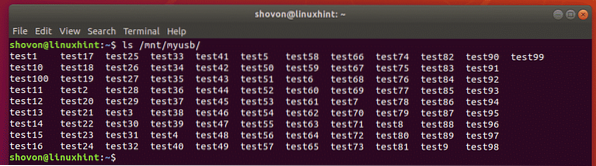
Můžete také zkopírovat celý ~ / Ke stažení adresář na USB flash disk následujícím způsobem:
$ rsync -avzh ~ / Soubory ke stažení / mnt / myusb
Jak vidíte, celý adresář se zkopíruje na USB flash disk.
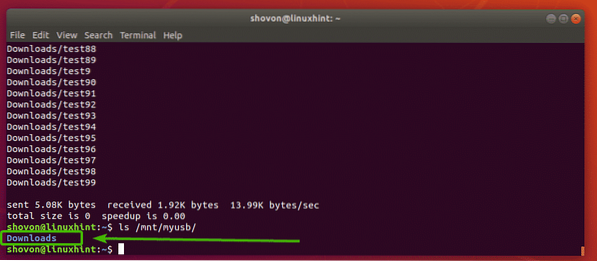
Opět, pokud jste chtěli zkopírovat všechny soubory z ~ / Ke stažení adresář do jiného adresáře (řekněme mydownloads /) na USB flash disku spusťte rsync následujícím způsobem:
$ rsync -avzh ~ / Soubory ke stažení / / mnt / myusb / mydownloads
Jak vidíte, soubory jsou správně zkopírovány na USB flash disk.
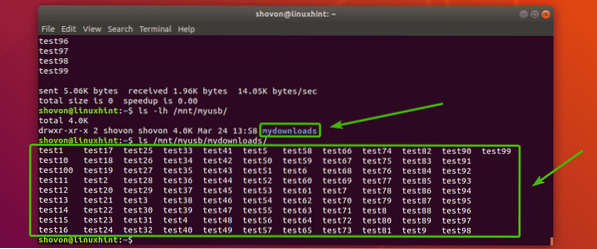
Zálohování vzdálených souborů a adresářů pomocí rsync:
Pomocí rsync můžete kopírovat soubory a adresáře ze vzdáleného serveru na místní souborový systém nebo USB flash disk pro účely zálohování. Můžete také kopírovat soubory a adresáře z místního souborového systému na vzdálený záložní server. rsync používá SSH pro kopírování souborů a adresářů na / ze vzdáleného serveru.
Musíte mít balíček serveru SSH (openssh-server na Ubuntu) a rsync balíček nainstalovaný na vzdáleném serveru, pokud chcete použít rsync pro účely zálohování souborů.
Řekněme například, že chcete zkopírovat veškerý obsah (včetně adresáře) souboru / www adresář ze vzdáleného serveru www.příklad1.com na váš USB flash disk namontovaný na cestě / mnt / myusb na místním souborovém systému.
K tomu můžete použít následující příkaz rsync:
$ rsync -avzh root @ www.příklad1.com: / www / mnt / myusbPOZNÁMKA: Tady, vykořenit je vzdálené uživatelské jméno, www.příklad1.com je název DNS vzdáleného serveru a / www je cesta k adresáři na vzdáleném serveru. Pokud chcete, můžete místo názvu DNS použít také IP adresu vzdáleného serveru.

Pokud se připojujete ke vzdálenému serveru poprvé, může se zobrazit následující zpráva. Stačí zadat Ano a poté stiskněte

Nyní zadejte heslo pro vzdáleného uživatele (v mém případě je vykořenit) a stiskněte

Všechny soubory a adresáře uvnitř / www adresář včetně adresáře / www by měl být zkopírován na USB flash disk, jak vidíte na následujícím obrázku.
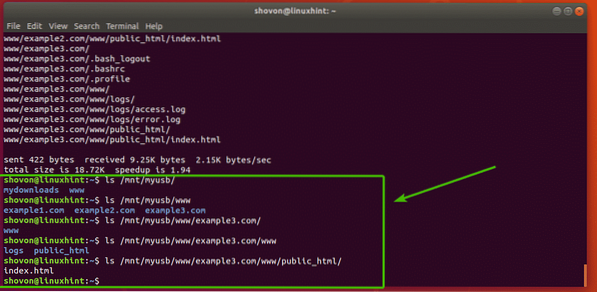
Můžete také kopírovat soubory z místního systému souborů na vzdálený server pomocí rsync.
V dřívějším příkladu jste si vzali zálohu souboru / www adresář na vzdáleném serveru. Řekněme, že některé soubory na vzdáleném serveru jsou poškozené a chcete je obnovit ze zálohy.
Chcete-li to provést, spusťte příkaz rsync následujícím způsobem:
$ rsync -avzh / mnt / myusb / www / root @ www.příklad1.com: / www
Nyní zadejte heslo vzdáleného serveru a stiskněte

Soubory by měly být zkopírovány z místního systému souborů na vzdálený server.
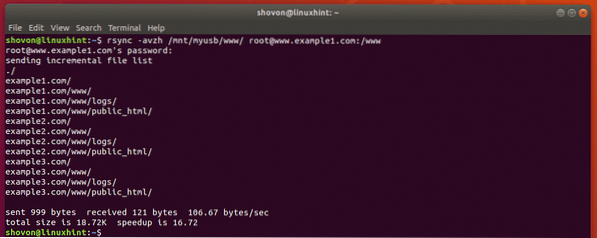
Přírůstkové zálohy pomocí rsync:
U tohoto typu zálohování zdroj a destinace adresáře jsou synchronizovány. Pokud je do souboru přidán nějaký soubor zdroj adresář, je přidán do destinace adresář také. Stejným způsobem, pokud existuje soubor nebo adresář z zdroj adresář je odstraněn, je odstraněn z destinace adresář také.
rsync je skvělý nástroj pro provádění přírůstkové zálohy.
Řekněme, že máte adresář ~ / cloud ve vašem uživatelském DOMOV adresář. Nyní chcete provést přírůstkovou zálohu adresáře na USB flash disk připojený k cestě / mnt / usb1 na vzdáleném serveru záloha.příklad.com.
POZNÁMKA: Musíš mít openssh-server a rsync balíčky nainstalované na vzdáleném serveru, aby to fungovalo.

Chcete-li provést přírůstkové zálohování ~ / cloud, spusťte následující příkaz:
$ rsync -avzh --delete --progress ~ / cloud / shovon @ záloha.příklad.com: / mnt / usb1 / backup
Nyní zadejte heslo vzdáleného uživatele a stiskněte

Obsah ~ / cloud adresář by měl být zkopírován na USB flash disk na vzdáleném serveru.
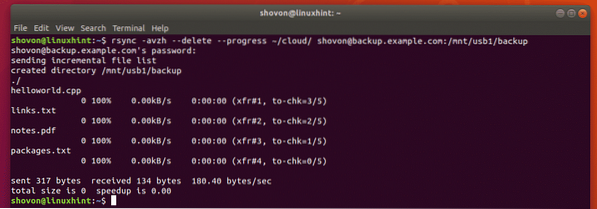
Jak vidíte, všechny soubory se zkopírují na USB flash disk namontovaný na vzdáleném záložním serveru.

Nyní odebereme soubor z místního systému souborů a uvidíme, co se stane.
$ rm ~ / cloud / balíčky.txt
Nyní pomocí rsync znovu synchronizujte adresáře se stejným příkazem jako dříve.
$ rsync -avzh --delete --progress ~ / cloud / shovon @ backup.příklad.com: / mnt / usb1 / backup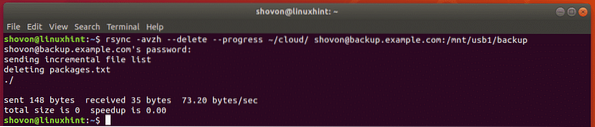
Jak vidíte, soubor balíčky.txt je také odebrán z USB flash disku namontovaného na vzdáleném záložním serveru.

Kam dál:
Více informací o rsync najdete na manuálové stránce rsync. Manuální stránka rsync obsahuje podrobný popis všech možností rsync. Velmi vám doporučuji, abyste si to prohlédli.
Manuální stránku rsync můžete otevřít pomocí následujícího příkazu:
$ man rsync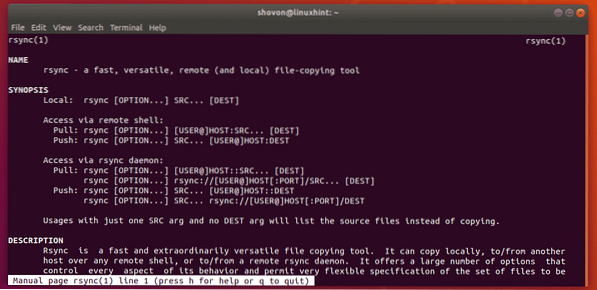
Takto tedy pomocí rsync kopírujete soubory a provádíte přírůstkové zálohy na Ubuntu. Děkujeme za přečtení tohoto článku.
 Phenquestions
Phenquestions


