Zde se jmenuje obslužný program Obrazovka přichází do obrazu. Obrazovka umožňuje uživatelům používat více relací terminálu uvnitř jediného okna, které lze odpojit a znovu připojit přesně od místa, kde byla relace odpojena. To je nesmírně výhodné, protože nebezpečí ztraceného spojení je pryč a lze pokračovat v každé relaci. Dnes se podíváme na to, jak lze použít obslužný program Screen, a podíváme se také na některé funkce Screen.
Instalace obrazovky
Obrazovka je dnes často předinstalována na mnoha distribucích Linuxu. Lze snadno zkontrolovat, zda je nainstalován obslužný program Screen spuštěním následujícího příkazu v terminálu:
$ obrazovka - verze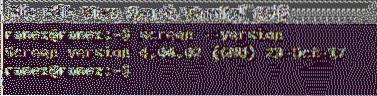
Pokud ve svém počítači nemáte nainstalovanou obrazovku, musíte nainstalovat tento nástroj spuštěním následujícího příkazu:
$ sudo apt instalační obrazovkaPoužití obrazovky a funkce
1) Úvodní obrazovka
Chcete-li spustit obrazovku, otevřete terminál a zadejte následující příkaz:
$ obrazovkaPo zadání tohoto příkazu se zobrazí obrazovka s autorskými právy, která vás požádá o stisknutí Enter a pokračovat. Udělejte to a budete přivedeni zpět do terminálu, aniž by se nic stalo. Terminál se zdá být stejný. Můžete jít do složek, podívat se do nich, otevírat soubory a dělat všechny věci, které jste již udělali dříve. Co se tedy změnilo?
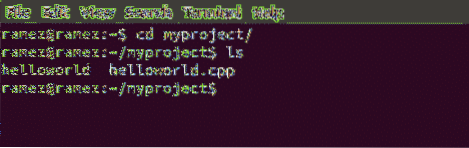
Ačkoli se zdá, že nedošlo k žádné změně, po zadání příkazu Obrazovka jsme skutečně skončili otevřením relace obrazovky. Chcete-li získat všechny příkazy, které jsou součástí obrazovky, nejprve stiskněte Ctrl + a následován ? (Otazník bez uvozovek).
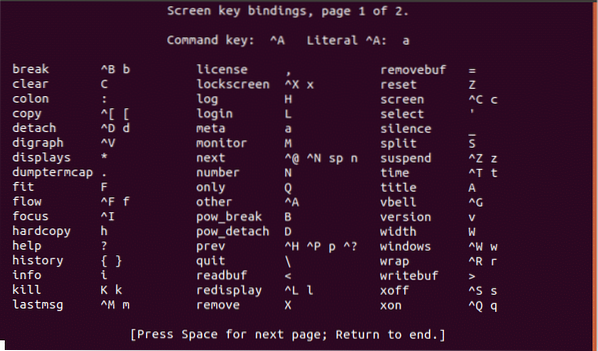
2) Odpojení a opětovné připojení k obrazovce
Nyní předpokládejme, že chceme aktualizovat náš systém. Zadáme aktualizační příkaz do terminálu a počkáme na jeho dokončení. Když se vrátíme zpět, pokud dojde ke ztrátě našeho připojení k internetu nebo k odpojení relace, náš proces aktualizace se zastaví a budeme muset začít znovu. Abychom tomu zabránili, použijeme odpojený příkaz Screen. Za tímto účelem zadejte Ctrl + a následován: d. Získáte výstup podobný tomu, který je zobrazen na obrázku níže:
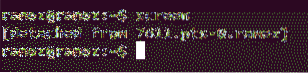
Nyní můžete provádět více úloh najednou a dělat další úkoly, které chcete dělat. Aktualizace stále běží, ale pouze na pozadí.
Pokud vaše připojení náhodou selže nebo se chcete znovu připojit, abyste viděli jeho průběh, jednoduše zadejte do terminálu následující příkaz:
$ obrazovka -rTo se znovu připojí k obrazovce a budete moci přímo vidět, jak se aktualizace znovu odehrává. I když vaše připojení přeruší nebo vaše relace skončí, můžete se pomocí tohoto příkazu znovu připojit k procesu probíhajícímu na pozadí.
3) Více obrazovek
Jak již bylo zmíněno dříve, obrazovka umožňuje připojit více relací terminálu uvnitř jednoho okna. Screen vám to umožňuje dvěma způsoby: vnořené obrazovky a odpojení a spuštění jiné obrazovky.
a) Vnořené obrazovky
Chcete-li vytvořit vnořené obrazovky, jako na obrazovkách na obrazovce, můžete buď jednoduše zadat příkaz Obrazovka, nebo použít Ctrl + a následován: C. Tím se vytvoří nové okno z aktuálního umístění. Mezitím bude vaše staré okno stále aktivní na pozadí.
Například v mém úvodním okně používám horní příkaz, ke kterému lze přistupovat pomocí následujícího kódu:
$ top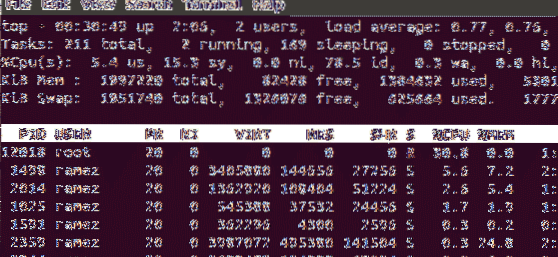
Teď chci dělat nějakou další práci a přitom držet svůj top otevřený na pozadí. K tomu nejprve vyberu Ctrl + a a poté klikněte na: C. Tím se otevře nové okno a nyní mohu dělat další úkoly.
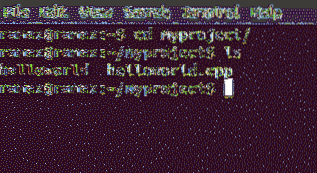
Pro přepínání mezi obrazovkami mohu použít příkazy: Ctrl + a následován: n, což nás přesune do dalšího okna; a Ctrl + a následován: p, který přepne na předchozí okno. Každý proces bude pokračovat v provozu, dokud okno ručně nezavřete.
Pokud se chcete vrátit zpět do okna, kde byl spuštěn hlavní proces, můžete tak učinit jednoduše zadáním kteréhokoli z výše uvedených dvou příkazů. Vybral jsem si to druhé, tak jsem to zadal Ctrl + a následován: n.
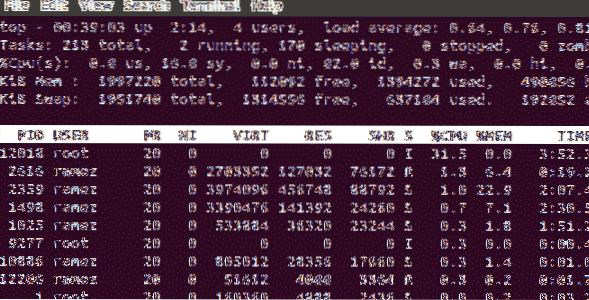
A voilà, jsme zpět na hlavní obrazovce.
b) Odpojení a spuštění další obrazovky
Dalším způsobem, jak používat více obrazovek současně, je odpojení první obrazovky a spuštění další obrazovky na stejném terminálu. Podívejme se na tuto situaci na příkladu.
Nejprve zadáme příkaz Screen a zahájíme relaci. Pak řekněme, že chceme zjistit, kolik paměti se používá z našeho interního pevného disku. Chcete-li tak učinit, zadejte do terminálu následující příkaz:
$ df -h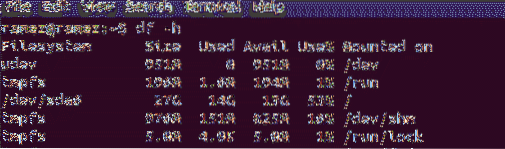
Toto okno odpojte stisknutím Ctrl + a následován: d. Zobrazí se výstup, jako je ten na obrázku níže.
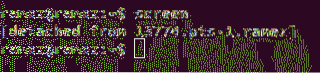
Nyní spustíme příkaz screen, abychom otevřeli novou relaci a začali provádět některé z našich úkolů. Jednoduše otevřu některé složky a zkontroluji informace v jejich adresářích.
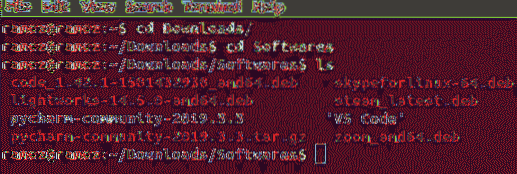
Odpojme také toto okno.
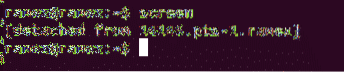
Nyní se musíme znovu připojit k prvnímu oknu, ve kterém jsme se dívali na naše paměťová data. Ale když zadáme příkaz znovu připojit, uvidíme něco jako toto:

Pokud je ve vaší relaci více oken a chcete se k některému z nich znovu připojit, potřebujete znát ID obrazovky každého okna. Chcete-li získat seznam ID obrazovek, zadejte do terminálu následující příkaz:
$ obrazovky -ls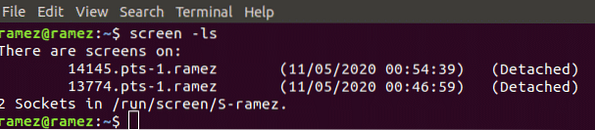
To nám ukazuje, že existují dvě okna spolu s jejich ID (14145 a 13774), která vypadají, že byla oddělena. Pokud tedy v naší relaci existuje více oken a chceme se znovu připojit k nějakému oknu, je třeba do terminálu zadat následující příkaz:
$ screen -r IDA pokud si přejeme znovu připojit naše první okno, vstoupíme:
$ obrazovka -r 13774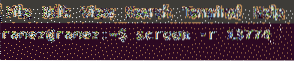
A voilà, jsme zpět na naší první obrazovce.
4) Závěrečné obrazovky
Ukončení obslužného programu Obrazovky lze provést jednoduše zadáním příkazu exit do terminálu, a to následovně:
$ výstupProč je příkaz na obrazovce tak užitečný?
Všichni jsme prošli scénáři, kdy naše připojení k internetu selhalo nebo byla naše relace ukončena, což vedlo ke ztrátě rozhodujícího času nebo dat. Obrazovka nabízí řešení tohoto problému tím, že umožňuje procesům pokračovat v běhu na pozadí. V případě, že se relace ukončí, pak obrazovka umožňuje uživatelům pokračovat v procesu od přesného bodu odpojení. To je velmi přínosné, protože poskytuje schopnost umožnit procesům, které vyžadují spoustu času, běžet na pozadí a přitom provádět další práci.
 Phenquestions
Phenquestions


