Mezi různými koncepcemi operačního systému je nejdůležitějším řízení přístupu, které určuje úroveň přístupu, která je udělena každému uživateli daného operačního systému. Zásady řízení přístupu zajišťují, že žádný uživatel nemá povoleno provádět ty činnosti, pro které mu nebyla udělena žádná oprávnění. Dva nejběžnější typy uživatelů v libovolném operačním systému jsou uživatel root (má oprávnění správce) a uživatel guest (má pouze omezenou sadu oprávnění).
Někdy dokonce i uživatel typu host potřebuje provést některé úkoly, které vyžadují oprávnění správce. Naštěstí nám Linux poskytuje způsob, jak toho dosáhnout, tj.E., využitím klíčového slova „sudo“ před příkazem. Je to tak kouzelné klíčové slovo, že kterýkoli příkaz, za kterým toto klíčové slovo následuje, se může spouštět s kořenovými oprávněními, spíše než s vlastními omezenými oprávněními. Sudo je zkratka pro Super User DO. V dnešní diskusi je naším cílem vysvětlit vám použití příkazu „sudo“ v systému Linux.
Poznámka: Pro vysvětlení způsobu použití příkazu „sudo“ jsme použili Linux Mint 20.
Způsob použití příkazu „sudo“ v systému Linux Mint 20 předvedou následující tři příkladné scénáře:
Scénář č. 1: Aktualizace systému pomocí příkazu Sudo
Kdykoli chcete do svého systému Linux nainstalovat jakýkoli nový program, aplikaci, balíček nebo příkaz, vždy vám doporučujeme před tím aktualizovat mezipaměť systému. Je to tak proto, že někdy mohou být některé existující balíčky neopravené, což vám může způsobit potíže při instalaci čehokoli nového do vašeho systému. Příkaz „update“ můžete provést s oprávněním uživatele root. Proto pro aktualizaci systému pomocí příkazu sudo budete muset provést kroky uvedené níže:
V prvním kroku spusťte terminál v jakékoli distribuci Linuxu (používám Linux Mint 20); lze to provést kliknutím na ikonu terminálu na. Terminál Linux Mint 20 můžete vizualizovat na následujícím obrázku:

Jakmile spustíte terminál, další věcí, kterou musíte udělat, je spustit příkaz „update“ a přitom před ním použít klíčové slovo „sudo“, jak je znázorněno níže:
$ sudo apt aktualizace
Když stisknete klávesu Enter, provedení příkazu „update“ bude trvat několik sekund, než se dokončí, v závislosti na celkovém počtu aktualizovaných balíčků. Čím více jsou poškozené nebo zastaralé balíčky nebo závislosti, tím více času zabere provedení příkazu „update“. Jakmile však jeho spuštění skončí, váš terminál na něm projeví následující výstup:
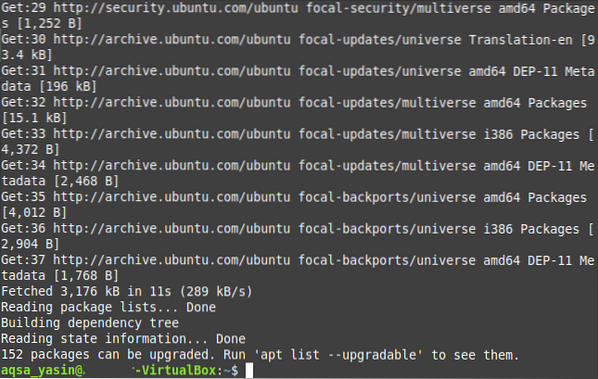
Scénář č. 2: Upgrade systému pomocí příkazu Sudo
Po aktualizaci systému je obvykle nutné upgradovat také tyto balíčky, jejichž upgradované verze jsou k dispozici na internetu. Tento proces trvá o něco déle než spuštění jednoduchého příkazu „update“, protože koneckonců instalujete všechny novější verze balíků, jejichž aktualizace jsou k dispozici. Kromě toho tyto upgrady také vyžadují další místo ve vašem systému. Při aktualizaci balíků ve vašem systému musíte znovu spustit příkaz „upgrade“ s oprávněními „sudo“, který lze provést následovně:
Ve vašem terminálu Linux Mint 20 byste měli provést následující příkaz:
$ sudo apt upgrade
Jakmile stisknete klávesu Enter pro spuštění tohoto příkazu, budete požádáni o potvrzení, zda skutečně chcete upgradovat své balíčky nebo ne. To se děje proto, že Linux považuje za povinné požádat uživatele před instalací jakéhokoli takového balíčku, který zabírá další místo v jeho systému a vyžaduje dostatečné množství času. Pokud jste si jisti, že v tomto procesu budete pokračovat, můžete to jednoduše sdělit svému operačnímu systému zadáním „Y“ v terminálu a stisknutím klávesy Enter, jak je zvýrazněno na obrázku níže:
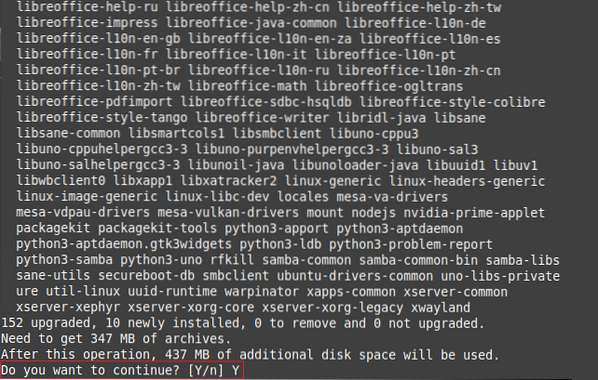
Dokončení spuštění příkazu „upgrade“ bude trvat několik minut, což opět závisí na přesném počtu balíků, které mají být upgradovány. Jakmile však budou aktualizovány všechny balíčky, váš terminál na něm zobrazí následující výstup:
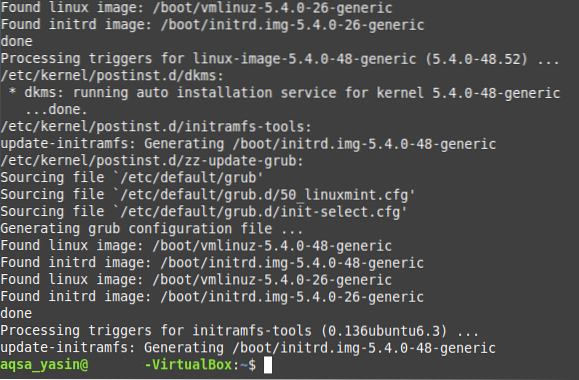
Scénář č. 3: Vytvoření textového souboru pomocí příkazu Sudo
Pro přístup k většině textových editorů v operačním systému Linux potřebujete oprávnění uživatele root. Podobně pro vytvoření textového souboru pomocí nano editoru musíte postupovat při použití klíčového slova „sudo“ a celý proces je vysvětlen v následujících krocích:
V prvním kroku musíte provést následující příkaz:
$ sudo nano MyFile.txtMůžete nahradit „MyFile.txt “s libovolným názvem podle vašeho výběru do textového souboru namísto jeho pojmenování MyFile.txt. Stejně jako v tomto případě jsme náš textový soubor pojmenovali Sudo.txt.

Jakmile tento příkaz spustíte, vytvoří nejen nový prázdný textový soubor se zadaným názvem ve vašem domovském adresáři, ale také jej otevře pomocí nano editoru, odkud můžete do tohoto souboru přidat libovolný obsah podle svého výběru jako zobrazené na následujícím obrázku:

Po provedení všech těchto změn musíte soubor uložit a ukončit nano editor jednoduše stisknutím kláves Ctrl + X. Můžete také ověřit, zda byl ve vašem domovském adresáři skutečně vytvořen textový soubor, spuštěním příkazu „sudo“ nebo jednoduše přechodem do domovského adresáře. Zde budete moci najít nově vytvořený textový soubor, jak je znázorněno na obrázku níže:
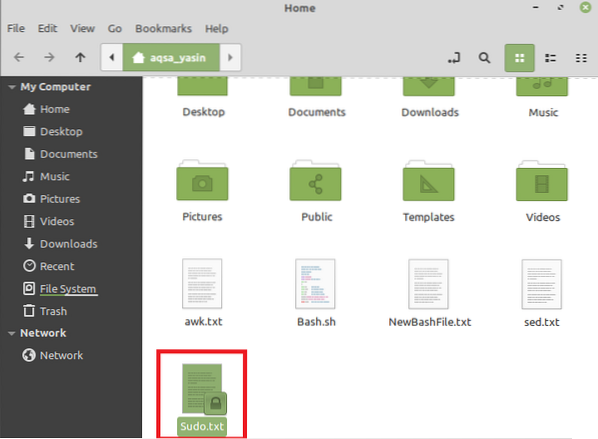
Závěr
V tomto článku jsme se pokusili poskytnout vám krátký přehled o použití příkazu „sudo“ v Linux Mint 20. Toto jsou jen některé z příkladů scénářů, ve kterých můžete tento příkaz efektivně využít. Toto klíčové slovo však lze použít s velkým množstvím dalších příkazů i na jiných verzích operačního systému Linux.
 Phenquestions
Phenquestions


